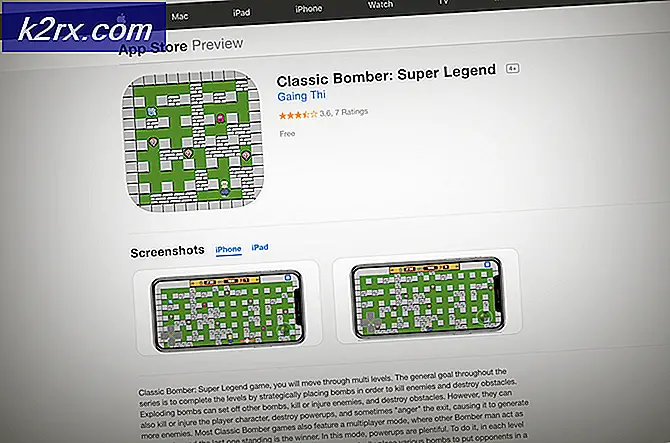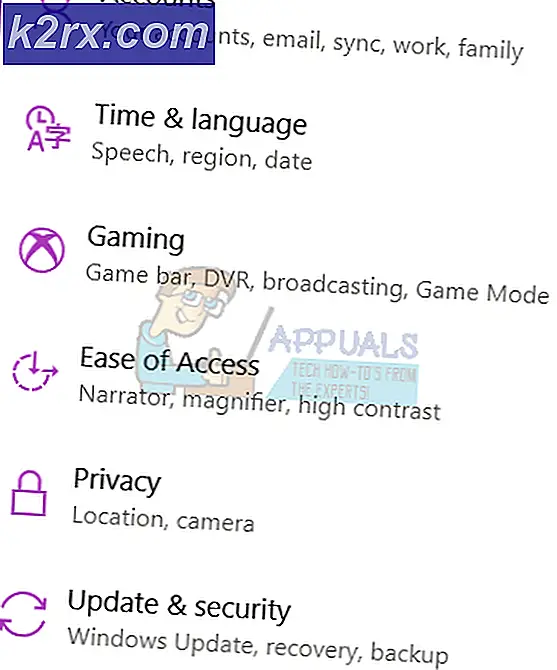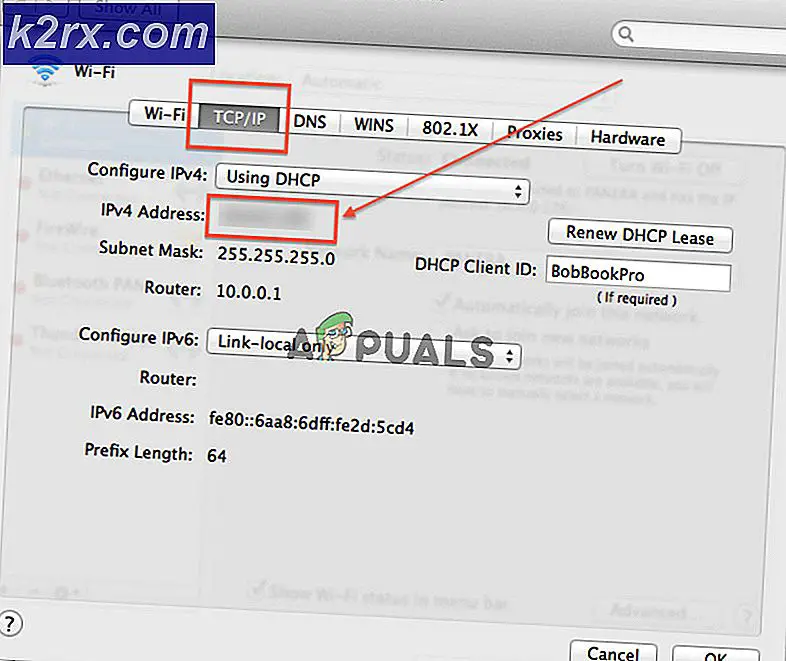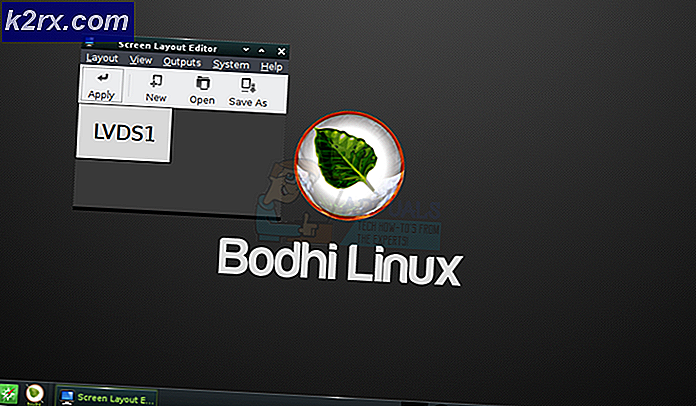วิธีแก้ไข ‘RVC กำลังทำงานอยู่แล้ว’ ในทุกๆการเริ่มต้น
มีผู้ใช้หลายคนติดต่อเราด้วยคำถามหลังจากรู้สึกรำคาญใจที่พวกเขาได้รับข้อผิดพลาด "RVC กำลังทำงานอยู่" ในทุกครั้งที่เริ่มต้นระบบ ผู้ใช้รายอื่นที่ได้รับผลกระทบจะแย่ลงและรายงานว่าเมื่อใดก็ตามที่เกิดข้อผิดพลาดนี้หน้าจอของพวกเขาจะเปลี่ยนเป็นสีขาวและคอมพิวเตอร์ขัดข้องหลังจากผ่านไปประมาณหนึ่งนาที ปัญหานี้ดูเหมือนจะไม่เฉพาะเจาะจงกับ Windows บางเวอร์ชันเนื่องจากได้รับการยืนยันว่าเกิดขึ้นใน Windows 7, Windows 8.1 และ Windows 10
RVC เป็นภัยคุกคามด้านความปลอดภัยหรือไม่?
ก่อนที่คุณจะลองใช้กลยุทธ์การซ่อมแซมอื่น ๆ สิ่งสำคัญคือต้องเริ่มคู่มือการแก้ปัญหาโดยตรวจสอบให้แน่ใจว่าคุณไม่ได้รับมือกับภัยคุกคามด้านความปลอดภัยจริงๆ มีมัลแวร์บางตัวที่ตั้งโปรแกรมให้ใช้ชื่อยูทิลิตี้แท้เพื่อซ่อนจากเครื่องสแกนความปลอดภัย
เพื่อให้แน่ใจว่าไม่ใช่กรณีของคุณให้กด Ctrl + Shift + Esc เพื่อเปิดยูทิลิตี้ตัวจัดการงาน เมื่อคุณไปถึงที่นั่นให้ไปที่แท็บกระบวนการและมองหาไฟล์ปฏิบัติการหลักของบริการ RVC ที่เรียกว่า RTFTrack.exe. เมื่อคุณเห็นให้ตรวจสอบตำแหน่งและดูว่าแตกต่างจาก * ไดรฟ์ระบบปฏิบัติการ * \ Windows \ RTFTrack.exe
หากสถานที่แตกต่างกันนี่เป็นตัวบ่งชี้ที่ชัดเจนว่าคุณอาจกำลังเผชิญกับภัยคุกคามด้านความปลอดภัย หากต้องการตรวจสอบเพิ่มเติมให้คลิกขวาที่ไฟล์ RTFTrack.exe ดำเนินการและเลือก เปิดตำแหน่งไฟล์
จากนั้นเข้าถึงฐานข้อมูล VirusTotal (ที่นี่) เลือกแท็บไฟล์และคลิกที่ เลือกไฟล์. จากนั้นไปที่ตำแหน่งของไฟล์ RTFTrackปฏิบัติการเลือกและคลิกที่ เปิด เพื่ออัปโหลดไปยัง VirusTotal เพื่อตรวจสอบ เมื่ออัปโหลดไฟล์แล้วให้คลิกที่ ยืนยันการอัปโหลด.
รอจนกว่าการวิเคราะห์จะเสร็จสมบูรณ์จากนั้นดูว่าการสแกนพบหลักฐานการติดไวรัสหรือไม่ หากคุณมีเหตุผลที่เชื่อได้ว่าไฟล์นั้นเป็นอันตรายให้ทำตามบทความนี้ (ที่นี่) เพื่อเรียกใช้การสแกนระดับลึกด้วย Malwarebytes เพื่อกำจัดการติดเชื้อ
RVC คืออะไร?
บริการ RVC ของแท้เป็นส่วนประกอบซอฟต์แวร์ของ Lenovo Easy Camera โดย Realtek. ในกรณีส่วนใหญ่บริการจะเริ่มต้นโดยการเรียกใช้งานหลักของไดรเวอร์กล้องนี้ (RTFTrack.exe) บริการนี้รับผิดชอบในการเปิดใช้งานการทำงานของเว็บแคมบนเว็บแคมส่วนใหญ่ของ Lenovo
กระบวนการหลักของ RTFTrack.exe ใช้อัลกอริธึมติดตามใบหน้าและซอฟต์แวร์จดจำใบหน้า เท่าที่เกี่ยวข้องกับ Windows บริการ RVC ไม่จำเป็นต่อระบบปฏิบัติการและสามารถปิดใช้งานหรือลบได้โดยไม่สร้างปัญหาใด ๆ - นอกเหนือจากการทำให้คุณสูญเสียฟังก์ชันการทำงานของเว็บแคมบนคอมพิวเตอร์ Lenovo
อะไรเป็นสาเหตุของข้อผิดพลาด "RVC is already running"
เราตรวจสอบปัญหานี้โดยดูจากรายงานของผู้ใช้ต่างๆและกลยุทธ์การซ่อมแซมที่มักใช้เพื่อแก้ไข "RVC กำลังทำงานอยู่แล้ว"ข้อผิดพลาด ปรากฎว่ามีผู้กระทำผิดหลายอย่างที่อาจต้องรับผิดชอบต่อพฤติกรรมเฉพาะนี้:
หากคุณกำลังดิ้นรนเพื่อแก้ไขข้อผิดพลาดเดียวกันในทุกครั้งที่เริ่มต้นระบบบทความนี้จะให้ขั้นตอนการแก้ปัญหาต่างๆ ด้านล่างนี้คุณจะพบชุดวิธีการที่ผู้ใช้รายอื่นในสถานการณ์ที่คล้ายคลึงกันใช้เพื่อแก้ไขปัญหานี้ได้สำเร็จ "RVC กำลังทำงานอยู่แล้ว"ข้อผิดพลาด
เพื่อผลลัพธ์ที่ดีที่สุดเราขอแนะนำให้คุณทำตามการแก้ไขที่เป็นไปได้ด้านล่างตามลำดับที่นำเสนอเนื่องจากมีการเรียงลำดับตามประสิทธิภาพและความยาก หนึ่งในนั้นผูกพันที่จะแก้ไขปัญหาโดยไม่คำนึงถึงผู้กระทำผิดที่ลงเอยด้วยการก่อเหตุ
วิธีที่ 1: การอัปเดต Windows 10 เป็นเวอร์ชันล่าสุด (ถ้ามี)
หากปัญหาเกิดจากการอัปเดต Windows 10 ที่ไม่ดีคุณอาจสามารถแก้ไขปัญหาได้โดยการติดตั้งการอัปเดตที่รอดำเนินการทั้งหมดซึ่งอาจทำให้เกิดปัญหานี้ ผู้ใช้ที่ได้รับผลกระทบหลายรายรายงานว่าพวกเขาไม่พบไฟล์ "RVC กำลังทำงานอยู่แล้ว"เกิดข้อผิดพลาดระหว่างลำดับการเริ่มต้นระบบหลังจากที่ทำสิ่งนี้
บันทึก: หากคุณไม่ได้ใช้ Windows 10 ให้ข้ามไปที่วิธีถัดไปด้านล่างนี้โดยตรง
สิ่งนี้ดูเหมือนจะแนะนำว่า Microsoft ได้ซ่อมแซมการอัปเดตที่ไม่ดีด้วยโปรแกรมแก้ไขด่วนแล้ว คำแนะนำโดยย่อเกี่ยวกับวิธีติดตั้งการอัปเดตที่รอดำเนินการทั้งหมดบน Windows 10 มีดังนี้
- กด คีย์ Windows + R เพื่อเปิดไฟล์ วิ่ง กล่องโต้ตอบ จากนั้นพิมพ์ " ms-settings: windowsupdate” ภายในกล่องข้อความแล้วกด ป้อน เพื่อเปิดแท็บ Windows Update ของไฟล์ การตั้งค่า แท็บ
- เมื่อคุณอยู่ในหน้าจอการอัปเดต Windows ให้คลิกที่ ตรวจสอบสำหรับการปรับปรุง และปฏิบัติตามคำแนะนำบนหน้าจอเพื่อติดตั้งทุกรายการที่รอดำเนินการ Windows Update จนกว่าบิวด์ Windows ของคุณจะเป็นรุ่นล่าสุด
บันทึก: หากคุณได้รับแจ้งให้รีสตาร์ทก่อนที่จะติดตั้งการอัปเดตทุกครั้งให้ดำเนินการดังกล่าวจากนั้นตรวจสอบให้แน่ใจว่าได้กลับไปที่หน้าจอเดิมเพื่อสิ้นสุดการติดตั้งการอัปเดตที่รอดำเนินการ
- เมื่อลำดับการเริ่มต้นถัดไปเสร็จสมบูรณ์ให้ดูว่าคุณยังคงเห็นไฟล์ "RVC กำลังทำงานอยู่แล้ว"เกิดข้อผิดพลาดระหว่างการเริ่มต้น
หากปัญหาเดิมยังคงเกิดขึ้นให้เลื่อนลงไปที่วิธีการถัดไปด้านล่าง
วิธีที่ 2: การถอนการติดตั้งและการติดตั้งไดรเวอร์ Lenovo Camera ใหม่
ผู้ใช้ที่ได้รับผลกระทบหลายรายรายงานว่าสามารถแก้ไขปัญหาได้โดยถอนการติดตั้งไดรเวอร์ Lenovo Camera ปัจจุบันจากนั้นติดตั้งไดรเวอร์เวอร์ชันล่าสุดโดยอัตโนมัติผ่าน Windows Update หรือดาวน์โหลดเวอร์ชันล่าสุดด้วยตนเองจากหน้าการสนับสนุนของ Lenovo
โดยทั่วไปขั้นตอนนี้จะได้รับการรายงานว่าใช้ได้ผลกับผู้ใช้ที่พบปัญหาใน Windows 10 นี่คือคำแนะนำโดยย่อเกี่ยวกับวิธีการถอนการติดตั้งและติดตั้งไดรเวอร์ Lenovo Camera ใหม่เพื่อแก้ไขปัญหา "RVC กำลังทำงานอยู่แล้ว"ข้อผิดพลาด:
- กด คีย์ Windows + R เพื่อเปิดกล่องโต้ตอบเรียกใช้ จากนั้นพิมพ์ “ devmgmt.msc” ภายในกล่องข้อความแล้วกด ป้อน เพื่อเปิด Device Manager
- เมื่อคุณอยู่ข้างใน ตัวจัดการอุปกรณ์เลื่อนดูรายการแอปพลิเคชันและขยายเมนูแบบเลื่อนลงที่เกี่ยวข้องกับ กล้องถ่ายรูป จากนั้นคลิกขวาที่ไดรเวอร์กล้องที่คุณใช้อยู่แล้วเลือก ถอนการติดตั้งอุปกรณ์ จากรายการการดำเนินการที่มีอยู่ในเมนูบริบท
- คลิก ถอนการติดตั้ง อีกครั้งที่พร้อมท์การยืนยันเพื่อเสร็จสิ้นขั้นตอนการถอนการติดตั้งไดรเวอร์กล้องของคุณ เมื่อขั้นตอนเสร็จสิ้นให้ปิด ตัวจัดการอุปกรณ์ และรีสตาร์ทคอมพิวเตอร์ของคุณ
- ในระหว่างลำดับการเริ่มต้นถัดไป Windows จะพยายามติดตั้งไดรเวอร์ที่ดีที่สุดโดยอัตโนมัติเพื่อแทนที่ไดรเวอร์ที่เราถอนการติดตั้งในขั้นตอนที่ 2
- รอจนกว่าลำดับการเริ่มต้นจะเสร็จสมบูรณ์และดูว่าคุณยังได้รับไฟล์ "RVC กำลังทำงานอยู่แล้ว" ข้อผิดพลาด
- หากปัญหายังคงเกิดขึ้นโปรดไปที่หน้าการสนับสนุนอย่างเป็นทางการของ Lenovo (ที่นี่), คลิกที่ ดาวน์โหลด (ภายใต้ไดร์เวอร์และซอฟต์แวร์) และค้นหาไดรเวอร์ตามรุ่นแล็ปท็อป / อัลตร้าบุ๊คของคุณ
- จากนั้นจากรายการไดรเวอร์ให้ขยายส่วนที่เกี่ยวข้องกับ กล้องถ่ายรูปและเครื่องอ่านการ์ดและดาวน์โหลดไฟล์ ไดรเวอร์กล้อง ตามเวอร์ชัน Windows ของคุณ
- เมื่อดาวน์โหลดไฟล์ปฏิบัติการการติดตั้งแล้วให้ดับเบิลคลิกที่ไฟล์และทำตามคำแนะนำบนหน้าจอเพื่อติดตั้งไดรเวอร์ที่หายไป สิ่งนี้จะจบลงด้วยการแทนที่ไดรเวอร์ที่ติดตั้งโดยอัตโนมัติโดย WU (Windows Update) ในขั้นตอนที่ 4
- ทำการรีสตาร์ทระบบขั้นสุดท้ายและดูว่าปัญหาได้รับการแก้ไขหรือไม่เมื่อลำดับการเริ่มต้นระบบถัดไปเสร็จสมบูรณ์
หากปัญหายังคงเกิดขึ้นให้เลื่อนลงไปที่วิธีการถัดไปด้านล่าง
Methos 3: การถอนการติดตั้ง Amazon Browser App (ถ้ามี)
"RVC กำลังทำงานอยู่แล้ว"นอกจากนี้ยังอาจเกิดข้อผิดพลาดเนื่องจากแอปพลิเคชันประเภทแอดแวร์ที่มีแนวโน้มที่จะขัดแย้งกับไดรเวอร์เว็บแคมของ Lenovo ที่ติดตั้งโดยค่าเริ่มต้นในรุ่นส่วนใหญ่ของผู้ผลิตรายนี้ ผู้ใช้ที่ได้รับผลกระทบหลายรายรายงานว่าพวกเขาจัดการเพื่อแก้ไขปัญหานี้โดยการถอนการติดตั้ง Amazon Browser App ผ่านยูทิลิตี้ Add or Remove Programs
คำแนะนำโดยย่อเกี่ยวกับวิธีการดำเนินการดังต่อไปนี้:
- กด คีย์ Windows + R เพื่อเปิดไฟล์ วิ่ง กล่องโต้ตอบ จากนั้นพิมพ์“appwiz.cpl” ในกล่องข้อความแล้วกด ป้อน เพื่อเปิดไฟล์ โปรแกรมและคุณสมบัติหน้าต่าง
- เมื่อคุณอยู่ใน โปรแกรมและคุณสมบัติ หน้าต่างเลื่อนดูรายการแอพพลิเคชั่นและค้นหาไฟล์ แอป Amazon Browser. เมื่อคุณเห็นแล้วให้คลิกขวาที่ไฟล์แล้วเลือก ถอนการติดตั้ง จากเมนูบริบท
- ทำตามคำแนะนำบนหน้าจอเพื่อทำการถอนการติดตั้งไฟล์ เบราว์เซอร์ Amazon แอป เมื่อกระบวนการเสร็จสมบูรณ์ให้รีสตาร์ทคอมพิวเตอร์และดูว่าปัญหาได้รับการแก้ไขหรือไม่เมื่อเริ่มต้นครั้งถัดไป
- เมื่อการเริ่มต้นครั้งถัดไปเสร็จสิ้นให้ดูว่าคุณยังพบไฟล์
- "RVC กำลังทำงานอยู่แล้ว"ข้อผิดพลาด
หากคุณยังคงพบปัญหาเดิมในลำดับการเริ่มต้นถัดไปให้เลื่อนลงไปที่วิธีการถัดไปด้านล่าง
วิธีที่ 4: ทำการสแกน SFC & DISM
ตามที่รายงานโดยผู้ใช้ที่ได้รับผลกระทบหลายรายปัญหานี้อาจเกิดขึ้นเนื่องจากไฟล์ระบบเสียหาย บางคนยืนยันว่าปัญหาไม่ได้เกิดขึ้นอีกต่อไปหลังจากทำการสแกน SDC หรือ DISM ซึ่งชี้ให้เห็นว่าปัญหาอาจเกิดจากความเสียหายของที่เก็บคอมโพเนนต์หรือความเสียหายของไฟล์ระบบ
เครื่องมือทั้งสองมีอยู่ใน Windows และจะซ่อมแซมไฟล์ระบบ แต่จะแตกต่างกันเล็กน้อย SFC (ตัวตรวจสอบไฟล์ระบบ)สแกนและแทนที่ไฟล์ระบบที่เสียหายจากไฟล์เก็บถาวรที่จัดเก็บในเครื่อง DISM (การปรับใช้การให้บริการและการจัดการอิมเมจ)อาศัย Windows Update เพื่อแทนที่เหตุการณ์ที่เสียหาย (นั่นคือเหตุผลที่จำเป็นต้องมีการเชื่อมต่ออินเทอร์เน็ตที่เสถียร)
คุณควรทำตามขั้นตอนด้านล่างได้ไม่ว่าคุณจะพบปัญหาในระบบปฏิบัติการใดก็ตาม คำแนะนำโดยย่อเกี่ยวกับการสแกน SFC และ DISM มีดังนี้
- กด คีย์ Windows + R เพื่อเปิดไฟล์ วิ่ง กล่องโต้ตอบ จากนั้นพิมพ์ “ cmd” แล้วกด Ctrl + Shift + Enter เพื่อเปิดพรอมต์คำสั่งที่ยกระดับ เมื่อได้รับแจ้งจากไฟล์ UAC (การควบคุมบัญชีผู้ใช้)คลิก ใช่ เพื่อให้สิทธิ์ผู้ดูแลระบบเข้าถึงหน้าต่าง CMD
- เมื่อคุณอยู่ใน Command Prompt ที่ยกระดับแล้วให้พิมพ์คำสั่งต่อไปนี้แล้วกด Enter เพื่อเริ่มการสแกน SFC:
sfc / scannow
- รอจนกว่ากระบวนการจะเสร็จสมบูรณ์โดยไม่ต้องปิดหน้าต่างหรือรีสตาร์ท / ปิดคอมพิวเตอร์ของคุณ เมื่อการสแกนเสร็จสิ้นให้รีสตาร์ทคอมพิวเตอร์หากคุณไม่ได้รับแจ้งให้ทำโดยอัตโนมัติ
- ในลำดับการเริ่มต้นถัดไปให้ดูว่าปัญหาเดิมยังคงเกิดขึ้นหรือไม่ หากเป็นเช่นนั้นให้ทำซ้ำขั้นตอนที่ 1 เพื่อเปิดพรอมต์คำสั่งอื่น แต่คราวนี้ให้รันคำสั่งต่อไปนี้แทนเพื่อเริ่มคำสั่ง DISM:
DISM / ออนไลน์ / Cleanup-Image / RestoreHealth
บันทึก: ตรวจสอบให้แน่ใจว่าคุณเชื่อมต่อกับเครือข่ายที่เสถียรก่อนเรียกใช้คำสั่งด้านบน DISM อาศัย Windows Update เพื่อดาวน์โหลดไฟล์ที่สะอาดเพื่อแทนที่ไฟล์ที่เสียหาย
- เมื่อขั้นตอนเสร็จสมบูรณ์ให้รีสตาร์ทคอมพิวเตอร์อีกครั้งและดูว่าปัญหาได้รับการแก้ไขหรือไม่ในลำดับการเริ่มต้นถัดไป