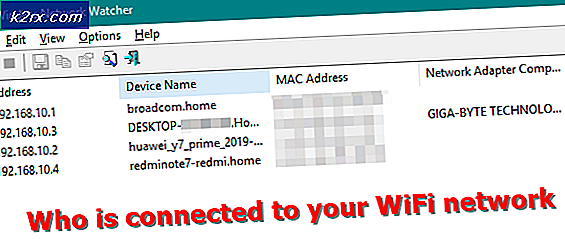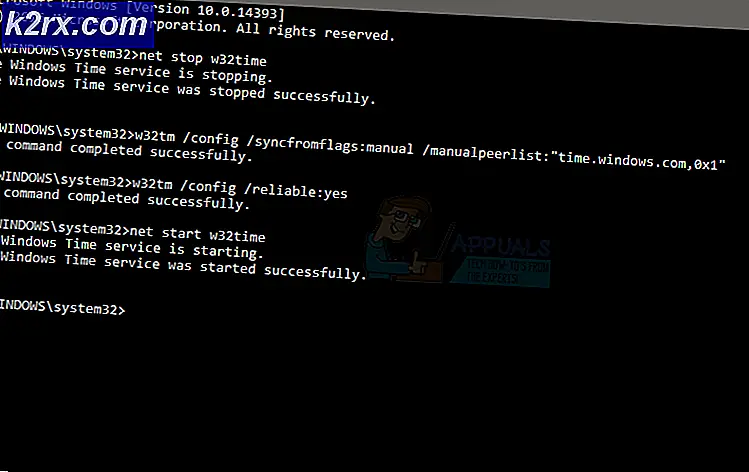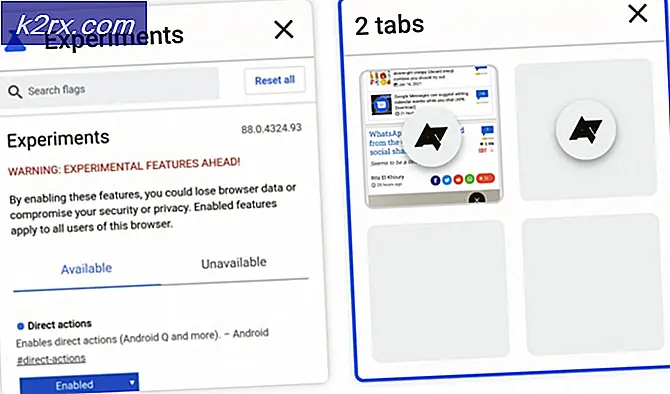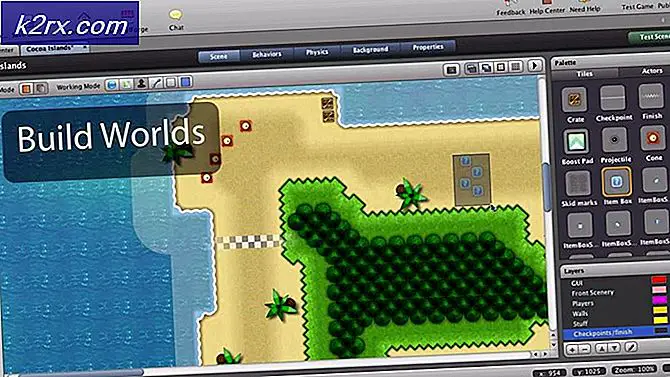แก้ไข: การซิงค์อีเมลผิดพลาด 0x80072726 และ 0x8007274
มีการร้องเรียนเล็กน้อยในแอป Windows 8 / 8.1 และ 10 ไม่สามารถซิงค์กับบัญชีอีเมลและไม่สามารถส่งหรือรับอีเมลใด ๆ ก็ได้ มีปัญหาในการดาวน์โหลดข้อความ ลองอีกครั้งในภายหลัง รหัสข้อผิดพลาด 0x8007274c และ 0x80072726 ผู้ใช้คอมพิวเตอร์โดยเฉลี่ยต้องสามารถส่งและรับอีเมลได้และเห็นว่าแอป Mail เป็นโปรแกรมรับส่งอีเมลที่มีประโยชน์สำหรับผู้ใช้ Windows 8 / 8.1 และ 10 รายทั้งหมดปัญหานี้เป็นเรื่องเร่งด่วนที่สุด
ต่อไปนี้เป็นวิธีการต่างๆที่คุณสามารถใช้เพื่อแก้ไขปัญหาเกี่ยวกับปัญหาการซิงค์ / ส่ง / รับอีเมลที่เกี่ยวข้องกับรหัสข้อผิดพลาด 0x8007274c และ 0x80072726
วิธีที่ 1: ปิดใช้ไฟร์วอลล์ของ บริษัท อื่นที่คุณใช้อยู่
ผู้กระทำผิดส่วนใหญ่ที่อยู่เบื้องหลัง รหัสข้อผิดพลาด 0x8007274c และ 0x80072726 คือแอพพลิเคชันไฟร์วอลล์ของ บริษัท อื่นเช่น BitDefender และ AVG ซึ่งไม่อนุญาตให้แอปพลิเคชัน Mail สามารถสื่อสารกับอินเทอร์เน็ตผ่านไฟร์วอลล์ซึ่งจะขัดขวางความสามารถในการซิงค์รับและส่งข้อมูลของโปรแกรม อีเมล์ เพียงแค่ปิดใช้งานโปรแกรมไฟร์วอลล์ของ บริษัท อื่น ๆ (หรือถอนการติดตั้งโปรแกรมเหล่านี้อย่างสมบูรณ์) และใช้ไฟร์วอลล์ Windows เริ่มต้นแทนจะทำให้โปรแกรม Mail กลับมาเป็นปกติ แอพพลิเคชัน Mail จะไม่สามารถเชื่อมต่อกับบัญชีอีเมลใดก็ได้และสามารถเรียกค้นและส่งอีเมลได้โดยไม่ต้องมีไฟร์วอลล์ของ บริษัท อื่นใดที่อยู่ระหว่างนั้นและเวิลด์ไวด์เว็บ
แอพพลิเคชั่นของบุคคลที่สามส่วนใหญ่สามารถใช้งานได้โดยการคลิกขวาที่ไอคอนแอพพลิเคชั่น (firewall / antywirus) ที่มุมล่างขวาของนาฬิกาและเลือก Activate AVG Protection หรือใช้งานร่วมกัน คุณสามารถดูขั้นตอนที่ด้านล่างเพื่ออนุญาตให้ใช้กระบวนการ svchost.exe เท่านั้น
หากคุณไม่ต้องการปิดการใช้งานคุณสามารถดำเนินการด้วยวิธีต่อไปนี้เพื่อเพิ่มเป็นข้อยกเว้น เนื่องจากมีแอพพลิเคชันต่อต้านไวรัสและโปรแกรมของบุคคลที่ 3 มากมาย ฉันจะระบุขั้นตอนสำหรับคนที่ใช้บ่อยที่สุด
อนุญาตให้กระบวนการ svchost.exe สามารถสื่อสารได้ (Windows Firewall)
ในกรณีที่คุณได้รับรหัสข้อผิดพลาด 0x8007274c และ 0x80072726 ในขณะที่คุณไม่ได้ใช้โปรแกรมไฟร์วอลล์ของ บริษัท อื่นและไฟร์วอลล์เพียงเครื่องเดียวที่ปกป้องคอมพิวเตอร์ของคุณคือ Windows Firewall การปิดใช้งานไฟร์วอลล์ของคุณเป็นสิ่งที่ตรงกันข้ามกับการย้ายที่ถูกต้อง การปิดใช้งาน Windows Firewall อาจทำให้เครื่องคอมพิวเตอร์ของคุณมีช่องโหว่ได้มากดังนั้นลองใช้วิธีต่อไปนี้แทน:
คลิกที่ปุ่ม Start ที่มุมล่างซ้ายและพิมพ์ Windows Firewall จากนั้นเลือกจากรายการผลการค้นหา
PRO TIP: หากปัญหาเกิดขึ้นกับคอมพิวเตอร์หรือแล็ปท็อป / โน้ตบุ๊คคุณควรลองใช้ซอฟต์แวร์ Reimage Plus ซึ่งสามารถสแกนที่เก็บข้อมูลและแทนที่ไฟล์ที่เสียหายได้ วิธีนี้ใช้ได้ผลในกรณีส่วนใหญ่เนื่องจากปัญหาเกิดจากความเสียหายของระบบ คุณสามารถดาวน์โหลด Reimage Plus โดยคลิกที่นี่จากนั้นเลือก อนุญาตในแอปหรือคุณลักษณะผ่านหน้าต่างไฟร์วอลล์ที่ อยู่ในบานหน้าต่างด้านซ้าย
จากหน้าต่างที่เปิดขึ้น เลือก อนุญาตให้ App อื่น และค้นหาแฟ้ม svchost.exe สองและเพิ่ม
เพิ่มข้อมูลต่อไปนี้
C: \ Windows \ System32 \ svchost.exe
C: \ Windows \ SysWOW64 \ svchost.exe
หลังจากที่มีการเพิ่มเข้าไปในรายการไฟร์วอลล์คุณจะเห็นแอพพลิเคชั่นใหม่ที่ชื่อ Host Process for Windows Service ตรวจสอบให้แน่ใจว่าตรงกับภาพด้านล่าง
คลิกตกลงเพื่อออกและทดสอบ หากคุณใช้ไฟร์วอลล์ของ บริษัท อื่นเลือกวิธีที่เหมาะกับโปรแกรม (โปรแกรม AV จากด้านล่าง) และทำตามคำแนะนำ
การอนุญาตให้ Svchost.exe ใน Windows Defender
จากมุมล่างซ้ายคลิก เริ่ม แล้วพิมพ์ Windows Defender คลิกและเลือก Windows Defender จากรายการ เลื่อนลงไปจนกว่าคุณจะเห็นการยกเว้นคลิกและเพิ่มการยกเว้น ภายใต้กระบวนการเลือก ยกเว้น exe, com หรือ str process และไม่รวมข้อมูลต่อไปนี้:
C: \ Windows \ System32 \ svchost.exe
C: \ Windows \ SysWOW64 \ svchost.exe
การเพิ่ม svchost.exe ใน BitDefender
ถ้าคุณใช้ BitDefender แล้วให้เปิด Protections -> Firewall ค้นหาและคลิกที่ Adapters และเพิ่มเครือข่ายที่คุณเชื่อถือได้
การเพิ่ม svchost.exe ใน AVG
ถ้าคุณใช้ AVG คุณจำเป็นต้องเพิ่มพอร์ต TCP ใน AVG Firewall ซึ่งเป็น 993 และ 465 โดยทำผ่านคุณลักษณะ Firewall ใน AVG AVG มีคำแนะนำไว้ที่นี่
PRO TIP: หากปัญหาเกิดขึ้นกับคอมพิวเตอร์หรือแล็ปท็อป / โน้ตบุ๊คคุณควรลองใช้ซอฟต์แวร์ Reimage Plus ซึ่งสามารถสแกนที่เก็บข้อมูลและแทนที่ไฟล์ที่เสียหายได้ วิธีนี้ใช้ได้ผลในกรณีส่วนใหญ่เนื่องจากปัญหาเกิดจากความเสียหายของระบบ คุณสามารถดาวน์โหลด Reimage Plus โดยคลิกที่นี่