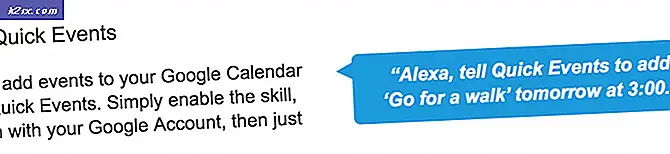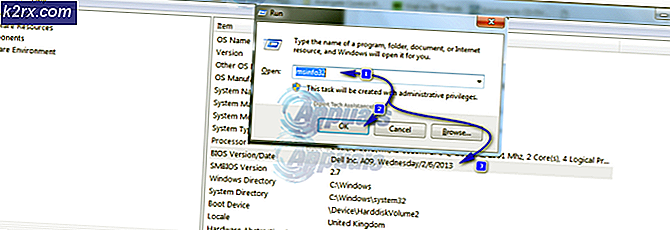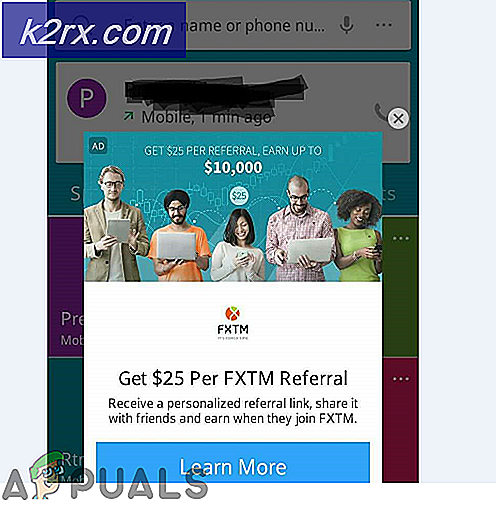วิธีการแก้ไขข้อผิดพลาด DCOM 10016 ใน Windows 7, 8 และ 10
การรับข้อผิดพลาด DCOM ด้วยรหัสเหตุการณ์ 10016 หมายความว่าโปรแกรมพยายามเริ่มต้นเซิร์ฟเวอร์ DCOM โดยใช้โครงสร้างพื้นฐาน DCOM แต่ผู้ใช้ไม่มีสิทธิ์ที่จำเป็นในการดำเนินการดังกล่าว นี่เป็นข้อผิดพลาดที่ทราบมาจากรุ่น Windows ที่เก่ากว่า แต่ไม่สามารถแก้ไขได้จริงเมื่อคุณอัปเกรดเป็นเวอร์ชันใหม่กว่าระบบปฏิบัติการและสามารถดูได้ใน Windows 8 และ 10
คุณจะได้รับ ข้อผิดพลาด นี้ในรูปแบบของ ระบบ และคุณจะได้รับข้อความที่ประกอบด้วย CLSID และ APPID ข้อผิดพลาดนี้อาจไม่เป็นอันตรายอย่างสมบูรณ์ แต่การได้เห็นมันและต้องจัดการกับมันตลอดเวลาอาจเป็นเรื่องที่น่ารำคาญ
มีวิธีแก้ปัญหาที่ได้รับการพิสูจน์แล้วว่าใช้ได้สำหรับผู้ใช้จำนวนมากและในการดำเนินการดังกล่าวคุณจะต้องมี CLSID และ APPID จากข้อความแสดงข้อผิดพลาดและคุณควรทำตามขั้นตอนในวิธีการด้านล่าง
ให้แอปก่อให้เกิดข้อผิดพลาดในการให้สิทธิ์เพียงพอ
CLSID และ APPID เป็นแบบเฉพาะสำหรับแอปและการให้ทั้งสองอย่างนี้สามารถช่วยคุณในการระบุแอปที่ก่อให้เกิดปัญหาได้ แม้ว่าคุณจะทราบว่าแอปไหนที่ก่อให้เกิดปัญหา แต่สิ่งที่คุณต้องทำคือให้สิทธิ์เพียงพอแก่การใช้งานเพื่อไม่ให้เกิดปัญหาขึ้นทุกครั้งที่ต้องการ ขั้นตอนในการทำเช่นนั้นทำได้ง่ายมาก
PRO TIP: หากปัญหาเกิดขึ้นกับคอมพิวเตอร์หรือแล็ปท็อป / โน้ตบุ๊คคุณควรลองใช้ซอฟต์แวร์ Reimage Plus ซึ่งสามารถสแกนที่เก็บข้อมูลและแทนที่ไฟล์ที่เสียหายได้ วิธีนี้ใช้ได้ผลในกรณีส่วนใหญ่เนื่องจากปัญหาเกิดจากความเสียหายของระบบ คุณสามารถดาวน์โหลด Reimage Plus โดยคลิกที่นี่- กดพร้อมกันคีย์ Windows และ R บนแป้นพิมพ์และพิมพ์ regedit ใน Run Press Enter หรือคลิก ตกลง เพื่อเปิด Registry Editor
- จาก Registry Editor ให้ขยายโฟลเดอร์ HKEY_CLASSES_ROOT และโฟลเดอร์ CLSID ด้านใน
- ค้นหาโฟลเดอร์ที่มี CLSID ที่ คุณได้รับในข้อความแสดงข้อผิดพลาดจากนั้น คลิกขวา ที่โฟลเดอร์และเลือก
- คลิกที่ด้านบนคุณจะเห็น เจ้าของ - เปลี่ยนเป็นกลุ่ม ผู้ดูแลระบบ
- ที่ด้านล่างของหน้าต่างเจ้าของให้เลือก แทนที่รายการสิทธิ์ของเด็กทุกรายการ คลิก ตกลง จากนั้นเลือก ใช่ เพื่อเตือนความปลอดภัยของ Windows กลับไปที่หน้าต่างสิทธิ์หลักคลิก เพิ่ม ป้อน Everyone แล้วคลิก ตกลง อีกครั้งในหน้าต่างสิทธิ์หลักเลือก Everyone จากรายการผู้ใช้ที่ด้านบนและเลือก Full Control จาก คอลัมน์ Allow ในครึ่งล่าง คลิก ตกลง
- ใช้ การควบคุมแบบเต็มรูปแบบ
- เมื่อขยายแล้วให้ขยาย HKEY_LOCAL_MACHINE Inside ขยายโฟลเดอร์เหล่านี้: Software แล้ว Classes แล้ว AppID
- ไปที่โฟลเดอร์ที่มี APPID เดียวกันกับที่คุณได้รับในข้อความแสดงข้อผิดพลาด คลิกขวา และเลือก
- เมื่อใช้ขั้นตอนที่ 4 ถึง 6 ให้สิทธิ์แอ็พพลิเคชันให้เพียงพอ
- โปรดทราบว่าเมื่อคุณดูโฟลเดอร์ที่มี CLSID และ APPID คุณจะเห็นคีย์รีจิสทรีพร้อม ชื่อบริการที่ ทำให้เกิดปัญหา
- กดปุ่ม Windows และพิมพ์ Control Panel และเปิดผลหรือเปิด Control Panel จากเมนู Start ขึ้นอยู่กับรุ่นของ Windows ที่คุณใช้อยู่
- สลับไปที่มุมมอง ไอคอน ที่ด้านบนขวาและเปิด เครื่องมือการดูแลระบบ
- เปิด บริการชิ้นส่วน
- คลิกที่ Computer ตามด้วย My Computer และสุดท้าย
- ค้นหาบริการที่ก่อให้เกิดปัญหา คลิกขวา และเลือก คุณสมบัติ
- คลิกการ รักษาความปลอดภัย แท็บ หากสิทธิ์ถูกตั้งค่าอย่างถูกต้องในรีจิสทรีคุณควรเลือก Customize ในทั้งสามประเภทในหน้าต่างนี้ (Launch and Activation Permissions, Access Permissions และ Configuration Permissions) หากรายการเหล่านี้เป็นสีเทาให้ทำซ้ำขั้นตอนก่อนหน้านี้สำหรับการตั้งค่าสิทธิ์ของรีจิสทรีเพื่อตรวจสอบการตั้งค่าเหล่านั้น
- เมื่อเลือก Customize ในทั้งสามประเภทแล้วให้เลือก Edit on Launch และ Activation Permissions ถ้าคุณได้รับคำเตือนว่ารายการสิทธิ์ที่กำหนดไว้อย่างน้อยหนึ่งรายการมีประเภทที่ไม่รู้จักให้คลิกนำออก นี่หมายความว่าสิทธิ์ในรีจิสทรีถูกตั้งค่าเป็นค่าที่ไม่ใช่ค่าดีฟอลต์ซึ่งจำเป็นสำหรับการแก้ไข
- ในหน้าต่างใหม่ให้มองหาระบบในรายชื่อผู้ใช้ที่ด้านบน หากไม่มีคลิกเพิ่ม พิมพ์ System และคลิก OK เลือกระบบจากรายการผู้ใช้ในหน้าต่าง ในหน้าต่างด้านล่างของหน้าต่างให้วางเช็คในคอลัมน์อนุญาตไว้ข้างๆการเปิดใช้งาน Local Launch และ Local Activation นอกจากนี้คุณอาจเห็น Local Access แทนเพียงตรวจสอบว่ามีการตรวจสอบรายการนี้ในคอลัมน์ Allow คลิกตกลง ทำซ้ำขั้นตอนสำหรับอีกสองรายการสิทธิ์การเข้าถึงและสิทธิ์การกำหนดค่า
- ทำซ้ำตามขั้นตอน [หมายเลข] สำหรับ ClSID และ AppID อื่น ๆ ที่แสดงในแฟ้มบันทึกเหตุการณ์
- การเริ่มต้นใหม่หลังจากดำเนินการตามขั้นตอนข้างต้นจำเป็นต่อการเปลี่ยนแปลงจะมีผล
แม้ว่าอาจดูเหมือนเป็นวิธีที่ยาวนานและหมดหนทางในการแก้ปัญหา แต่ก็เป็นปัญหาที่ได้รับรายงานว่าทำงานให้กับผู้ใช้ส่วนใหญ่ที่มีปัญหานี้ ทำตามขั้นตอนอย่างรอบคอบและคุณจะมีข้อผิดพลาด DCOM หายไปในเวลาไม่นาน
PRO TIP: หากปัญหาเกิดขึ้นกับคอมพิวเตอร์หรือแล็ปท็อป / โน้ตบุ๊คคุณควรลองใช้ซอฟต์แวร์ Reimage Plus ซึ่งสามารถสแกนที่เก็บข้อมูลและแทนที่ไฟล์ที่เสียหายได้ วิธีนี้ใช้ได้ผลในกรณีส่วนใหญ่เนื่องจากปัญหาเกิดจากความเสียหายของระบบ คุณสามารถดาวน์โหลด Reimage Plus โดยคลิกที่นี่