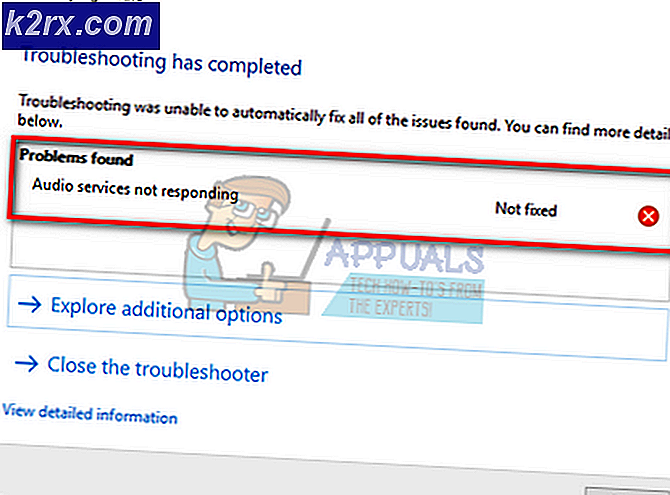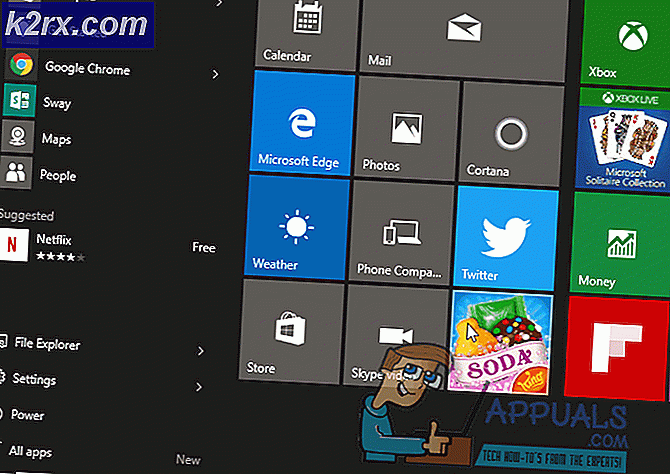วิธีแก้ไข BSOD ที่เกิดจาก rtwlanu.sys บน Windows
ผู้ใช้ Windows หลายคนพยายามแก้ไขปัญหาที่ทำให้ BSOD คงที่ซึ่งชี้ไปที่ rtwlanu.sysเป็นไฟล์ที่ทำให้เกิดปัญหา ผู้ใช้ส่วนใหญ่ที่ประสบปัญหานี้รายงานว่าความผิดพลาดมักเกิดขึ้นเมื่อพยายามทำให้เครื่องเข้าสู่โหมดสลีปหรือไฮเบอร์เนต นอกเหนือจากวัตถุที่ล้มเหลว rtwlanu.sysหน้าจอสีน้ำเงินยังชี้ไปที่รหัสหยุดต่างๆรวมถึง “ ไดรเวอร์ IRQL ไม่น้อยกว่าหรือเท่ากัน”, “ ระบบไม่ได้จัดการข้อยกเว้นเธรดของระบบ” และ “ ยกเลิกการโหลดไดรเวอร์โดยไม่ยกเลิกการทำงานที่รอดำเนินการ”
ปัญหานี้ส่วนใหญ่รายงานว่าเกิดขึ้นใน Windows 10 แต่มีรายงานกรณีปัญหาที่เกิดขึ้นใน Windows 7 และ Windows 8
สาเหตุของ BSOD เกิดจากอะไร rtwlanu.sys?
เราตรวจสอบปัญหานี้โดยดูจากรายงานของผู้ใช้ต่างๆและวิเคราะห์กลยุทธ์การซ่อมแซมต่างๆที่ผู้ใช้รายอื่นในสถานการณ์ที่คล้ายคลึงกันได้นำไปใช้เพื่อหยุด BSOD ไม่ให้เกิดขึ้นได้สำเร็จ
ปรากฎว่าผู้ก่อเหตุหลายรายอาจทำให้เกิดพฤติกรรมนี้ นี่คือรายการที่มีผู้กระทำผิดที่อาจต้องรับผิดชอบต่อความผิดพลาดร้ายแรงของ BSOD นี้:
หากคุณกำลังพยายามแก้ไขข้อความแสดงข้อผิดพลาดนี้บทความนี้จะให้ข้อมูลเกี่ยวกับกลยุทธ์การซ่อมแซมที่เป็นไปได้หลายประการ ด้านล่างนี้คุณจะพบชุดกลยุทธ์การแก้ปัญหาที่ผู้ใช้คนอื่น ๆ ในสถานการณ์ที่คล้ายคลึงกันนำไปใช้เพื่อแก้ไขปัญหาได้สำเร็จ การแก้ไขที่เป็นไปได้แต่ละรายการที่กล่าวถึงด้านล่างได้รับการยืนยันว่ามีผลโดยผู้ใช้ที่ได้รับผลกระทบอย่างน้อยหนึ่งราย
เพื่อให้มีประสิทธิภาพมากที่สุดเราขอแนะนำให้คุณทำตามวิธีการด้านล่างตามลำดับเดียวกันกับที่เราจัดเรียงไว้ (ตามความยากและมีประสิทธิภาพ) ในที่สุดคุณควรสะดุดกับการแก้ไขที่ควรแก้ไข BSOD (หรืออย่างน้อยก็ช่วยคุณระบุสาเหตุ) โดยไม่คำนึงถึงผู้ร้ายที่ทำให้เกิดปัญหา
วิธีที่ 1: ถอนการติดตั้งไดรเวอร์เครือข่ายที่เสียหาย
ปรากฎว่าปัญหานี้มักเชื่อมโยงกับไดรเวอร์เครือข่ายที่เสียหายมากที่สุด มีไดรเวอร์เฉพาะอย่างหนึ่ง (Realtek RTL8723AU Wireless LAN 802.11n USB 2.0 Network Adapter)ซึ่งมักถูกระบุว่าเป็นผู้กระทำผิดโดยผู้ใช้จำนวนมากซึ่งเรากำลังดิ้นรนเพื่อแก้ไข BSOD ประเภทนี้
หากสถานการณ์นี้ใช้ได้ (คุณกำลังใช้ไดรเวอร์ Realtek สำหรับการเชื่อมต่อไร้สายของคุณ) มีโอกาสสูงที่คุณจะสามารถแก้ไขปัญหาได้โดยการถอนการติดตั้งไดรเวอร์ที่รับผิดชอบต่อความผิดพลาดและติดตั้งไดรเวอร์เฉพาะตามผู้ผลิตเมนบอร์ดของคุณหรือ ให้ Windows ติดตั้งโปรแกรมทั่วไป
นี่คือคำแนะนำโดยย่อเกี่ยวกับการถอนการติดตั้งไดรเวอร์ที่รับผิดชอบต่อข้อขัดข้องเพื่อแก้ไขปัญหา rtwlanu.sys BSOD:
- กด คีย์ Windows + R เพื่อเปิดกล่องโต้ตอบเรียกใช้ จากนั้นพิมพ์ “ devmgmt.msc” แล้วกด ป้อน เพื่อเปิด Device Manager
- เมื่อคุณอยู่ข้างใน ตัวจัดการอุปกรณ์เลื่อนลงไปที่ อะแดปเตอร์เครือข่าย และขยายเมนูแบบเลื่อนลง จากนั้นคลิกขวาที่ไฟล์ ไดรเวอร์ Realtek Wireless และเลือก ถอนการติดตั้งอุปกรณ์ จากเมนูบริบทที่เพิ่งปรากฏ
- คลิก ตกลง ที่พร้อมท์การยืนยันจากนั้นรีสตาร์ทคอมพิวเตอร์ของคุณ
- ในการเริ่มต้นระบบครั้งถัดไป Windows ควรติดตั้งไดรเวอร์ทั่วไปสำหรับ Wireless แล้วดังนั้นคุณไม่ควรพบปัญหานี้อีกต่อไป แต่ถ้าคุณต้องการคุณยังสามารถดาวน์โหลดไดรเวอร์ WLAN เฉพาะตามผู้ผลิตเมนบอร์ดของคุณ
- ทำซ้ำการดำเนินการที่เคยก่อให้เกิด BSOD ก่อนหน้านี้และดูว่าปัญหาได้รับการแก้ไขแล้วหรือไม่
หากคุณยังคงพบข้อขัดข้อง BSOD ซึ่งชี้ไปที่ไฟล์ rtwlanu.sysย้ายลงไปที่วิธีการถัดไปด้านล่าง
วิธีที่ 2: การเปลี่ยนการตั้งค่า LAN
ผู้ใช้รายอื่นที่กำลังดิ้นรนเพื่อแก้ไขปัญหานี้ได้จัดการเพื่อหยุดข้อขัดข้อง BSOD ไม่ให้เกิดขึ้นโดยการเปลี่ยนลักษณะการทำงานของ LAN เริ่มต้นเพื่อให้อะแดปเตอร์เครือข่ายปลุกคอมพิวเตอร์ในช่วงเวลาใดเวลาหนึ่ง
การแก้ไขนี้มีประโยชน์อย่างยิ่งในสถานการณ์ที่คุณประสบปัญหาเมื่อคุณตั้งค่าคอมพิวเตอร์เข้าสู่โหมดสลีปหรือไฮเบอร์เนตและได้รับการยืนยันจากผู้ใช้หลายสิบคน
คำแนะนำโดยย่อเกี่ยวกับการเปลี่ยนลักษณะการทำงานของ LAN เริ่มต้นสำหรับอะแดปเตอร์เครือข่ายเพื่อให้อุปกรณ์ปลุกคอมพิวเตอร์:
- กด คีย์ Windows + R เพื่อเปิดไฟล์ วิ่ง กล่องโต้ตอบ จากนั้นพิมพ์ “ devmgmt.msc” แล้วกด ป้อน เพื่อเปิดไฟล์ ตัวจัดการอุปกรณ์ ยูทิลิตี้
- เมื่อคุณอยู่ใน Device Manager ให้เลื่อนลงไปตามรายการอุปกรณ์ที่ติดตั้งและขยายเมนูแบบเลื่อนลงที่เกี่ยวข้อง อะแดปเตอร์เครือข่าย. จากนั้นคลิกขวาที่อะแดปเตอร์เครือข่ายของคุณแล้วเลือก คุณสมบัติ จากเมนูบริบทที่เพิ่งปรากฏ
- ข้างใน คุณสมบัติ เลือกหน้าจอ การจัดการพลังงาน จากนั้นเลือกช่องที่เกี่ยวข้องกับ “ อนุญาตให้อุปกรณ์นี้ปลุกคอมพิวเตอร์”.
- หลังจากบังคับใช้การเปลี่ยนแปลงแล้วให้รีสตาร์ทคอมพิวเตอร์และดูว่าปัญหาได้รับการแก้ไขแล้วหรือไม่
หากคุณยังคงเห็นข้อขัดข้อง BSOD ที่ชี้ไปที่ไฟล์ rtwlanu.sysเมื่อทำให้คอมพิวเตอร์ของคุณเข้าสู่โหมดสลีปหรือไฮเบอร์เนตให้เลื่อนลงไปที่วิธีการถัดไปด้านล่าง
วิธีที่ 3: ทำการกู้คืนระบบ (ถ้ามี)
เนื่องจากสถานการณ์มีความเป็นไปได้สูงว่าปัญหานี้เกิดจากความเสียหายของไฟล์ระบบที่อยู่เบื้องหลังซึ่งไม่สามารถแก้ไขได้ตามอัตภาพ ในกรณีเหล่านี้การแก้ไขข้อจำกัดความเสียหายคือการใช้ System Restore
ยูทิลิตี้นี้ได้รับการออกแบบมาเพื่อจัดการกับข้อผิดพลาดร้ายแรงโดยการกู้คืนการติดตั้ง Windows ทั้งหมดให้อยู่ในสถานะที่สมบูรณ์ซึ่งปัญหาไม่เกิดขึ้น แต่เพื่อให้สามารถใช้การแก้ไขนี้ได้ระบบปฏิบัติการของคุณจำเป็นต้องสร้างสแน็ปช็อตก่อนหน้านี้ที่สามารถใช้เพื่อคืนค่าการติดตั้ง Windows ไปยังจุดก่อนหน้า แต่ถ้าคุณไม่ได้แก้ไขลักษณะการทำงานเริ่มต้น WIndows ของคุณควรได้รับการกำหนดค่าให้บันทึกสแน็ปช็อตการคืนค่าระบบอย่างสม่ำเสมอ
แต่ก่อนที่คุณจะดำเนินการต่อและลองใช้การแก้ไขนี้โปรดทราบว่าขั้นตอนนี้จะคืนค่าการเปลี่ยนแปลงใด ๆ ที่เกิดขึ้นตั้งแต่สร้างสแนปชอต ซึ่งหมายความว่าการติดตั้งแอปเกมและค่ากำหนดของผู้ใช้ที่บังคับใช้หลังจากสร้างสแนปชอตจะสูญหายไป
หากคุณตัดสินใจที่จะดำเนินการตามขั้นตอนการคืนค่าระบบต่อไปให้ทำตามคำแนะนำด้านล่าง:
- เปิดไฟล์ วิ่ง กล่องโต้ตอบโดยการกด คีย์ Windows + R. ถัดไปพิมพ์ “ rstrui” ภายในกล่องข้อความที่สร้างขึ้นใหม่แล้วกด ป้อน เพื่อเปิดไฟล์ ระบบการเรียกคืน หน้าต่าง.
- เมื่อคุณจัดการเพื่อเปิดหน้าต่าง System Restore ให้คลิก ต่อไป เพื่อไปยังหน้าจอถัดไป
- ในหน้าจอถัดไปให้เริ่มต้นด้วยการเลือกช่องที่เกี่ยวข้องกับ แสดงจุดคืนค่าเพิ่มเติม. หลังจากที่คุณทำสิ่งนี้ให้เลือกจุดคืนค่าที่เก่ากว่าการปรากฏของไฟล์ rtwlanu.sys BSOD แล้วคลิก ต่อไป.
- เมื่อตั้งค่าทุกอย่างเรียบร้อยแล้วให้คลิกที่ เสร็จสิ้น เพื่อเริ่มกระบวนการกู้คืน การดำเนินการนี้จะรีสตาร์ทคอมพิวเตอร์และติดตั้งสถานะเครื่องเก่าเมื่อเริ่มต้นระบบครั้งถัดไป
- เมื่อลำดับการเริ่มต้นถัดไปเสร็จสมบูรณ์ให้ดูว่าคุณยังพบ BDSOD ที่ชี้ไปที่ไฟล์ rtwlanu.sysไฟล์.
หากคุณยังคงพบข้อขัดข้องร้ายแรงในลักษณะเดิมให้เลื่อนลงไปที่วิธีการถัดไปด้านล่าง
วิธีที่ 4: ทำการติดตั้งซ่อมแซมหรือติดตั้งใหม่ทั้งหมด
หากวิธีการใดข้างต้นไม่สามารถแก้ไขปัญหาให้คุณได้โอกาสที่คุณกำลังเผชิญกับปัญหาการทุจริตที่รุนแรงซึ่งไม่สามารถแก้ไขได้ตามอัตภาพ หากสถานการณ์นี้ใช้กับสถานการณ์ปัจจุบันของคุณโอกาสเดียวในการแก้ไขปัญหาคือตรวจสอบให้แน่ใจว่าคุณรีเซ็ตส่วนประกอบ Windows ทั้งหมดเพื่อลบอินสแตนซ์ของไฟล์ระบบที่เสียหาย
หากคุณต้องการหาวิธีแก้ปัญหาที่รุนแรงก ติดตั้งใหม่ทั้งหมด ทำงานได้ดี แต่จะลบข้อมูลส่วนบุคคลใด ๆ รวมถึงเอกสารสื่อเกมและแอปพลิเคชันอื่น ๆ
วิธีการที่เน้นมากขึ้นและทำลายน้อยลงคือการรีเฟรชส่วนประกอบ Windows ทั้งหมดของคุณโดยไม่ส่งผลกระทบต่อข้อมูลของคุณซึ่งสามารถทำได้โดยไปที่การติดตั้งซ่อมแซม (ในสถานที่ซ่อมแซม) นอกเหนือจากการอนุญาตให้คุณเก็บข้อมูลทั้งหมดแล้วคุณยังสามารถเก็บค่ากำหนดของผู้ใช้บางอย่างได้อีกด้วย
หากคุณตัดสินใจที่จะติดตั้งซ่อมแซมให้ทำตามบทความนี้ (ที่นี่) สำหรับคำแนะนำทีละขั้นตอนในการดำเนินการตามขั้นตอนนี้