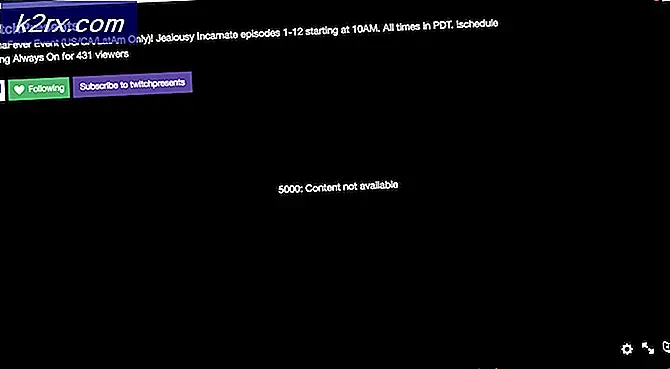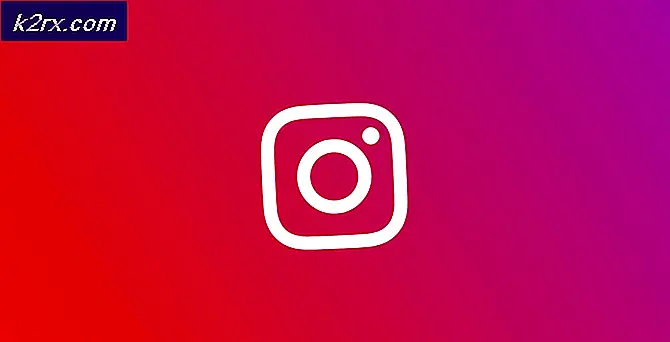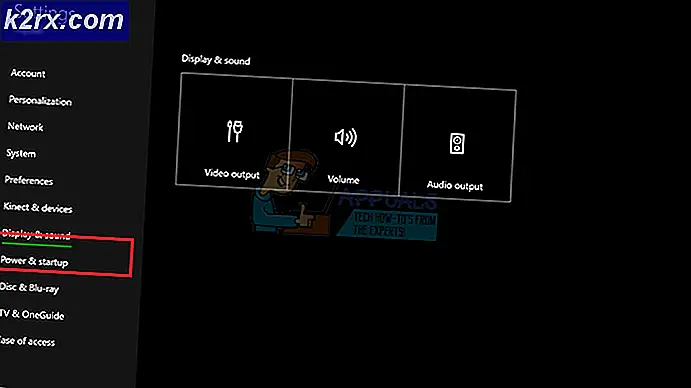วิธีแก้ไข "INF ของบุคคลที่สามไม่มีข้อมูลลายเซ็นดิจิทัล"
ผู้ใช้พบข้อความแสดงข้อผิดพลาด ‘INF ของบุคคลที่สามไม่มีข้อมูลลายเซ็นดิจิทัล’เมื่อพวกเขาพยายามติดตั้งไดรเวอร์ของ บริษัท อื่นในคอมพิวเตอร์ โดยปกติจะมีไดรเวอร์อยู่ 2 ประเภท ได้แก่ บุคคลที่สาม (ไม่ได้พัฒนาโดยผู้ผลิต) และไดรเวอร์อย่างเป็นทางการ (ไดรเวอร์ที่พัฒนาโดยผู้ผลิต)
ความแตกต่างระหว่างไดรเวอร์ทั้งสองคือลายเซ็นดิจิทัล ลายเซ็นดิจิทัลบ่งบอกว่าไดรเวอร์ได้รับการ "ลงนาม" โดยผู้ผลิตและเป็นของจริงหรือไม่ ที่นี่ควรสังเกตว่าไดรเวอร์ของบุคคลที่สามอาจทำงานบนคอมพิวเตอร์ของคุณได้เช่นกัน แต่ไม่รับประกันความเสถียรและอาจล้มเหลวในหลายสถานการณ์
ผู้ใช้ต้องเผชิญกับข้อความแสดงข้อผิดพลาดนี้เมื่อกำลังติดตั้งไดรเวอร์ของ บริษัท อื่นในคอมพิวเตอร์ แม้ว่าเราจะแนะนำให้คุณใช้ไดรเวอร์อย่างเป็นทางการเสมอ แต่ก็อาจมีความจำเป็นซึ่งอาจบังคับให้คุณต้องทำเช่นนั้น ในบทความนี้เราจะพูดถึงวิธีต่างๆมากมายซึ่งคุณสามารถข้ามข้อความแสดงข้อผิดพลาดนี้และแก้ไขไดรเวอร์ของบุคคลที่สามได้อย่างง่ายดายโดยไม่มีการรบกวน
ไฟล์ INF คืออะไร?
ไฟล์ INF เป็นไฟล์ข้อความประเภทหนึ่งที่มาพร้อมกับไดรเวอร์และมีคำแนะนำสำหรับ Windows เกี่ยวกับวิธีการติดตั้งไดรเวอร์ลงในระบบ ในการทำซ้ำ Windows ก่อนหน้านี้ (Windows 7 และต่ำกว่า) ไฟล์ INF ไม่มีลายเซ็นดิจิทัลฝังอยู่ในไฟล์ อย่างไรก็ตามในการทำซ้ำล่าสุดคุณลักษณะ "การบังคับใช้ลายเซ็นของไดรเวอร์" จะถูกนำมาใช้ซึ่งช่วยให้มั่นใจได้ว่าจะได้รับอนุญาตให้ติดตั้งเฉพาะไดรเวอร์ที่มีลายเซ็นที่ถูกต้องเท่านั้น ไดรเวอร์เหล่านี้มักจะติดตั้งโดย Microsoft
บันทึก: ก่อนดำเนินการแก้ไขปัญหาตรวจสอบให้แน่ใจว่าอุปกรณ์ของไดรเวอร์ที่คุณพยายามติดตั้งนั้นถูกต้องตามกฎหมายและถูกต้อง หากฮาร์ดแวร์เสียหายหรือไม่สามารถตรวจสอบได้ตรวจสอบให้แน่ใจว่าคุณเข้าสู่ด้านล่างของคุณสมบัติแล้วดำเนินการต่อ
วิธีบังคับติดตั้งไดรเวอร์โดยข้ามข้อความแสดงข้อผิดพลาด
แม้จะมีความจำเป็นสำหรับคุณลักษณะด้านความปลอดภัยนี้ Microsoft ได้ใช้แบ็คดอร์หลายตัวที่อนุญาตให้ผู้ใช้ติดตั้งไดรเวอร์บนคอมพิวเตอร์ของคุณโดยไม่ต้องมีการบังคับใช้ไดรเวอร์ดิจิทัล ในบทความนี้เราจะพูดถึงวิธีที่คุณสามารถข้ามข้อความแสดงข้อผิดพลาดและติดตั้งไดรเวอร์ได้อย่างง่ายดาย
คำเตือน:
ก่อนที่เราจะดำเนินการต่อควรสังเกตว่าไดรเวอร์ของบุคคลที่สามทั้งหมดไม่น่าเชื่อถือและบางตัวอาจเป็นอันตรายด้วยซ้ำ ก่อนที่คุณจะเริ่มติดตั้งไดรเวอร์อย่างเข้มงวดตรวจสอบให้แน่ใจว่าคุณแน่ใจว่าไดรเวอร์นั้นถูกต้องตามกฎหมายและไม่ก่อให้เกิดความเสี่ยงต่อคอมพิวเตอร์หรือระบบปฏิบัติการของคุณ สถานการณ์ที่ดีที่สุดคือการดาวน์โหลดไดรเวอร์จากเว็บไซต์ของผู้ผลิตซึ่งเราจะสาธิตด้านล่าง
บันทึก: ตรวจสอบให้แน่ใจว่าคุณได้เข้าสู่ระบบในฐานะผู้ดูแลระบบบนคอมพิวเตอร์ของคุณและมีการสำรองข้อมูลไว้ในกรณีนี้
แนวทางที่ 1: ดาวน์โหลดไดรเวอร์จากเว็บไซต์ของผู้ผลิต
ก่อนที่เราจะลองใช้วิธีแก้ไขปัญหาชั่วคราวอื่นๆ ที่เราติดตั้งไดรเวอร์เดียวกันอย่างจริงจัง คุณจำเป็นต้อง 'พยายาม' ค้นหาและดาวน์โหลดไดรเวอร์ที่ตรวจสอบแล้วจากเว็บไซต์ทางการของผู้ผลิตก่อน เนื่องจากผู้อ่านทุกคนจะพยายามติดตั้งไดรเวอร์ที่แตกต่างกันเราจึงได้สรุปวิธีการทั่วไปที่คุณสามารถปฏิบัติตามได้
- ขั้นตอนแรกคือการกำหนดอุปกรณ์ที่คุณกำลังติดตั้งไดรเวอร์ คุณสามารถดูไฟล์ ฉลาก ของอุปกรณ์หรือไปที่ตัวจัดการอุปกรณ์ (กด Windows + R พิมพ์ ‘devmgmt.msc’ในกล่องโต้ตอบแล้วกด Enter)
- หลังจากที่คุณได้กำหนดไดรเวอร์ที่คุณกำลังพยายามติดตั้งแล้ว ให้ไปที่เว็บไซต์ทางการของผู้ผลิตของคุณ
- ที่นี่หลังจากค้นหาไดรเวอร์แล้วคุณจะมีตัวเลือกการดาวน์โหลดหลายตัว (เช่น Windows รุ่นต่างๆเป็นต้น) เลือกรายการที่คุณคิดว่าเหมาะกับกรณีของคุณและดาวน์โหลดไปยังตำแหน่งที่สามารถเข้าถึงได้
- ตอนนี้คุณสามารถดับเบิลคลิกที่ไฟล์ปฏิบัติการเพื่อติดตั้งไดรเวอร์ได้โดยตรงและหากไม่ได้ผลคุณสามารถไปที่ตัวจัดการอุปกรณ์อีกครั้งคลิกขวาที่อุปกรณ์แล้วเลือก อัพเดทไดรเวอร์.
- ตอนนี้เลือก เรียกดูซอฟต์แวร์ไดรเวอร์ในคอมพิวเตอร์ของฉัน และไปที่ไดรเวอร์ที่ดาวน์โหลดมา
- หลังจากติดตั้งไดรเวอร์แล้วให้รีสตาร์ทคอมพิวเตอร์และตรวจสอบว่าปัญหาได้รับการแก้ไขหรือไม่
โซลูชันที่ 2: การปิดใช้งานการบังคับใช้ไดรเวอร์ผ่านพร้อมรับคำสั่ง
โดยปกติมีสองวิธีที่คุณสามารถปิดใช้งานการบังคับใช้ไดรเวอร์ได้ หนึ่งที่เราปิดใช้งานโดยใช้พรอมต์คำสั่งของคุณและอีกที่หนึ่งที่เราปิดใช้งานโดยใช้ตัวเลือกการเริ่มต้น เราจะไปกับวิธีแรกก่อนเนื่องจากง่ายและมีประสิทธิภาพมากขึ้น ตรวจสอบให้แน่ใจว่าคุณได้เข้าสู่ระบบในฐานะผู้ดูแลระบบบนคอมพิวเตอร์ของคุณก่อนดำเนินการต่อ
- กด Windows + S พิมพ์ "command prompt" ในกล่องโต้ตอบคลิกขวาที่แอปพลิเคชันแล้วเลือก เรียกใช้ในฐานะผู้ดูแลระบบ.
- เมื่ออยู่ในพรอมต์คำสั่งให้ดำเนินการคำสั่งต่อไปนี้:
bcdedit / set loadoptions DDISABLE_INTEGRITY_CHECKS & bcdedit / set การทดสอบ
- ตอนนี้ปิดพรอมต์คำสั่งและรีสตาร์ทคอมพิวเตอร์ของคุณ ตอนนี้ลองติดตั้งไดรเวอร์และดูว่าปัญหาได้รับการแก้ไขหรือไม่
โซลูชันที่ 3: การปิดใช้งานการบังคับใช้ผ่านการตั้งค่าเริ่มต้น
หากวิธีการข้างต้นไม่ได้ผลสำหรับคุณเราสามารถดำเนินการต่อและลองปิดใช้งานการบังคับใช้ไดรเวอร์ผ่านการตั้งค่าเริ่มต้น การตั้งค่าการเริ่มต้น Windows มีตัวเลือกต่างๆมากมายที่อนุญาตให้ผู้ใช้เข้าสู่สถานะ RE เช่นเซฟโหมดเป็นต้นเราจะเข้าถึงเมนูนั้นจากนั้นลองติดตั้งไดรเวอร์ ตรวจสอบให้แน่ใจว่าคุณได้เข้าสู่ระบบในฐานะผู้ดูแลระบบ
- คลิกที่ ไอคอน Windows> ปิดเครื่องหรือออกจากระบบ> กด Shift ค้างไว้แล้วกดเริ่มใหม่
- ลำดับนี้จะเปิด Windows ในสภาพแวดล้อมการกู้คืนซึ่งจะเป็นหน้าจอสีน้ำเงินพร้อมตัวเลือกมากมาย ตอนนี้คลิกที่ปุ่มของ แก้ไขปัญหา.
- ตอนนี้คลิกที่ปุ่มของ ตัวเลือกขั้นสูง.
- จากหน้าจอถัดไปเลือก การตั้งค่าเริ่มต้น.
- เมื่ออยู่ในการตั้งค่าเริ่มต้น ให้คลิกที่ เริ่มต้นใหม่ เพื่อรีสตาร์ทเครื่องคอมพิวเตอร์ของคุณอย่างสมบูรณ์
- หลังจากคอมพิวเตอร์รีสตาร์ทคุณจะเห็นการตั้งค่าเริ่มต้นหลายอย่างอยู่ตรงหน้าคุณ คลิกที่หมายเลข 7 บนปุ่มกดของคุณซึ่งจะจับคู่กับ ปิดใช้งานการบังคับใช้ลายเซ็นไดรเวอร์.
- หลังจากทำการเปลี่ยนแปลงแล้วคอมพิวเตอร์ของคุณจะเริ่มทำงานโดยปิดใช้งานการบังคับใช้ลายเซ็นไดรเวอร์ดิจิทัล ตอนนี้คุณสามารถติดตั้งไดรเวอร์ที่ทำให้เกิดปัญหากับคุณได้อย่างง่ายดาย
โซลูชันที่ 4: เรียกใช้การตรวจสอบไฟล์ระบบ
หากคุณกำลังพยายามติดตั้งไดรเวอร์ที่ได้รับการยืนยันของ Microsoft ซึ่งดาวน์โหลดจากเว็บไซต์และยังคงพบข้อความแสดงข้อผิดพลาดนั่นอาจหมายความว่ามีปัญหาบางอย่างกับไฟล์ Windows ของคุณเอง ภาพจำลองนี้สามารถเกิดขึ้นได้เมื่อโมดูลการบังคับใช้โปรแกรมควบคุมเสียหายหรืออยู่ในการกำหนดค่าข้อผิดพลาด ที่นี่เราสามารถเรียกใช้การตรวจสอบไฟล์ระบบซึ่งจะสแกนไฟล์การติดตั้งทั้งหมดของคุณและค้นหาความคลาดเคลื่อนจากรายการออนไลน์ หากพบปัญหาใด ๆ ไฟล์ที่มีปัญหาจะถูกแทนที่ด้วยสำเนาใหม่
- กด Windows + S พิมพ์ "command prompt" ในกล่องโต้ตอบคลิกขวาที่แอปพลิเคชันแล้วเลือก เรียกใช้ในฐานะผู้ดูแลระบบ.
- เมื่ออยู่ในพรอมต์คำสั่งที่ยกระดับให้รันคำสั่งต่อไปนี้ทีละคำสั่งและตรวจสอบให้แน่ใจว่าเสร็จสมบูรณ์:
sfc /scannow DISM /Online /Cleanup-Image /RestoreHealth
- คำสั่งหลังแก้ไขปัญหาใด ๆ ที่ตัวตรวจสอบไฟล์ระบบวินิจฉัยเมื่อเรียกใช้การสแกน ตัวตรวจสอบไฟล์จะวิเคราะห์ไฟล์ Windows ทั้งหมดเทียบกับรายการที่กำหนดไว้ล่วงหน้า หากพบความคลาดเคลื่อน ระบบจะแจ้งเตือนคุณและพยายามแทนที่ไฟล์ที่เสียหายด้วยสำเนาใหม่ที่ดาวน์โหลดจากเว็บ
แนวทางที่ 5: การวินิจฉัยการติดตั้ง Windows
หากวิธีการทั้งหมดข้างต้นไม่ได้ผลและคุณกำลังพยายามติดตั้งไดรเวอร์ที่ถูกต้องในคอมพิวเตอร์ของคุณ แต่ไม่สามารถทำได้เนื่องจากข้อความแสดงข้อผิดพลาดอาจหมายความว่ามีปัญหากับการติดตั้ง Windows ของคุณเอง ที่นี่เราจะอัปเดต Windows เป็นรุ่นล่าสุดก่อนและดูว่าสามารถแก้ไขปัญหาได้หรือไม่ หากไม่เป็นเช่นนั้นเราจะพยายามกู้คืนจากจุดคืนค่าที่ไม่เกิดปัญหา หากสิ่งนี้ล้มเหลวคุณสามารถดำเนินการต่อและติดตั้ง Windows จากไฟล์ ISO ใหม่
- กด Windows + S พิมพ์ "อัปเดต" ในกล่องโต้ตอบและเปิดการตั้งค่าการอัปเดต
- เมื่ออยู่ในการตั้งค่าคลิกที่ ตรวจสอบสำหรับการอัพเดต.
ตอนนี้ Windows จะเริ่มตรวจสอบการอัปเดตที่ใช้ได้ หากพบสิ่งใดตรวจสอบให้แน่ใจว่าคุณดาวน์โหลดและติดตั้งการอัปเดตและรีสตาร์ทคอมพิวเตอร์อย่างถูกต้อง
หากการอัปเดต Windows เป็นรุ่นล่าสุดไม่ช่วยอะไรเราจะพยายามกู้คืนคอมพิวเตอร์ของคุณ จุดคืนค่าจะถูกสร้างขึ้นระหว่างทางทุกครั้งที่คุณติดตั้งแอปพลิเคชันใหม่หรือเมื่อมีการติดตั้งการอัปเดตใหม่ ที่นี่คุณต้องเดาด้วยตัวเองว่าจุดใดที่ Windows ของคุณทำงานได้อย่างสมบูรณ์ เลือกจุดนั้นจากจุดคืนค่าที่มีโดยใช้วิธีการด้านล่าง
- กด Windows + S เพื่อเปิดแถบค้นหาของเมนูเริ่ม พิมพ์ “คืนค่า” ในกล่องโต้ตอบและเลือกโปรแกรมแรกที่ให้ผลลัพธ์
- เมื่ออยู่ในการตั้งค่าการคืนค่าให้กด ระบบการเรียกคืน อยู่ที่จุดเริ่มต้นของหน้าต่างภายใต้แท็บ System Protection
- ตอนนี้ตัวช่วยสร้างจะเปิดขึ้นเพื่อนำทางคุณผ่านขั้นตอนทั้งหมดในการกู้คืนระบบของคุณ กด ต่อไป และดำเนินการตามคำแนะนำเพิ่มเติมทั้งหมด
- ตอนนี้ เลือกจุดคืนค่า จากรายการตัวเลือกที่มี หากคุณมีจุดคืนค่าระบบมากกว่าหนึ่งจุดจะแสดงรายการที่นี่
- ตอนนี้ windows จะยืนยันการกระทำของคุณเป็นครั้งสุดท้ายก่อนที่จะเริ่มกระบวนการคืนค่าระบบ บันทึกงานและสำรองไฟล์สำคัญทั้งหมดไว้ในกรณีและดำเนินการตามขั้นตอนต่อไป
คุณสามารถเรียนรู้เพิ่มเติมเกี่ยวกับการกู้คืนระบบเพื่อรับความรู้เพิ่มเติมเกี่ยวกับสิ่งที่ทำและกระบวนการที่เกี่ยวข้องคืออะไร
หากการกู้คืนระบบทำงานไม่ถูกต้องคุณสามารถตรวจสอบบทความของเราเกี่ยวกับวิธีทำความสะอาดติดตั้ง Windows 10 หวังว่าจะช่วยแก้ปัญหาได้