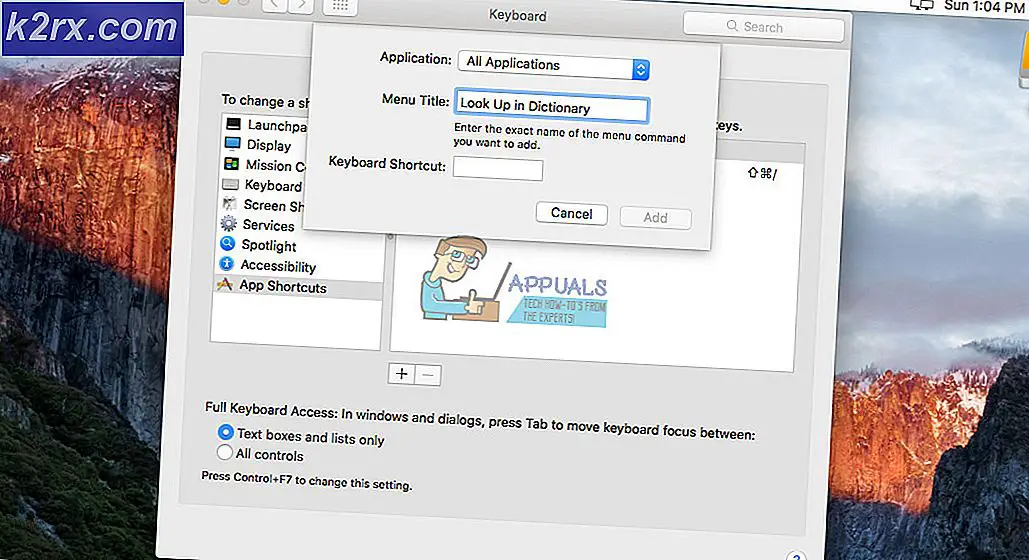แก้ไข: วิธีการพิมพ์สองด้านบน MacOS
ข้อดีของการพิมพ์แบบสองด้านหรือที่เรียกว่าการพิมพ์แบบสองหน้ายังไม่เป็นที่รู้จักของใคร การพิมพ์เอกสารทั้งสองด้านของหน้าเดียวแท้จริงลดต้นทุนกระดาษลงครึ่งหนึ่งแล้วยังมีผลกระทบทางบวกที่สำคัญต่อสิ่งแวดล้อมอีกด้วยโดยการลดความจำเป็นในการประหยัดกระดาษและลดปริมาณ CO2 ที่ปล่อยออกมาในระหว่างการผลิต
คุณสามารถพิมพ์เอกสารแบบสองด้านใน MAC ได้โดยการเปลี่ยนแปลงเล็ก ๆ น้อย ๆ ในกล่องโต้ตอบการพิมพ์และคุณยังสามารถตั้งค่าการพิมพ์แบบสองด้านเป็นค่าเริ่มต้นได้อย่างง่ายดาย แต่ก่อนที่คุณจะต้องทราบว่าคุณจะทำพิมพ์สองด้านโดยอัตโนมัติหรือด้วยตนเอง เครื่องพิมพ์มัลติฟังก์ชั่นทั้งหมดสนับสนุนการพิมพ์สองหน้าโดยอัตโนมัติและโดยทั่วไปหากชื่อรุ่นของเครื่องพิมพ์มีตัวอักษร d อยู่ในนั้นจะสนับสนุนการพิมพ์สองด้านอัตโนมัติเช่น HP Laserjet Pro M425dn มิเช่นนั้นคุณจะต้องพิมพ์เอกสารแบบสองด้านด้วยตนเองโดยจัดการหน้าเว็บสักหน่อยขณะทำการพิมพ์
การพิมพ์สองด้านโดยอัตโนมัติ
หากต้องการพิมพ์เอกสารแบบสองด้านให้ เปิด เอกสาร นั้น
คลิก ที่ File บนแถบเมนูด้านบน ตอนนี้ คลิก พิมพ์ จากเมนูแบบเลื่อนลง
กล่องโต้ตอบการพิมพ์จะเปิดขึ้น ถัดจาก เครื่องพิมพ์ ให้ เลือก เครื่องพิมพ์ ที่คุณต้องการพิมพ์เอกสารสองด้าน
คลิกที่ เมนูแบบเลื่อนลง ด้านล่างที่ด้านล่างตัวเลือก Presets เลือก เค้าโครง จากเมนูนั้น
ตอนนี้ถัดจาก ตัว เลือก สองด้าน ให้เลือก การผูกขอบแบบยาว ถ้าคุณต้องการพิมพ์เอกสารสองด้านในแบบฟอร์ม หนังสือ หรือคุณสามารถเลือก การผูกแบบระยะขอบได้ หากต้องการพิมพ์ในรูปแบบ ตาราง หากคุณไม่เห็นตัวเลือกสองด้านจากที่เครื่องพิมพ์ไม่สนับสนุนการพิมพ์สองด้านโดยอัตโนมัติ ไปยังส่วนด้านล่างที่แสดงวิธีการดำเนินการด้วยตนเอง
หากนี่เป็นเพียงครั้งเดียวที่คุณต้องการพิมพ์เอกสารแบบสองด้านให้คลิก พิมพ์ แต่ถ้าคุณต้องการพิมพ์เอกสารสองหน้าโดยอัตโนมัติทุกครั้งที่คุณพิมพ์จากนั้น เปิด เมนูแบบ เลื่อน ลงที่ อยู่ถัดจาก Presets แล้ว คลิก บันทึกเป็น
ระบุชื่อเช่น Duplex และ คลิก OK
คลิก พิมพ์ เพื่อพิมพ์เอกสารและจากนี้ไปงานพิมพ์ทุกๆงานจะเป็นแบบสองหน้าโดยค่าเริ่มต้น
PRO TIP: หากปัญหาเกิดขึ้นกับคอมพิวเตอร์หรือแล็ปท็อป / โน้ตบุ๊คคุณควรลองใช้ซอฟต์แวร์ Reimage Plus ซึ่งสามารถสแกนที่เก็บข้อมูลและแทนที่ไฟล์ที่เสียหายได้ วิธีนี้ใช้ได้ผลในกรณีส่วนใหญ่เนื่องจากปัญหาเกิดจากความเสียหายของระบบ คุณสามารถดาวน์โหลด Reimage Plus โดยคลิกที่นี่การพิมพ์คู่ด้านคู่
หากเครื่องพิมพ์ของคุณไม่สนับสนุนการพิมพ์สองด้านโดยอัตโนมัติคุณจะไม่สามารถหาตัวเลือกการพิมพ์แบบสองด้านได้ แต่คุณสามารถทำด้วยตนเองได้
ในการดำเนินการนี้ให้ เปิด เอกสาร นั้น
คลิก ที่ File บนแถบเมนูด้านบน ตอนนี้ คลิก พิมพ์ จากเมนูแบบเลื่อนลง
กล่องโต้ตอบการพิมพ์จะเปิดขึ้น ถัดจาก เครื่องพิมพ์ ให้ เลือก เครื่องพิมพ์ ที่คุณต้องการพิมพ์เอกสารสองด้าน
คลิก ที่ เมนูแบบเลื่อนลง ที่สามด้านล่างตัวเลือก Presets เลือกการ จัดการหน้า
ถัดจาก พิมพ์ เลือก หน้าเลขคู่ และคลิก พิมพ์
เมื่อเอกสารสิ้นสุดการพิมพ์ให้ ลบ ส่วนที่เกิน ออก จาก ถาดป้อนกระดาษ
ตอนนี้นำเอกสารที่พิมพ์ออกมาจากถาดจ่ายกระดาษออกแล้วบรรจุกลับเข้าไปในถาดป้อนกระดาษ
โปรดทราบ ว่าหาก ถาด ป้อน กระดาษ อยู่ที่ ด้านหลัง ของเครื่องพิมพ์จากนั้นให้วางลงในถาดป้อนกระดาษโดยให้ ด้าน ว่าง ของหน้า หัน หน้า ไปทาง จากคุณและ ด้านที่ พิมพ์ไว้ หันหน้าเข้าหาคุณและ ขอบด้าน บน ของหน้าที่จะเข้าสู่เครื่องพิมพ์เป็นอันดับแรก
หาก ถาด ป้อน กระดาษ อยู่ที่ ด้านหน้า ของเครื่องพิมพ์วางไว้ในถาดป้อนกระดาษโดยให้ ด้าน ว่าง หันเข้าหาตัวคุณและ ด้านที่ พิมพ์ ออกห่าง จากคุณและ ขอบด้าน บน ของหน้าไปที่เครื่องพิมพ์ก่อน
เปิด กล่องโต้ตอบการพิมพ์ อีกครั้งและเลือกการ จัดการหน้า จาก เมนูแบบ เลื่อน ลง
เวลานี้เลือก หน้าเลขที่ผิดปกติ ถัดจาก ตัวเลือกพิมพ์
โปรดทราบ ว่าถาดป้อนกระดาษอยู่ที่ด้านหลังของเครื่องพิมพ์จากนั้นตรวจสอบให้แน่ใจว่าได้เลือก Automatic ไว้ถัดจาก Page Order หากถาดป้อนกระดาษอยู่ที่ด้านหน้าของเครื่องพิมพ์ให้เลือกเลือก ย้อนกลับ ถัดจากการ สั่งซื้อหน้าเว็บ
ตอนนี้คลิก พิมพ์
PRO TIP: หากปัญหาเกิดขึ้นกับคอมพิวเตอร์หรือแล็ปท็อป / โน้ตบุ๊คคุณควรลองใช้ซอฟต์แวร์ Reimage Plus ซึ่งสามารถสแกนที่เก็บข้อมูลและแทนที่ไฟล์ที่เสียหายได้ วิธีนี้ใช้ได้ผลในกรณีส่วนใหญ่เนื่องจากปัญหาเกิดจากความเสียหายของระบบ คุณสามารถดาวน์โหลด Reimage Plus โดยคลิกที่นี่