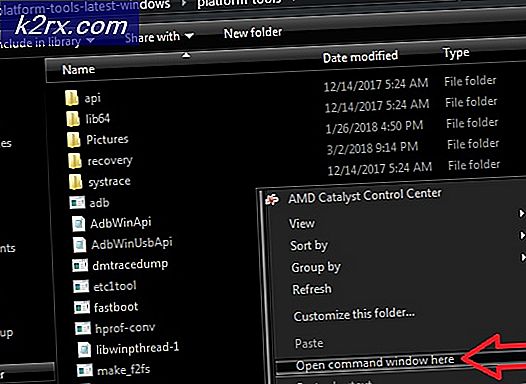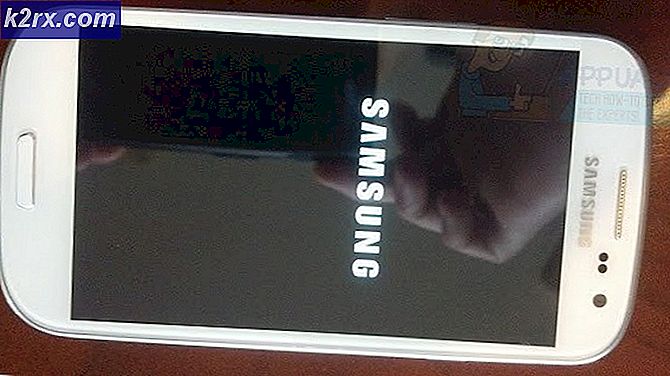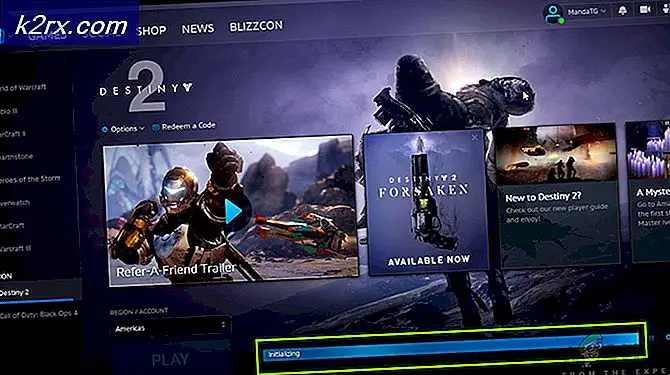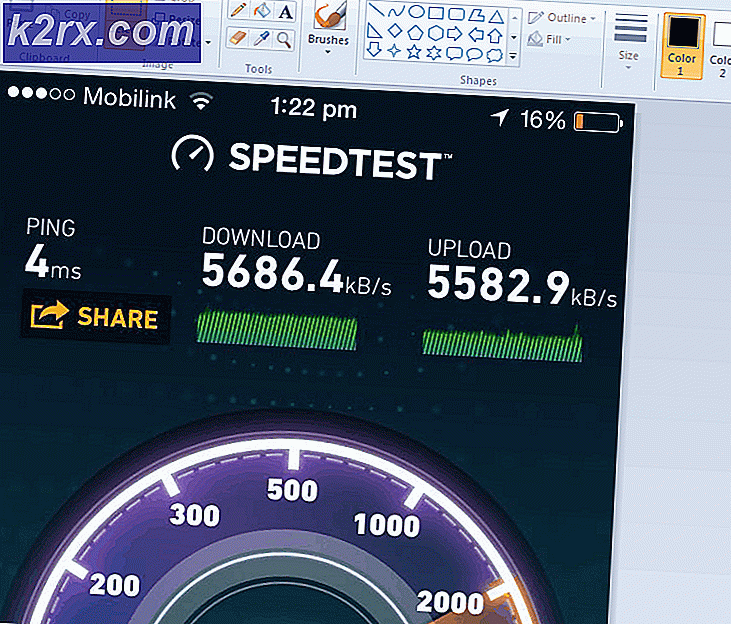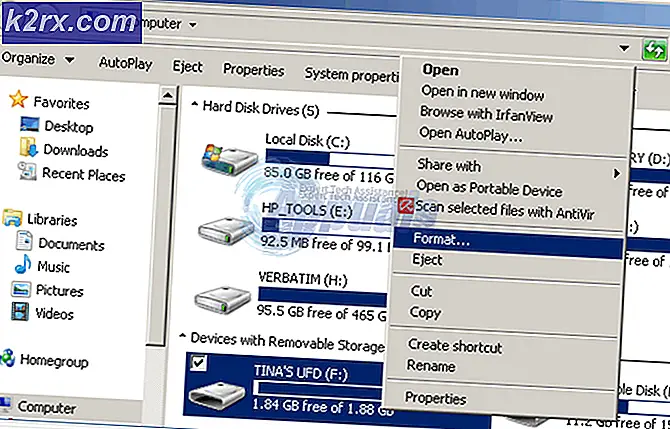แก้ไข: รหัสข้อผิดพลาด Destiny Centipede
ชะตากรรมและโชคชะตา 2 รหัสข้อผิดพลาดบางครั้งอาจเป็นเรื่องยากมากที่จะจัดการตั้งแต่เกมตัวเองเป็นใหม่สวยและทีมงาน Bungie ยังคงสืบสวนสาเหตุของรหัสข้อผิดพลาดทั้งหมดที่ผู้ใช้กำลังจัดการกับในชีวิตประจำวัน
รหัสข้อผิดพลาด Centipede เป็นที่นิยมน้อยกว่าข้อผิดพลาดอื่น ๆ แต่บางครั้งก็ทำให้ผู้เล่นครอบครองเป็นเวลาหลายวันในแถวไม่อนุญาตให้เล่นเกมโดยไม่ผิดพลาดอย่างต่อเนื่อง popping up มีปัญหาบางอย่างในการแก้ปัญหานี้เล็กน้อยเพื่อให้แน่ใจว่าคุณลองใช้งานทั้งหมดนี้ก่อนที่จะยอมแพ้
โซลูชันที่ 1: อัปเดตเกมของคุณโดยสิ้นเชิง
Bungie มักเผยแพร่แพทช์ในเกมซึ่งจะช่วยปรับปรุงประสิทธิภาพของเกมโดยรวมของคุณในขณะที่ยังแก้ไขรหัสข้อผิดพลาดบางอย่างที่ดูเหมือนบ่อยที่สุดในช่วงเวลาดังกล่าว ผู้ใช้หลายคนรายงานว่าเกมได้ปรับปรุงประสิทธิภาพการทำงานของเกมให้ดีขึ้นหลังจากที่พวกเขาได้ติดตั้งแพทช์ที่รอดำเนินการทั้งหมดไว้ในเกมเพื่อให้แน่ใจว่าคุณจะลองใช้โซลูชันนี้ก่อน
หากคุณปิดใช้งานตัวเลือกการอัปเดตอัตโนมัติหรือหากได้ปิดการทำงานโดยค่าเริ่มต้นคุณสามารถแก้ไขปัญหานี้ได้โดยปฏิบัติตามขั้นตอนต่อไปนี้:
- เปิดระบบ Xbox One และลงชื่อเข้าใช้โปรไฟล์ Xbox ที่คุณต้องการ
- กดซ้ายบน D-Pad และไปที่เมนูการตั้งค่า ค้นหาตัวเลือกการตั้งค่าทั้งหมดและคลิกที่
- ไปที่ Power and Startup menu และคลิกที่ Power Mode และ Startup option
- เลือกตัวเลือก Keep my console, games & apps ให้ทันสมัยที่สุด
หากคุณมีปัญหาในการเปลี่ยนตัวเลือกข้างต้นหรือหากคุณไม่สามารถให้เกมของคุณได้รับการอัปเดตโดยอัตโนมัติเนื่องจากเหตุผลหลายประการคุณสามารถอัปเดต Destiny ด้วยตนเองได้ในสองขั้นตอนง่ายๆ:
- เปิดระบบ Xbox One และลงชื่อเข้าใช้โปรไฟล์ Xbox ที่ต้องการ
- ในเมนู Xbox Home เลือก My Games and Apps และไปที่ส่วน Updates ของเมนู
- เลือก Destiny จากนั้นเลือก Update คุณสามารถติดตามความคืบหน้าในการดาวน์โหลดได้ในส่วน Queue ของเมนู
โซลูชันที่ 2: รีสตาร์ทคอนโซลเสร็จสมบูรณ์
โซลูชันนี้ช่วยให้ผู้ใช้สามารถจัดการกับรหัสข้อผิดพลาดของ Centipede ได้ค่อนข้างมากและโซลูชันนี้ค่อนข้างเป็นวิธีทั่วไปในการแก้ไขปัญหาที่เกี่ยวกับ Xbox เกือบทั้งหมด วิธีนี้สามารถใช้ได้กับผู้ใช้ที่เล่น Destiny บน Xbox เท่านั้น
อย่างไรก็ตามโปรดตรวจสอบให้แน่ใจว่าเกมทั้งหมดของคุณได้รับการซิงค์แบบออนไลน์และได้รับการสำรองข้อมูลแล้วเนื่องจากกระบวนการนี้อาจลบออกจากหน่วยความจำ Xbox One ท้องถิ่นของคุณ มีสองวิธีในการลบแคชบน Xbox One และรีเซ็ตคอนโซลของคุณให้สมบูรณ์:
- กดปุ่มเปิด / ปิดที่ด้านหน้าของคอนโซล Xbox จนกว่าจะปิดลงโดยสิ้นเชิง
- ถอดปลั๊กไฟออกจากด้านหลังของ Xbox กดปุ่มเปิด / ปิดบน Xbox หลายครั้งเพื่อให้แน่ใจว่าไม่มีพลังงานเหลืออยู่และนี่จะทำความสะอาดแคชจริง
- เสียบปลั๊กไฟและรอไฟที่อยู่บนอิฐเพื่อเปลี่ยนสีจากสีขาวเป็นสีส้ม
- เปิด Xbox กลับเป็นแบบปกติและตรวจสอบดูว่ารหัสข้อผิดพลาดของ Centipede ยังคงปรากฏขึ้นเมื่อคุณเริ่ม Destiny หรือ Destiny 2 หรือไม่
ทางเลือกสำหรับ Xbox One:
- ไปที่การตั้งค่า Xbox One ของคุณและคลิกที่ Network >> Advanced Settings
- เลื่อนลงไปที่ Alternate Mac Address และเลือกตัวเลือก Clear ที่ปรากฏขึ้น
- คุณจะได้รับแจ้งพร้อมกับทางเลือกในการทำเช่นนี้เมื่อคอนโซลของคุณจะเริ่มต้นใหม่ ตอบยืนยันและแคชของคุณควรจะถูกล้างออกไป เปิด Destiny หรือ Destiny 2 หลังจากคอนโซลเริ่มใหม่และตรวจสอบดูว่ายังมีข้อผิดพลาดของ Centipede อยู่หรือไม่
หากคุณกำลังใช้เพลย์สเตชัน 4 เพื่อเล่น Destiny โปรดตรวจสอบว่าคุณทำตามคำแนะนำด้านล่างเพื่อรีเซ็ต PlayStation 4 ของคุณเนื่องจาก PS4 ไม่มีตัวเลือกในการล้างแคช:
- ปิดเครื่อง PlayStation 4 โดยสิ้นเชิง
- เมื่อคอนโซลถูกปิดสนิทให้ถอดปลั๊กไฟออกจากด้านหลังของคอนโซล
- ปล่อยให้คอนโซลอยู่ไม่ได้เสียบปลั๊กเป็นเวลาอย่างน้อยสองถึงสามนาที
- เสียบสายไฟกลับเข้ากับ PS4 และเปิดเครื่องตามปกติ
โซลูชันที่ 3: การส่งต่อพอร์ต
การส่งต่อพอร์ตเป็นจริงการแก้ไขที่ดีสำหรับปัญหาประเภทนี้เนื่องจากความจริงง่ายๆที่ Destiny ใช้พอร์ตเราเตอร์ค่อนข้างแปลกซึ่งค่อนข้างสูงและเราเตอร์บางเครื่องปิดกั้นพอร์ตเหล่านี้ตามค่าดีฟอลต์และบางเครื่องก็ไม่ทำเช่นนั้น สิ่งสำคัญคือต้องดำเนินการเปลี่ยนแปลงเหล่านี้อย่างระมัดระวังเนื่องจากคุณจำเป็นต้องเปิดพอร์ตเหล่านี้บนเราเตอร์ของคุณหากคุณมีสิทธิ์ที่จำเป็นในการดำเนินการดังกล่าว ทำตามคำแนะนำด้านล่างอย่างละเอียดและกำจัดรหัสข้อผิดพลาดของ Centipede:
ก่อนอื่นเราจะต้องกำหนดที่อยู่ IP แบบคงที่ให้กับคอนโซลสำหรับเราเตอร์ที่คุณกำลังใช้อยู่และกระบวนการนี้แตกต่างจาก PS4 มากกว่าที่ใช้กับ Xbox One
ผู้ใช้ PlayStation 4:
- คุณสามารถลองกำหนด PS4 ให้กับที่อยู่ IP ที่ใช้อยู่ได้อย่างถาวร ในการหาที่อยู่ IP ให้เปิดเครื่อง PS4 console
- ในเมนูหลัก PlayStation 4 ให้เลือก Settings >> Network >> View Connection Status
- ค้นหาที่อยู่ IP ในหน้าจอซึ่งจะเปิดขึ้นและตรวจสอบให้แน่ใจว่าคุณเขียนข้อมูลลงมาบางแห่งเนื่องจากคุณจำเป็นต้องใช้เพื่อเปิดใช้งานการส่งต่อพอร์ต ตรวจสอบให้แน่ใจว่าคุณเขียนที่อยู่ MAC ของ PS4 ด้วย
ผู้ใช้ Xbox One:
คุณสามารถลองกำหนด Xbox One ของคุณไปยังที่อยู่ IP ที่ใช้อยู่ได้อย่างถาวร คุณสามารถหาที่อยู่ IP ปัจจุบันได้ภายใต้การตั้งค่าขั้นสูงในเมนูแดชบอร์ด Xbox One หากต้องการค้นหาที่อยู่ IP ให้เปิดใช้งาน Xbox One ของคุณ
- ไปที่หน้าจอหลักและกดปุ่มเมนูบนคอนโทรลเลอร์ของ Xbox ของคุณ
- ไปที่การตั้งค่า >> เครือข่าย >> การตั้งค่าขั้นสูง
- ในส่วนการตั้งค่า IP คุณจะเห็นที่อยู่ IP อยู่ เขียนหมายเลขนี้เพราะคุณจะต้องกำหนดที่อยู่ IP ในภายหลัง
- คุณควรเห็นที่อยู่ MAC แบบมีสายหรือที่อยู่ MAC แบบไร้สายซึ่งอยู่ภายใต้การตั้งค่า IP เช่นกัน เขียนที่อยู่ 12 หลักสำหรับการเชื่อมต่อที่คุณใช้อยู่
นี่เป็นขั้นตอนแรกที่เรารวบรวมข้อมูลเกี่ยวกับคอนโซลต่างๆ ตอนนี้เราจะต้องกำหนดที่อยู่ IP แบบคงที่ให้แก่คอนโซลโดยปฏิบัติตามขั้นตอนต่อไปนี้:
- เปิดเว็บเบราเซอร์พิมพ์หมายเลขเกตเวย์เริ่มต้น (ที่อยู่ IP) ลงในแถบที่อยู่แล้วกด Enter
- ป้อนชื่อผู้ใช้และรหัสผ่านของคุณเพื่อเข้าถึงอินเทอร์เฟซของเราเตอร์ของคุณ ชื่อผู้ใช้และรหัสผ่านเริ่มต้นควรอยู่ในเอกสารของเราเตอร์บนสติ๊กเกอร์ด้านข้างของเราเตอร์หรือบนเว็บไซต์ Port Forward หากเปลี่ยนชื่อผู้ใช้และรหัสผ่านจากค่าเริ่มต้นแล้วคุณจำไม่ได้คุณจะต้องรีเซ็ตเราเตอร์ของคุณ
- หน้าจอที่ช่วยให้คุณสามารถเพิ่มที่อยู่ IP ใหม่แตกต่างจากเราเตอร์ไปยังเราเตอร์และไม่มีกฎทั่วไปเกี่ยวกับเรื่องนี้
- ก่อนอื่นให้ค้นหาตัวเลือก Enable Manual Assignment และคลิกที่ปุ่มตัวเลือกถัดจากใช่ ชื่อของตัวเลือกอาจแตกต่างกันหรือตัวเลือกอาจไม่ปรากฏเลยก็ได้
- ค้นหาหน้าต่างที่คุณสามารถพิมพ์ที่อยู่ MAC และที่อยู่ IP ที่คุณเลือกเพื่อพิมพ์ที่อยู่ที่คุณได้รวบรวมไว้ในขั้นตอนก่อนหน้าสำหรับคอนโซลที่เกี่ยวข้อง
- หลังจากที่คุณได้ดำเนินการแล้วคลิกตัวเลือกเพิ่มและคุณได้เพิ่มที่อยู่ IP ของคอนโซลไว้ที่เราเตอร์แล้ว
ขั้นตอนสุดท้ายประกอบด้วยการส่งต่อพอร์ตที่โชคชะตาผ่านทางเราเตอร์และทางคอนโซลเพื่อให้เกมทำงานได้อย่างถูกต้อง อีกครั้งการตั้งค่าเหล่านี้อาจแตกต่างจากเราเตอร์กับเราเตอร์ แต่พื้นฐานจะเหมือนกัน หากคุณประสบปัญหาในการตั้งค่าเหล่านี้โปรดตรวจสอบว่าคุณได้ค้นหาหน้าความช่วยเหลือของผู้ผลิตเราเตอร์ของคุณซึ่งสามารถอธิบายการตั้งค่าเหล่านี้ได้ชัดเจนมากขึ้น
- ค้นหาส่วนการส่งต่อพอร์ตขณะที่ยังคงเข้าสู่เราเตอร์ของคุณ เราเตอร์แต่ละตัวจะแตกต่างกันเล็กน้อย ป้ายชื่อเมนูทั่วไปสำหรับส่วนของการตั้งค่าที่มีการส่งต่อพอร์ตคือ Port Forwarding, Applications, Gaming, Firewall และ Protected Setup หากคุณไม่เห็นสิ่งเหล่านี้หรือคล้ายกันลองใช้การตั้งค่าขั้นสูงและค้นหาหมวดย่อยการส่งต่อ
- ไม่ว่าเราเตอร์หรืออินเทอร์เฟซใดก็ตามคุณจะต้องป้อนข้อมูลพื้นฐานที่เหมือนกัน ป้อนพอร์ตที่คุณต้องการเปิดภายใน Internal and External หรือป้อนช่วงของพอร์ตเพื่อเปิดภายใต้ Start and End พิเศษสำหรับ Destiny and Destiny 2 มีหลายช่วงที่คุณจะต้องเปิดในเราเตอร์ของคุณและมีดังต่อไปนี้:
7500-17899 (TCP) ขาออก
30000-40399 (TCP) ขาออก
35000-35099 (UDP) ขาเข้าและขาออก
- ตัวย่อ TCP และ UDP เป็นตัวเลือกที่คุณควรเลือกภายใต้ตัวเลือกประเภทบริการ เนื่องจากคุณสามารถเลือกตัวเลือกใดตัวเลือกหนึ่ง (หรือทั้งสองอย่างเท่านั้น) ทำซ้ำขั้นตอนเหล่านี้หลายครั้งจนกว่าคุณจะได้ครอบคลุมช่วงทั้งหมดที่แสดงไว้ด้านบน
- ป้อนที่อยู่ IP แบบคงที่ที่คุณสร้างขึ้นสำหรับคุณในขั้นตอนด้านบนและตรวจสอบให้แน่ใจว่าคุณคลิกตัวเลือกเปิดใช้ถ้ามีอยู่
- คลิกปุ่ม Save of Apply และตรวจสอบให้แน่ใจว่าคุณรีสตาร์ททั้งเราเตอร์และคอนโซลของคุณเพื่อให้สามารถใช้การเปลี่ยนแปลงเหล่านี้ได้อย่างเต็มที่
โซลูชันที่ 4: การใช้ VPN และ Hotspot บนคอมพิวเตอร์ของคุณ
ผู้ใช้บางรายที่ต้องการเล่นเกมในวิทยาเขตวิทยาลัยของตนหรือในตำแหน่งอื่นที่ไม่สามารถเข้าใช้งานเราเตอร์ได้รายงานว่าไม่สามารถเล่นได้เนื่องจากรหัสข้อผิดพลาดของ Centipede
เราเตอร์บางตัวไม่เหมาะที่จะรองรับพอร์ตที่ต้องการของ Destiny ในการเชื่อมต่อ อย่างไรก็ตามผู้ใช้มีแผนการที่ดีในการหลีกเลี่ยงปัญหานี้ แต่ต้องแน่ใจก่อนว่าคุณติดต่อเจ้าของเครือข่ายที่คุณกำลังใช้อยู่ก่อนที่จะดำเนินการด้วยตัวคุณเองและการใช้ VPN อาจเป็นไปตามกฎระเบียบของสถาบันที่คุณอยู่
- คลิกที่ไอคอนการเชื่อมต่อเครือข่ายในถาดระบบของคอมพิวเตอร์ หากคอมพิวเตอร์เชื่อมต่อกับเครือข่าย WiFi ไอคอนจะมีลักษณะเป็นสัญญาณ WiFi หากคอมพิวเตอร์มีการเชื่อมต่อ Ethernet ไอคอนจะมีลักษณะเหมือนคอมพิวเตอร์ที่มีสาย Ethernet อยู่ทางด้านซ้าย ในเมนูที่ปรากฏขึ้นให้คลิกที่ตัวเลือกการตั้งค่าเครือข่ายสีฟ้าที่ด้านล่าง
- การดำเนินการนี้จะเปิดการตั้งค่าเครือข่ายและอินเทอร์เน็ต ไปที่แท็บ VPN ในบานหน้าต่างด้านซ้ายของหน้าต่างนี้ ในบานหน้าต่างด้านขวาคลิกที่เพิ่มการเชื่อมต่อ VPN
- ใส่ข้อมูลในหน้าต่างเพิ่มการเชื่อมต่อ VPN โดยพิมพ์ข้อมูลต่อไปนี้:
ผู้ให้บริการ VPN: Windows (built-in)
ชื่อการเชื่อมต่อ:
ชื่อหรือที่อยู่ของเซิร์ฟเวอร์:
ประเภท VPN: โพรโทคอล Tunneling Point-to-Point (PPTP)
ประเภทข้อมูลการลงชื่อเข้าใช้: ชื่อผู้ใช้และรหัสผ่าน
ชื่อผู้ใช้ (ตัวเลือก):
รหัสผ่าน (ตัวเลือก):
- เปิดใช้งานตัวเลือกจำข้อมูลการลงชื่อเข้าใช้ของฉันโดยคลิกช่องทำเครื่องหมายว่างด้านข้างและตรวจสอบและคลิกที่บันทึก
- ทันทีที่คุณคลิกที่บันทึกการเชื่อมต่อ VPN จะถูกสร้างขึ้น ทั้งหมดที่คุณต้องทำเพื่อเชื่อมต่อกับการเชื่อมต่อ VPN และเชื่อมต่อกับเซิร์ฟเวอร์ VPN เมื่อสร้างการเชื่อมต่อแล้วให้ไปที่แท็บ VPN ในหน้าต่างการตั้งค่าเครือข่ายและอินเทอร์เน็ตคลิกที่การเชื่อมต่อ VPN ที่คุณสร้างขึ้นและ คลิกที่ปุ่ม Connect
ตอนนี้คุณได้สร้างการเชื่อมต่อ VPN โดยใช้ข้อมูลที่คุณอาจได้ซื้อหรือได้รับทางออนไลน์แล้วทราบว่ามีเครื่องมือที่มีประโยชน์ซึ่งสามารถดำเนินการได้โดยอัตโนมัติและง่ายขึ้น หลังจากที่คุณติดตั้งการเชื่อมต่อ VPN เสร็จเรียบร้อยแล้วก็ถึงเวลาที่ต้องเปิดฮอตสปอตภายในเครื่องบนพีซีที่คุณติดตั้งการเชื่อมต่อ VPN
Microsoft Virtual Wi-Fi Mini Port Adapter เป็นคุณลักษณะที่เพิ่มเข้ามาใน Windows 7 ขึ้นไป ใช้คุณลักษณะนี้คุณสามารถเปิดอะแดปเตอร์เครือข่ายกายภาพที่คอมพิวเตอร์มีการ์ดเครือข่ายเสมือนสองเครื่อง One จะเชื่อมต่อคุณเข้ากับอินเทอร์เน็ตและอุปกรณ์อื่นจะเปลี่ยนเป็น Wireless Access Point (Wi-Fi hotspot) สำหรับอุปกรณ์ Wi-Fi อื่น ๆ ที่จะเชื่อมต่อ
- คลิกปุ่มเริ่มและพิมพ์ Network and Sharing Center ในช่องค้นหา คลิกเพื่อเปิด
- ตอนนี้คลิกที่ตัวเลือก Change adaptor settings ในบานหน้าต่างด้านซ้าย
- คลิกขวาที่อะแดปเตอร์ที่คุณใช้เพื่อเชื่อมต่อกับอินเทอร์เน็ตและคลิกที่ Properties ในกรณีที่คุณใช้ Wi-Fi จะคล้ายกับ Wireless Network Connection และในกรณีที่มีการเชื่อมต่ออินเทอร์เน็ตผ่านสายก็จะคล้ายกับ Local Area Connection
- ไปที่แท็บ Sharing ในหน้าต่างคุณสมบัติและทำเครื่องหมายที่ช่องด้านข้างอนุญาตให้ผู้ใช้เครือข่ายอื่นเชื่อมต่อผ่านการเชื่อมต่ออินเทอร์เน็ตของคอมพิวเตอร์เครื่องนี้ หากมีตัวเลือกในการเลือกอะแดปเตอร์ที่อยู่ถัดจากการเชื่อมต่อเครือข่ายภายในบ้านให้เลือกชื่ออะแดปเตอร์สำหรับพอร์ต Virtual Wifi Mini ของ Microsoft
- คลิกที่การตั้งค่า ตรวจสอบตัวเลือกทั้งหมดที่ระบุไว้และกด OK เพื่อยืนยัน กดตกลง >> OK หากไม่มีตัวเลือกดังกล่าวให้คลิกตกลงเพื่อใช้การเปลี่ยนแปลง
- เรียกใช้ Command Prompt as Administrator และคัดลอกโค้ดต่อไปนี้ลงในหน้าต่าง ตรวจสอบว่าคุณได้คลิก Enter หลังจากนั้นเพื่อเปิดใช้ Wi-Fi hosting:
netsh wlan set hostednetwork mode = อนุญาต ssid = VirtualNetworkName key = รหัสผ่าน
- แทนที่ VirtualNetworkName ด้วยชื่อที่คุณต้องการสำหรับ Wi-Fi hotspot และรหัสผ่านคือรหัสผ่าน
- ตอนนี้ให้พิมพ์ข้อมูลต่อไปนี้เพื่อเริ่มต้นการเผยแพร่ Wi-Fi Hotspot ใหม่:
netsh wlan เริ่ม hostednetwork
- คุณจะได้รับข้อความว่าเครือข่ายเริ่มต้น หากต้องการหยุดกระจายสัญญาณ Wi-Fi hotspot ให้พิมพ์:
netsh wlan หยุด hostednetwork
ตอนนี้คุณสามารถเชื่อมต่อคอนโซลของคุณกับฮอตสปอตนี้และตรวจสอบเพื่อดูว่ามีรหัสข้อผิดพลาด Centipede ปรากฏอยู่หรือไม่
โซลูชันที่ 5: ตรวจสอบให้แน่ใจว่าไม่มีใครสร้างความกระหายในเครือข่ายเดียวกัน
ผู้ใช้บางรายรายงานว่าโปรแกรม torrenting ใช้พอร์ตเดียวกันกับ Destiny และบางครั้งจะบล็อกการเชื่อมต่อจากคอมพิวเตอร์ของคุณไปยังเซิร์ฟเวอร์ Bungie หากคุณพบรหัสข้อผิดพลาด Centipede อย่างแข็งขันโปรดตรวจสอบว่าไม่มีใครในเครือข่ายภายในบ้านของคุณใช้เครื่องมือ torrenting บางอย่าง
หากมีผู้ใช้เครื่องมือที่คล้ายคลึงกันให้ออกจากไซต์และตรวจสอบเพื่อดูว่าปัญหาได้รับการแก้ไขหรือไม่ ลองใช้เครื่องมืออื่นเพื่อดาวน์โหลด torrents
PRO TIP: หากปัญหาเกิดขึ้นกับคอมพิวเตอร์หรือแล็ปท็อป / โน้ตบุ๊คคุณควรลองใช้ซอฟต์แวร์ Reimage Plus ซึ่งสามารถสแกนที่เก็บข้อมูลและแทนที่ไฟล์ที่เสียหายได้ วิธีนี้ใช้ได้ผลในกรณีส่วนใหญ่เนื่องจากปัญหาเกิดจากความเสียหายของระบบ คุณสามารถดาวน์โหลด Reimage Plus โดยคลิกที่นี่