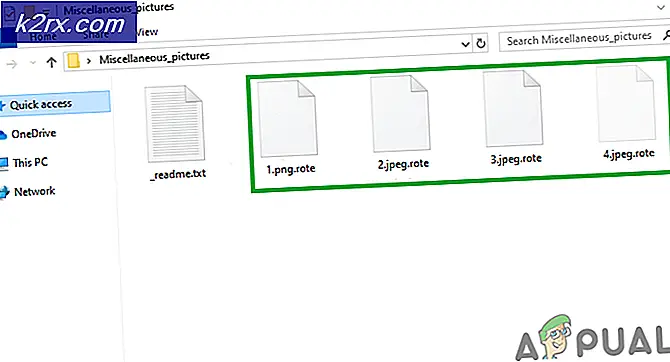วิธีแก้ไข Windows Application Error 0xc0000906
ผู้ใช้ Windows หลายคนติดต่อเราพร้อมคำถามหลังจากพบไฟล์ แอปพลิเคชันผิดพลาด 0xc0000906เมื่อพยายามเปิดแอปพลิเคชันบุคคลที่สามต่างๆ ผู้ใช้บางคนรายงานว่าแอปพลิเคชั่นส่วนใหญ่ที่พวกเขาพยายามเปิดนั้นเรียกรหัสข้อผิดพลาดนี้ ในขณะที่บางคนบอกว่ามันเกิดขึ้นเฉพาะกับเกมที่เลือกเท่านั้น ปรากฏว่าปัญหาเกิดขึ้นใน Windows 7, Windows 8.1 และ Windows 10
อะไรทำให้เกิด Application Error 0xc0000906 บน Windows
เราตรวจสอบปัญหานี้โดยดูจากรายงานผู้ใช้ต่างๆ และโดยการทดสอบกลยุทธ์การแก้ไขที่ได้รับความนิยมมากที่สุดซึ่งผู้ใช้ที่ได้รับผลกระทบปรับใช้ได้สำเร็จเพื่อแก้ไขปัญหา ข้อผิดพลาด 0xc0000906 รหัส. ปรากฏว่ามีผู้กระทำผิดที่แตกต่างกันหลายประการที่อาจเรียกรหัสข้อผิดพลาดนี้ ต่อไปนี้คือตัวเลือกที่อาจมีผู้กระทำผิด:
วิธีที่ 1: เรียกใช้การสแกน DISM และ SFC
ตามที่ปรากฎ ในกรณีส่วนใหญ่ ข้อผิดพลาดนี้เกิดขึ้นเนื่องจากไฟล์ระบบบางประเภทเสียหาย ข้อผิดพลาด 0xc0000906 โค้ดมักจะเชื่อมโยงกับกรณีที่ระบบเคยประสบกับการเปลี่ยนแปลงบางอย่างมาก่อน (เช่น การอัปเกรดระบบปฏิบัติการ การสแกนความปลอดภัยที่สิ้นสุดการกักกันบางรายการหรือการหยุดชะงักของเครื่องโดยไม่คาดคิด)
หากสถานการณ์นี้เป็นไปได้วิธีที่มีประสิทธิภาพที่สุดในการแก้ไขปัญหาคือการเรียกใช้ชุดโปรแกรมอรรถประโยชน์ในตัวที่สามารถแก้ไขข้อผิดพลาดทางตรรกะและความเสียหายของไฟล์ระบบระหว่างไฟล์ระบบปฏิบัติการ เมื่อมันมาถึงการบรรลุสิ่งนี้ทั้ง DISM (การให้บริการและการจัดการอิมเมจการปรับใช้) และ SFC (ตัวตรวจสอบไฟล์ระบบ)
แม้ว่าการทำงานจะแตกต่างกันเล็กน้อย แต่ท้ายที่สุดแล้วทั้งสองวิธีจะช่วยให้คุณบรรลุเป้าหมายเดียวกันได้ DISM ดีกว่าในการแก้ไขกระบวนการของระบบในขณะที่ SFC นั้นเหนือกว่าในการแก้ไขข้อผิดพลาดเชิงตรรกะ
เพื่อเพิ่มโอกาสในการแก้ไขปัญหา เราขอแนะนำให้คุณเรียกใช้การสแกนทั้งสองประเภทเพื่อปรับปรุงโอกาสในการแก้ไขทุกอินสแตนซ์ที่เสียหายซึ่งอาจทำให้ ข้อผิดพลาด 0xc0000906
ต่อไปนี้คือคำแนะนำทีละขั้นตอนสั้นๆ ที่จะแนะนำคุณตลอดกระบวนการทั้งหมด:
- กด คีย์ Windows + R เพื่อเปิดกล่องโต้ตอบเรียกใช้ ถัดไป พิมพ์ 'cmd' ในกล่องข้อความ แล้วกด Ctrl + Shift + Enter เพื่อเปิดพรอมต์คำสั่งด้วยการเข้าถึงของผู้ดูแลระบบ เมื่อคุณได้รับแจ้งจาก UAC (การควบคุมบัญชีผู้ใช้) พร้อมท์ คลิก ใช่ เพื่อให้สิทธิ์ของผู้ดูแลระบบ
- เมื่อคุณจัดการเพื่อเข้าสู่พรอมต์ CMD ที่ยกระดับแล้วให้พิมพ์คำสั่งต่อไปนี้ในลำดับเดียวกันแล้วกด ป้อน เพื่อเริ่มการสแกน DISM:
Dism.exe / ออนไลน์ / cleanup-image / restorehealth Dism.exe / ออนไลน์ / cleanup-image / scanhealth
บันทึก: ตรวจสอบให้แน่ใจว่าการเชื่อมต่ออินเทอร์เน็ตของคุณเสถียรก่อนที่คุณจะเริ่มขั้นตอนนี้ก่อนที่จะเริ่มขั้นตอนนี้ สิ่งนี้เกิดขึ้นเนื่องจาก DISM กำลังใช้ WU เพื่อดาวน์โหลดสำเนาที่มีสุขภาพดีซึ่งจะใช้เพื่อแทนที่รายการที่เสียหายในภายหลัง และเพื่อให้คุณรู้ว่าแต่ละคำสั่งทำอะไร อันดับแรก (สแกนลีท) วิเคราะห์ระบบของคุณเพื่อหาความไม่สอดคล้องของระบบในขณะที่วินาที (ฟื้นฟูสุขภาพ) จะเริ่มขั้นตอนการซ่อมแซม
- รอจนกว่าขั้นตอนนี้จะเสร็จสิ้น จากนั้นรีสตาร์ทคอมพิวเตอร์และรออย่างอดทนจนกว่าขั้นตอนการเริ่มต้นระบบถัดไปจะเสร็จสมบูรณ์ เมื่อดำเนินการเสร็จแล้ว ให้ทำตามขั้นตอนที่ 1 อีกครั้งเพื่อเปิดพรอมต์ CMD ที่ยกระดับขึ้นอีก แต่คราวนี้พิมพ์คำสั่งต่อไปนี้แล้วกด ป้อน เพื่อเริ่มการสแกน SFC:
sfc /scannow
บันทึก:ไม่ว่าในกรณีใด คุณไม่ควรขัดจังหวะขั้นตอนนี้ก่อนที่จะเสร็จสิ้น (แม้ว่าคุณจะเห็นการดำเนินการหยุดนิ่งเป็นเวลาสองสามนาที) การทำเช่นนี้ทำให้ระบบของคุณตกอยู่ในความเสี่ยงและคุณอาจต้องเผชิญกับข้อผิดพลาดทางตรรกะอื่น ๆ ในอนาคต
- เมื่อการสแกนครั้งที่สองเสร็จสิ้น ให้รีสตาร์ทคอมพิวเตอร์อีกครั้งและดูว่าปัญหาได้รับการแก้ไขหรือไม่ในการเริ่มต้นระบบครั้งถัดไป
หากคุณปฏิบัติตามคำแนะนำข้างต้นและยังคงพบปัญหาเดิมอยู่ 0xc0000906ผิดพลาด เลื่อนลงไปที่วิธีถัดไปด้านล่าง
วิธีที่ 2: ดำเนินการคืนค่าระบบ
ในกรณีที่คุณเพิ่งเริ่มประสบกับพฤติกรรมนี้เมื่อเร็วๆ นี้ มีโอกาสสูงที่ปัญหาจะเกิดขึ้นเนื่องจากการเปลี่ยนแปลงระบบครั้งล่าสุด เนื่องจากผู้ใช้ที่ได้รับผลกระทบบางรายได้ยืนยัน บริการหรือบริการของบุคคลที่สามอาจต้องรับผิดชอบต่อการปรากฏของปัญหานี้เป็นอย่างดี
ในกรณีนี้ การใช้ยูทิลิตี้ System Restore เป็นวิธีที่สะดวกที่สุดวิธีหนึ่งที่จะช่วยให้คุณแก้ไขปัญหาได้ โปรดทราบว่าตามค่าเริ่มต้น Windows จะได้รับการกำหนดค่าให้บันทึกสแน็ปช็อตที่จุดสังเกตที่สำคัญเป็นประจำ (การติดตั้งการอัปเดตที่สำคัญ การติดตั้งของบุคคลที่สาม ฯลฯ)
แต่ก่อนที่คุณจะเริ่มทำตามคำแนะนำด้านล่าง โปรดทราบว่าการเปลี่ยนแปลงใดๆ ที่คุณทำตั้งแต่สร้างจุดคืนค่าจะสูญหายไป หากคุณใช้เพื่อกู้คืนเครื่องของคุณ ซึ่งรวมถึงทุกแอปที่ติดตั้ง ไดรเวอร์ แอปพลิเคชันของบุคคลที่สาม เกม และอื่นๆ ทั้งหมด
หากคุณเข้าใจผลของวิธีนี้ให้ทำตามคำแนะนำด้านล่างเพื่อเริ่มกระบวนการกู้คืน:
- กด คีย์ Windows + R เพื่อเปิดกล่องโต้ตอบเรียกใช้ จากนั้นพิมพ์ 'rstrui' ในกล่องข้อความแล้วกด ป้อน เพื่อเปิดไฟล์ ระบบการเรียกคืน เมนู.
- เมื่อคุณมาถึงหน้าจอการคืนค่าระบบเริ่มต้น คลิก ต่อไป เพื่อไปยังเมนูถัดไป
- ในหน้าจอถัดไป ให้เริ่มต้นด้วยการทำเครื่องหมายที่ช่องที่เกี่ยวข้องกับ แสดงจุดคืนค่าเพิ่มเติม. เมื่อคุณทำขั้นตอนนี้เสร็จแล้ว ให้เริ่มเปรียบเทียบวันที่ของจุดคืนค่าที่บันทึกไว้แต่ละจุด และเลือกจุดที่สร้างขึ้นก่อนหน้าการปรากฏของ 0xc0000906ข้อผิดพลาด เมื่อเลือกจุดคืนค่าที่ถูกต้องแล้ว ให้คลิกที่ ต่อไป เพื่อเข้าสู่เมนูสุดท้าย
- เมื่อคุณมาถึงจุดนี้ ยูทิลิตี้ก็พร้อมที่จะไป สิ่งที่ต้องทำตอนนี้คือเริ่มกระบวนการกู้คืนโดยคลิกที่ เสร็จสิ้น.
- ทันทีที่คุณทำเช่นนี้ พีซีของคุณจะรีสตาร์ทและสถานะก่อนหน้าจะถูกต่อเชื่อม เมื่อกระบวนการเสร็จสิ้น ให้ลองเปิดแอปพลิเคชันอีกครั้งและดูว่า 0xc0000906ข้อผิดพลาดได้รับการแก้ไข
หากคุณยังคงประสบปัญหาเดิมอยู่ ให้เลื่อนลงไปที่วิธีถัดไปด้านล่าง
วิธีที่ 3: การรีเฟรชทุกองค์ประกอบของระบบปฏิบัติการ
หากคำแนะนำข้างต้นไม่ได้อนุญาตให้คุณแก้ไข 0xc0000906ข้อผิดพลาดเป็นไปได้มากว่าคุณกำลังเผชิญกับปัญหาความเสียหายของระบบบางประเภทที่ไม่สามารถแก้ไขได้ตามอัตภาพ ในกรณีนี้ คุณสามารถแก้ไขปัญหาได้โดยทำตามขั้นตอนที่จะรีเฟรชทุกองค์ประกอบของ Windows
การรีเซ็ตไฟล์ระบบโดยสมบูรณ์สามารถทำได้สองวิธีที่แตกต่างกัน - ผ่านทางไฟล์ ติดตั้งสะอาด หรือผ่านทาง a ติดตั้งซ่อมแซม (ซ่อมแซมในสถานที่)
อา ติดตั้งสะอาด เป็นขั้นตอนที่ง่ายกว่า แต่ข้อเสียที่สำคัญคือ คุณจะไม่ได้รับอนุญาตให้เก็บข้อมูลส่วนบุคคลใดๆ (สื่อ แอพ เกม ฯลฯ) เว้นแต่คุณจะสำรองข้อมูลไว้ล่วงหน้า
แนวทางที่เน้นแต่น่าเบื่อกว่าคือการไปหา ติดตั้งซ่อมแซม (อัปเกรดแบบแทนที่). ใช้งานได้นานกว่ามาก แต่จะช่วยให้คุณสามารถเก็บข้อมูลส่วนบุคคลทั้งหมดของคุณรวมถึงแอปพลิเคชันและเกมโดยไม่จำเป็นต้องสร้างข้อมูลสำรองที่เลือกไว้