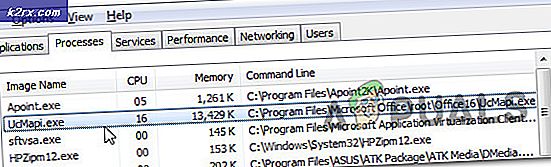วิธีการแก้ไขข้อผิดพลาด QuickBooks 15215
ข้อผิดพลาด QuickBooks 15215 มักปรากฏหลังจากหรือก่อนการติดตั้งการปรับปรุงที่สำคัญและปัญหาอาจเกิดจากปัจจัยหลายประการ โดยปกติสถานการณ์จะไปดังนี้: ผู้ใช้สามารถติดตั้งโปรแกรมปรับปรุงทั้งหมดได้สำเร็จยกเว้นการเผยแพร่การปรับปรุงการบำรุงรักษา เมื่อพวกเขาพยายามที่จะติดตั้งพวกเขาเช่นกันพวกเขาได้รับข้อความต่อไปนี้:
ข้อผิดพลาดการปรับปรุงการปรับปรุงการบำรุงรักษา 15215: QuickBooks ไม่สามารถตรวจสอบลายเซ็นดิจิทัลสำหรับแฟ้มการปรับปรุง
ปัญหาเกี่ยวกับการอัปเดต QuickBooks อาจเป็นเรื่องไม่ดีนักเนื่องจากผู้ใช้ต้องการการอัปเดตใหม่ซึ่งมักประกอบด้วยแบบฟอร์มภาษีใหม่โดยเฉพาะเมื่อมีการเปิดตัวการอัปเดตปีใหม่ ด้วยเหตุนี้จึงเป็นเรื่องสำคัญที่ทำให้ QuickBooks ได้รับการอัปเดตอย่างมีค่าใช้จ่ายและด้วยเหตุนี้การจัดการกับข้อผิดพลาดนี้จึงเป็นเรื่องสำคัญ ทำตามคำแนะนำด้านล่างเพื่อแก้ไขปัญหานี้:
โซลูชันที่ 1: มีปัญหาเกี่ยวกับใบรับรองลายเซ็นดิจิทัล
ข้อผิดพลาด QuickBooks เริ่มต้นด้วย 15 *** มักเกี่ยวข้องกับใบรับรองลายเซ็นดิจิทัลและคุณจะต้องตรวจสอบให้แน่ใจว่าได้ติดตั้งซอฟต์แวร์ที่เหมาะสมเพื่อที่จะติดตั้งการอัปเดตได้สำเร็จ ขั้นตอนนี้อาจเป็นกระบวนการที่ค่อนข้างยาว แต่ก็จะช่วยได้หากคุณปฏิบัติตามคำแนะนำที่ให้ไว้
- ทำค้นหา Windows สำหรับ QBW32.exe หรือค้นหาด้วยตนเองใน C: \ Program Files \ Intuit \ QuickBooks ถ้าคุณใช้ Windows รุ่นเก่ากว่า
- คลิกขวาที่ไฟล์ QBW32.exe และเลือก Properties
- ไปที่แท็บลายเซ็นดิจิตอลและตรวจดูให้แน่ใจว่าได้เลือก Intuit, Inc. ไว้ในรายการลายเซ็นที่มีอยู่
- จากนั้นคลิกที่รายละเอียดและเมื่อหน้าต่างรายละเอียดลายเซ็นดิจิทัลเปิดขึ้นให้คลิกตัวเลือกดูใบรับรอง
- ค้นหาปุ่มการติดตั้งใบรับรองในหน้าต่างใบรับรองและคลิกที่นี่ คลิกที่ต่อไปจนกว่าคุณจะเห็นปุ่ม Finish ซึ่งหมายความว่า Certificate ได้รับการติดตั้งอย่างถูกต้อง คลิกที่ Finish
- รีสตาร์ทเครื่องคอมพิวเตอร์ของคุณเปิด QuickBooks อีกครั้งและลองดาวน์โหลดและติดตั้งโปรแกรมปรับปรุงอีกครั้งโดยคลิกที่ปุ่ม Help button และเลือกตัวเลือก Update QuickBooks
โซลูชันที่ 2: ปัญหาเกี่ยวกับ Internet Explorer โดยทั่วไป
มีบางสิ่งที่อาจผิดพลาดกับ Internet Explorer และเนื่องจากการเชื่อมต่ออินเทอร์เน็ตของคุณค่อนข้างขึ้นอยู่กับข้อมูลคุณอาจสังเกตเห็นว่าการอัปเดต QuickBooks จะไม่ทำงานจนกว่าคุณจะแก้ไขปัญหาบางอย่างเกี่ยวกับการเชื่อมต่ออินเทอร์เน็ตของคุณ
ก่อนที่เราจะเริ่มต้นคุณต้องตรวจสอบว่าวันที่และเวลาบนคอมพิวเตอร์ของคุณมีการกำหนดค่าอย่างถูกต้องหรือไม่โดยทำตามขั้นตอนต่อไปนี้:
- เปิดการตั้งค่าวันที่และเวลาโดยการเปิดเมนู Start เพื่อเปิดแอปการตั้งค่าโดยคลิกไอคอนรูปเฟืองเหนือไอคอนพลังงานโดยเลือกตัวเลือกเวลาและภาษาและไปที่แท็บวันที่และเวลา
- ในแท็บวันที่และเวลาตรวจสอบให้แน่ใจว่าวันที่และเวลาของคอมพิวเตอร์ของคุณถูกต้อง หากเวลาไม่ถูกต้องคุณสามารถลองเปิดหรือปิดการตั้งค่าเวลาโดยอัตโนมัติทั้งนี้ขึ้นอยู่กับสถานะเริ่มต้น
- ในการเปลี่ยนวันที่ภายใต้วันที่ให้คลิกเมนูแบบเลื่อนลงเพื่อหาเดือนปัจจุบันในปฏิทินจากนั้นคลิกวันที่ปัจจุบัน
- หากต้องการเปลี่ยนเวลาภายใต้ "เวลา" ให้คลิกชั่วโมงนาทีหรือวินาทีที่คุณต้องการเปลี่ยนแปลงจากนั้นเลื่อนค่าจนกว่าคุณจะชำระค่าที่ถูกต้องตามที่ตั้งของคุณ
- เมื่อคุณเปลี่ยนการตั้งค่าเวลาเรียบร้อยแล้วให้คลิกตกลง
ทางเลือก : ผู้ที่ล้มเหลวในการแก้ไขปัญหาโดยการปรับแต่งการตั้งค่าด้วยวิธีนี้สามารถทำได้ใน Control Panel การตั้งค่าจะคล้ายกัน แต่ตอนนี้คุณสามารถตั้งเวลาของคุณให้ตรงกันกับเวลาบนอินเทอร์เน็ตได้
- ไปที่ Control Panel> Clock, Language and Region> วันที่และเวลา> ตั้งเวลาและวันที่> เวลาอินเทอร์เน็ต> เปลี่ยนการตั้งค่า
- ตรวจสอบตัวเลือก Synchronize with Internet time server และคลิกที่ปุ่ม Update now จากนั้นคลิก OK, Apply, OK และปิด Control Panel
- เมื่อดำเนินการซิงโครไนซ์เรียบร้อยแล้วควรแก้ไขปัญหาทันที
หากตัวเลือกเหล่านี้ได้รับการเปิดใช้งานให้เริ่มต้นลองปิดการใช้งานรีสตาร์ทคอมพิวเตอร์และตรวจสอบเพื่อดูว่าตั้งเวลาถูกต้องแล้วหรือไม่
ตอนนี้คุณแน่ใจแล้วว่าการตั้งค่า Time and Date มีการกำหนดค่าอย่างถูกต้องแล้วถึงเวลาที่เราจะไปแก้ไข Internet Explorer แล้ว เราจะเริ่มต้นด้วยการทำให้เป็นเบราว์เซอร์เริ่มต้นเพื่อความสำเร็จในการติดตั้งการปรับปรุง QuickBooks คุณสามารถเปลี่ยนการเปลี่ยนแปลงเหล่านี้ได้ตลอดเวลา
- เปิด Internet Explorer แล้วคลิกไอคอนรูปเฟืองที่มุมบนขวา
- จากเมนูที่เปิดขึ้นให้คลิกตัวเลือกอินเทอร์เน็ต
- ไปที่แท็บ Programs และคลิกที่ปุ่ม Make Default ใต้ตัวเลือก Default Web Browser
- คลิกตกลงเพื่อใช้การเปลี่ยนแปลง
สิ่งต่อไปในรายการตรวจสอบของเราคือตรวจสอบว่าการเข้ารหัสในเว็บไซต์ของ Intuit กำลังทำงานอย่างถูกต้องหรือไม่โดยไปที่ไซต์ดังกล่าว ตรัสรู้ต้องใช้การเข้ารหัส 128 ที่สูงเพื่อที่จะเรียกใช้โปรแกรมอัปเดต
- เปิด Internet Explorer และไปที่เว็บไซต์อย่างเป็นทางการของ Intuit
- กดปุ่ม Alt บนแป้นพิมพ์ซึ่งจะแสดงแถบเมนู ไปที่ File >> Properties
- ภายใต้ส่วนการเชื่อมต่อตรวจสอบหมายเลขที่เหลือของการเข้ารหัสลับบิต
- หากตัวเลขมีค่าน้อยกว่า 128 บิตนั่นหมายความว่า Internet Explorer เสียแล้วและคุณอาจต้องแก้ไขอัปเดตหรือติดตั้งใหม่โดยทำตามคำแนะนำในลิงก์นี้
ขั้นตอนสุดท้ายในการแก้ไขปัญหานี้คือการปรับปรุงการตั้งค่า Internet Explorer และตรวจดูให้แน่ใจว่าการเชื่อมต่ออินเทอร์เน็ตของคุณมีการกำหนดค่าอย่างถูกต้องเพื่อปรับปรุง QuickBooks
- เปิด Internet Explorer แล้วคลิกไอคอนรูปเฟืองที่มุมบนขวา
- จากเมนูที่เปิดขึ้นให้คลิกตัวเลือกอินเทอร์เน็ต
- ไปที่แท็บการเชื่อมต่อและคลิกที่การตั้งค่า LAN
- ทำเครื่องหมายที่ช่องทำเครื่องหมายถัดจากตรวจหาการตั้งค่าโดยอัตโนมัติและตรวจสอบให้แน่ใจว่าพร็อกซีเซิร์ฟเวอร์ว่างเปล่าจนกว่าคุณจะใช้งานพร็อกซีอย่างใดอย่างหนึ่งซึ่งไม่แนะนำขณะปรับปรุง QuickBooks
- ตรวจสอบว่าคุณได้ใช้การเปลี่ยนแปลงเหล่านี้ก่อนที่คุณจะไปที่แท็บขั้นสูง ค้นหา SSL 2.0 และ SSL 3.0 และตรวจสอบว่ามีการทำเครื่องหมายไว้ หลังจากที่คุณทำเครื่องหมายไว้แล้วให้ยกเลิกการทำเครื่องหมายที่ช่องถัดจากตัวเลือกตรวจสอบใบรับรองผู้จัดพิมพ์
- ขณะที่ยังคงอยู่ในแท็บขั้นสูงให้เลื่อนลงไปที่ด้านล่างของหน้าต่างและตรวจสอบว่าไม่ได้เลือกตัวเลือก TLS 1.2
โซลูชันที่ 3: ตรวจสอบให้แน่ใจว่าไฟร์วอลล์ของคุณไม่ได้ปิดกั้น QuickBooks
ไฟร์วอลล์สามารถป้องกัน QuickBooks จากการเข้าถึงอินเทอร์เน็ตได้อย่างถูกต้องและเป็นความกังวลหลัก อาจมีการติดตั้งไฟร์วอลล์ที่แตกต่างกันในคอมพิวเตอร์ของคุณ แต่ไม่แนะนำให้ใช้มากกว่าหนึ่งเครื่อง ลองดูที่วิธีทำให้ไฟล์ QuickBooks ไม่ถูกบล็อกโดย Windows Firewall:
- ไปที่ Control Panel โดยค้นหาจากเมนู Start และคลิกที่ System and Security >> Windows Firewall นอกจากนี้คุณยังสามารถเปลี่ยนมุมมองเป็นไอคอนขนาดใหญ่หรือเล็กและคลิกที่ Windows Firewall ได้ทันที
- เลือกตัวเลือกการตั้งค่าขั้นสูงและเลือก "กฎขาเข้า" ในส่วนด้านซ้ายของหน้าจอ
- คลิกขวาที่กฎขาเข้าและคลิกที่กฎใหม่ ภายใต้ส่วนประเภทกฎให้เลือกพอร์ต เลือก TCP จากชุดแรกของปุ่ม (แนะนำ TCP) และสลับปุ่มตัวที่สองไปยังพอร์ตเฉพาะที่เฉพาะเจาะจง คุณจำเป็นต้องเพิ่มพอร์ตต่อไปนี้เพื่อแก้ไขฟังก์ชันการทำงานของการปรับปรุง QuickBooks:
QuickBooks Desktop 2018: 8019, 56728, 55378-55382
เดสก์ท็ QuickBooks 2017: 8019, 56727, 55373-55377
QuickBooks Desktop 2016: 8019, 56726, 55368-55372
เดสก์ท็อป QuickBooks 2015: 8019, 56725, 55363-55367
- ตรวจสอบให้แน่ใจว่าคุณแยกพวกเขาด้วยอาการโคม่าให้ถูกต้องและคลิกถัดไปหลังจากที่คุณทำเสร็จแล้ว
- เลือกปุ่มอนุญาตการเชื่อมต่อในหน้าต่างถัดไปและคลิกถัดไป
- เลือกประเภทเครือข่ายเมื่อคุณต้องการใช้กฎนี้ หากคุณสลับจากการเชื่อมต่อเครือข่ายหนึ่งไปยังอีกเครือข่ายหนึ่งค่อนข้างบ่อยขอแนะนำให้คุณเลือกตัวเลือกทั้งหมดก่อนคลิกถัดไป
- ตั้งชื่อกฎที่เหมาะสมกับคุณและคลิกเสร็จสิ้น
- ตรวจสอบว่าคุณทำซ้ำขั้นตอนเดียวกันสำหรับกฎขาออก (เลือกกฎขาออกในขั้นตอนที่ 2)
โซลูชันที่ 4: ลองใช้งาน Update Yourself ในหลาย ๆ วิธี
หลังจากทำตามขั้นตอนด้านบนแล้วควรลองทำตามขั้นตอนต่อไปนี้ด้วยตนเองโดยทำตามคำแนะนำด้านล่างนี้ การปรับปรุงควรติดตั้งเดี๋ยวนี้และคุณไม่ควรมีปัญหากับการปรับปรุงในอนาคตเว้นแต่บางอย่างผิดพลาด
- เลือกตัวเลือก QuickBooks อัปเดตที่อยู่ใต้เมนูวิธีใช้ที่ด้านบนของหน้าจอ
- คลิกตัวเลือกและเลือกตัวเลือกทำเครื่องหมายทั้งหมด คลิกปุ่มบันทึกและคลิกปรับปรุงเดี๋ยวนี้ คลิก Reset Update จากนั้นคลิกปุ่ม Get Updates
- เมื่อข้อความ Update Complete ปรากฏขึ้นให้ปิด Desktop QuickBooks
- เปิดเดสก์ท็อป QuickBooks ถ้าคุณได้รับข้อความแจ้งให้คุณติดตั้งอัพเดตให้คลิกใช่
ถัดไปคุณจะต้องตรวจสอบว่ามีการติดตั้งการปรับปรุงเงินเดือนสำเร็จแล้วหรือไม่เนื่องจากบางครั้งสามารถทำงานผิดพลาดได้ง่ายและทำให้เกิดข้อผิดพลาดนี้ตั้งแต่แรก
- ไปที่เมนูพนักงานที่ด้านบนของหน้าต่าง QuickBooks
- เลือกตัวเลือกการปรับปรุงการรับจ่ายเงินเดือน
- ตรวจสอบให้แน่ใจว่ามีการเลือกดาวน์โหลดอัปเดตเงินเดือนทั้งหมดและคลิกอัปเดต
วิธีที่ 5: การติดตั้งการปรับปรุงด้วยตนเอง
หากวิธีการข้างต้นไม่สามารถแก้ไขปัญหาของคุณคุณสามารถลองและติดตั้งการปรับปรุงด้วยตนเองจากเว็บไซต์อย่างเป็นทางการของ Intuit วิธีนี้พิสูจน์แล้วว่ามีประโยชน์มากเมื่อมีปัญหาเกี่ยวกับการอัปเดต QuickBooks โดยทั่วไป อย่างไรก็ตามนี่เป็นวิธีแก้ไขครั้งเดียวและคุณอาจไม่ทราบว่าการอัปเดตครั้งต่อไปจะก่อให้เกิดข้อผิดพลาดเหมือนกันหรือไม่
- ไปที่ตัวเลือกการปรับปรุงเป็นรุ่นล่าสุด
- ตรวจสอบว่าได้เลือกผลิตภัณฑ์ของคุณแล้ว ถ้าไม่ใช่ให้คลิกตัวเลือก Change และเลือกผลิตภัณฑ์ QuickBooks ของคุณ
- คลิกปุ่มอัปเดตและเลือกตำแหน่งที่คุณต้องการบันทึกไฟล์ คลิกที่ปุ่มบันทึก
- เมื่อการดาวน์โหลดเสร็จสิ้นให้ค้นหาไฟล์ที่คุณเพิ่งดาวน์โหลดมาและดับเบิลคลิกเพื่อติดตั้งการปรับปรุง คุณอาจต้องรีสตาร์ท Windows หลังจากการติดตั้งเสร็จสิ้น
- เมื่อเสร็จแล้วให้เปิด QuickBooks และกด F2 เพื่อตรวจสอบว่าคุณใช้การอัปเดตล่าสุดอยู่หรือไม่
PRO TIP: หากปัญหาเกิดขึ้นกับคอมพิวเตอร์หรือแล็ปท็อป / โน้ตบุ๊คคุณควรลองใช้ซอฟต์แวร์ Reimage Plus ซึ่งสามารถสแกนที่เก็บข้อมูลและแทนที่ไฟล์ที่เสียหายได้ วิธีนี้ใช้ได้ผลในกรณีส่วนใหญ่เนื่องจากปัญหาเกิดจากความเสียหายของระบบ คุณสามารถดาวน์โหลด Reimage Plus โดยคลิกที่นี่