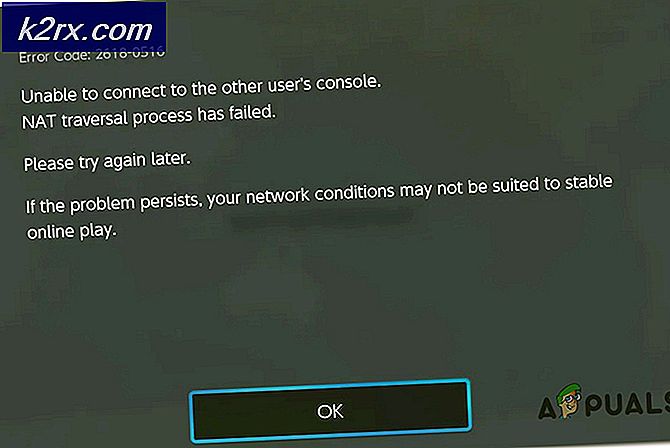แก้ไข: เกม Steam จะไม่เปิดตัว Windows 10
ผู้ใช้หลายรายอาจประสบปัญหาเกี่ยวกับเกม Steam ของตนที่ไม่ทำงานบน Windows 10 เมื่อเริ่มต้นปัญหานี้เป็นปัญหาเนื่องจากเกมไม่ได้รับการปรับให้เหมาะกับการใช้งาน Windows ใหม่ เราจะแสดงวิธีการเล่นเกมในโหมดที่เข้ากันได้ อย่างไรก็ตามหากปัญหายังคงมีอยู่นั่นหมายความว่ามีบางอย่างที่รบกวนไคลเอ็นต์ Steam ของคุณหรือคุณมีไฟล์หรือไฟล์เสียหาย
ซ่อมแซมไฟล์ระบบเสียหาย
ดาวน์โหลดและเรียกใช้ Reimage Plus เพื่อสแกนหาไฟล์ที่เสียหายได้จาก ที่นี่ ถ้าไฟล์พบว่าเสียหายและหายไปให้ซ่อมแซมแล้วตรวจสอบ Game Launches หากไม่ได้ลองใช้โซลูชันด้านล่าง
โซลูชันที่ 1: การเรียกใช้เกมในโหมดที่ใช้ร่วมกัน
- ไปที่ไดเรกทอรี Steam ของคุณ ตำแหน่งเริ่มต้นสำหรับโฟลเดอร์ไอน้ำของคุณควรเป็น C: \ Program Files (x86) \ Steam
กดปุ่ม⊞ Win + R นี้ควรจะป๊อปอัพเรียกใช้โปรแกรมประยุกต์
ในกล่องโต้ตอบเขียน C: \ Program Files (x86) \ Steam
หรือถ้าคุณติดตั้ง Steam ในไดเร็กทอรีอื่นคุณสามารถเรียกดูไดเร็กทอรีนั้นและคุณสามารถดำเนินการตามขั้นตอนด้านล่าง
- ค้นหาโฟลเดอร์ชื่อ SteamApps เปิด.
- คลิกที่โฟลเดอร์ Common ; ที่นี่คุณจะพบรายชื่อของเกมที่ติดตั้งไว้ในพีซีของคุณ
- เลือกเกมที่คุณกำลังพยายามที่จะเรียกใช้และ คลิกขวา ที่มัน เลือก คุณสมบัติ
- เลือกแท็บ ความเข้ากันได้ และเลือกช่องที่ระบุว่า เรียกใช้เกมนี้ในโหมดที่เข้ากันได้สำหรับ: .
- ในกล่องแบบหล่นลงเลือก Windows 8 ใช้การเปลี่ยนแปลงและบันทึก
- เปิดใช้งานไคลเอ็นต์ Steam และเริ่มเล่นเกมที่คุณต้องการเล่น
โซลูชัน 2: การถอด ClientRegistry.blob
เป็นไปได้ว่าไฟล์ Steam ของคุณชื่อ ClientRegistry.blob อาจได้รับความเสียหายหรือเสียหาย นี่อาจทำให้ Steam เกิดความผิดพลาดซ้ำ ๆ หรืออาจทำให้เกมไม่สามารถเล่นได้ ถ้าคุณเห็นกล่องโต้ตอบว่า Launching เกม และมีการติดค้างอยู่ที่นั่นเป็นระยะเวลาไม่แน่นอนหมายความว่า Steam แบบทันทีพยายามเปิดเกมจะล่ม นี่กลายเป็นลูปจนกว่าคุณจะยกเลิกการเปิดตัวด้วยตนเอง ด้านล่างนี้เป็นขั้นตอนที่กล่าวถึงการลบไฟล์ ClientRegistry.blob
- เรียกใช้ Task Manager โดยกดปุ่ม⊞ Win + R นี้ควรจะป๊อปอัพเรียกใช้โปรแกรมประยุกต์
ในกล่องโต้ตอบเขียน taskmgr ควรเปิดตัวจัดการงาน สิ้นสุดภารกิจ Steam ทั้งหมดที่เกี่ยวข้องกับ Steam Client Bootstrapper
- ตำแหน่งเริ่มต้นสำหรับโฟลเดอร์ไอน้ำของคุณควรเป็น C: \ Program Files (x86) \ Steam
กดปุ่ม⊞ Win + R นี้ควรจะป๊อปอัพเรียกใช้โปรแกรมประยุกต์
ในกล่องโต้ตอบเขียน C: \ Program Files (x86) \ Steam
หรือถ้าคุณติดตั้ง Steam ในไดเร็กทอรีอื่นคุณสามารถเรียกดูไดเร็กทอรีนั้นและคุณสามารถดำเนินการตามขั้นตอนด้านล่าง
- ค้นหา ' ClientRegistry.blob '
- เปลี่ยนชื่อไฟล์เป็น " ClientRegistryold.blob "
- รีสตาร์ท Steam และอนุญาตให้สร้างไฟล์ใหม่
หวังว่าลูกค้าของคุณจะทำงานอย่างที่คาดหมาย หากยังไม่สามารถใช้งานได้ให้ทำตามขั้นตอนต่อไปนี้
- เรียกดูไดเรกทอรี Steam ของคุณ
- ค้นหา ' Steamerrorreporter.exe ' '
- เรียกใช้โปรแกรมประยุกต์และเปิดใช้งาน Steam ใหม่
วิธีที่ 3: การลบ AppCache
AppCache อาจมีไฟล์ที่ไม่ต้องการ / เสียหายซึ่งอาจทำให้ Steam ของคุณไม่สามารถใช้งานได้อย่างถูกต้อง เราสามารถลบออกได้หลังจากปิดกระบวนการอบไอน้ำและเปิดใช้ Steam ใหม่ จะดาวน์โหลดบางไฟล์ที่จำเป็นและได้รับกลิ้งเช่นควร
PRO TIP: หากปัญหาเกิดขึ้นกับคอมพิวเตอร์หรือแล็ปท็อป / โน้ตบุ๊คคุณควรลองใช้ซอฟต์แวร์ Reimage Plus ซึ่งสามารถสแกนที่เก็บข้อมูลและแทนที่ไฟล์ที่เสียหายได้ วิธีนี้ใช้ได้ผลในกรณีส่วนใหญ่เนื่องจากปัญหาเกิดจากความเสียหายของระบบ คุณสามารถดาวน์โหลด Reimage Plus โดยคลิกที่นี่- ไปที่ไดเรกทอรี Steam ของคุณ ตำแหน่งเริ่มต้นสำหรับโฟลเดอร์ไอน้ำของคุณควรเป็น C: \ Program Files (x86) \ Steam
กดปุ่ม⊞ Win + R นี้ควรจะป๊อปอัพเรียกใช้โปรแกรมประยุกต์
ในกล่องโต้ตอบเขียน C: \ Program Files (x86) \ Steam
หรือถ้าคุณติดตั้ง Steam ในไดเร็กทอรีอื่นคุณสามารถเรียกดูไดเร็กทอรีนั้นและคุณสามารถดำเนินการตามขั้นตอนด้านล่าง
- ที่ด้านบนคุณจะพบโฟลเดอร์ชื่อ appcache ลบออกหลังจากทำสำเนาในเดสก์ท็อป
- เปิดใช้ Steam โดยใช้ Launcher ขอแนะนำให้คุณใช้ Run as administrator หวังว่า Steam จะเริ่มต้นการดาวน์โหลดไฟล์ที่ขาดหายไป
โซลูชันที่ 4: แก้ไขเขตเวลาของคุณ
บางครั้งหลังจากอัปเกรดเป็น Windows 10 เขตเวลาของคุณไม่ตรงกัน นี้ tampers กับไอน้ำเพราะมันถูกออกแบบมาเพื่อรวบรวมข้อมูลเรียลไทม์จากเครื่องคอมพิวเตอร์ของคุณตามเวลา ด้านล่างนี้เป็นขั้นตอนที่ระบุเพื่อแก้ไขเขตเวลาของคุณ
- คลิกที่ปุ่ม Windows และพิมพ์ Control Panel จากผลการค้นหาให้เปิด Control Panel
- จากรายการประเภทให้เลือก วันที่และเวลา
- จากแท็บสามแท็บให้เลือก Internet Time แล้วคลิก Change Settings
- ตรวจสอบกล่องโต้ตอบที่บอกว่า Synchronize with Internet time server คลิกที่ Update now คลิกที่ OK หลังจากเวลาได้รับการอัปเดตเรียบร้อยแล้วและเริ่มต้นระบบ Steam ใหม่
โซลูชันที่ 4: ย้ายไคลเอ็นต์ Steam
หากวิธีง่ายๆไม่ได้ผลสำหรับคุณเราต้องย้ายไฟล์การติดตั้งและเกม Steam วิธีนี้แบ่งออกเป็นสองส่วน ในตอนแรกเราพยายามย้าย Steam และหวังว่าจะเริ่มทำงานและทำงานอย่างที่คาดไว้ หากในระหว่างการเปิดตัวมีข้อผิดพลาดเกิดขึ้นเราต้องติดตั้ง Steam ใหม่ ขั้นตอนทั้งหมดอยู่ด้านล่าง โปรดทราบว่าการหยุดชะงักระหว่างกระบวนการคัดลอกอาจทำให้ไฟล์เสียหายเพราะฉะนั้นคุณจะต้องติดตั้งไคลเอ็นต์อีกครั้ง
- ไปที่ไคลเอ็นต์ Steam แล้วคลิกการตั้งค่า
- เลือก 'Downloads' และคลิกที่ ' Steam Library Folders '
- คลิกที่ ' เพิ่มไลบรารีโฟลเดอร์ ' และเลือกเส้นทางใหม่ที่คุณต้องการให้ Steam ตั้งอยู่
- นี้จะกำหนดเส้นทางในอนาคตสำหรับการติดตั้งทั้งหมดจะเกิดขึ้น ตอนนี้เราจะย้ายไปย้ายไฟล์ Steam ที่มีอยู่ไปยังเส้นทางที่คุณเลือก
- ออกจากไคลเอ็นต์ Steam
- ไปที่ไดเร็กทอรี Steam ปัจจุบัน (ค่าเริ่มต้นคือ C: \ Program Files \ Steam)
- ลบไฟล์และโฟลเดอร์ ทั้งหมดยกเว้น โฟลเดอร์ SteamApps และ UserData ยังไม่ลบ exe
- ตัดโฟลเดอร์ทั้งหมดและวางลงในไดเร็กทอรีใหม่ที่คุณตัดสินใจไว้ด้านบน
- เปิดใช้ Steam และลงชื่อเข้าใช้อีกครั้ง
หากคุณพบปัญหาใด ๆ ขณะเคลื่อนย้ายโฟลเดอร์ไอน้ำหรือหลังจากเปิดใช้งานแล้วให้ทำตามขั้นตอนด้านล่าง
- ปิด Steam ของคุณ
- เรียกดูตำแหน่งที่คุณย้าย Steam
- ย้ายโฟลเดอร์ ' SteamApps ' จากไดเรกทอรีนั้นไปยังเดสก์ท็อปของคุณ
- ถอนการติดตั้ง Steam (ทำเช่นนี้เพื่อลบการตั้งค่า Steam เก่าออกจากคอมพิวเตอร์)
- ติดตั้ง Steam ใหม่อีกครั้งไปยังตำแหน่งเริ่มต้นที่คุณเลือกไว้
- ย้ายโฟลเดอร์ SteamApps ในไดเร็กทอรี Steam ใหม่ ซึ่งจะคัดลอกเนื้อหาเกมทั้งหมดของคุณเกมที่บันทึกไว้และการตั้งค่า
- เปิดไอน้ำและป้อนข้อมูลประจำตัวของคุณ
- ตรวจสอบความสมบูรณ์ของไฟล์เกม Steam และคุณจะสามารถเล่นได้
PRO TIP: หากปัญหาเกิดขึ้นกับคอมพิวเตอร์หรือแล็ปท็อป / โน้ตบุ๊คคุณควรลองใช้ซอฟต์แวร์ Reimage Plus ซึ่งสามารถสแกนที่เก็บข้อมูลและแทนที่ไฟล์ที่เสียหายได้ วิธีนี้ใช้ได้ผลในกรณีส่วนใหญ่เนื่องจากปัญหาเกิดจากความเสียหายของระบบ คุณสามารถดาวน์โหลด Reimage Plus โดยคลิกที่นี่