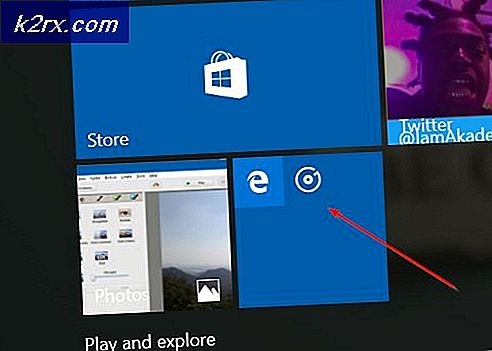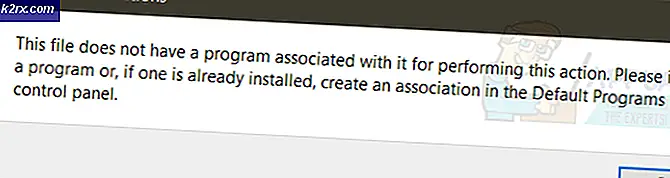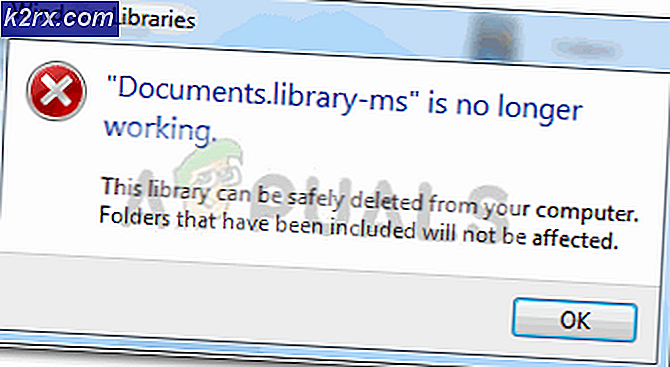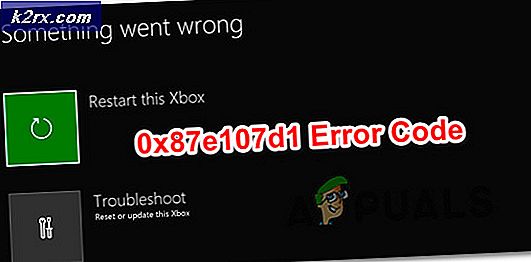วิธีแก้ไข USB หรือ Flash Drive ไม่แสดงไฟล์และโฟลเดอร์
บางครั้งไดรฟ์ปากกาใช้งานไม่ได้เมื่อคุณคัดลอกข้อมูลลงในไดรฟ์ ความผิดปกติที่พบโดยทั่วไปที่เกิดขึ้นคือข้อมูลที่คุณได้ทำงานและค่อนข้างแน่ใจว่าได้ถูกคัดลอกไปยังไดรฟ์แล้วหายไป การดำเนินการนี้อาจส่งผลให้คุณรู้สึกหวาดกลัวหากคุณไม่ได้สำรองชั่วโมงและชั่วโมงทำงานของคุณ
ในบทความนี้เราจะอธิบายให้คุณทราบว่าเหตุใดการสูญเสียข้อมูลอย่างกะทันหันนี้เกิดขึ้นในไดรฟ์ปากกาของคุณ นอกจากนี้เรายังจะให้วิธีการทีละขั้นตอนในการแก้ปัญหานี้เมื่อใดก็ตามที่เกิดขึ้น
เหตุผลที่คุณไม่สามารถดูไฟล์และโฟลเดอร์ในไดรฟ์ปากกาของคุณ
มีสาเหตุหลายประการที่อาจทำให้ไฟล์และโฟลเดอร์หายไป ต่อไปนี้เป็นสาเหตุหลักที่ทราบ
ไดรฟ์ปากกาของคุณอาจเสียหาย
แต่น่าเสียดายที่เหตุการณ์นี้เกิดขึ้นค่อนข้างบ่อย ในกรณีอื่น ๆ ไดรฟ์มักไม่สามารถเข้าถึงได้ หากไดรฟ์ปากกาได้รับความเสียหาย แต่เฟิร์มแวร์ยังคงถูกต้องระบบจะแสดงผลบนคอมพิวเตอร์ของคุณและแสดงพื้นที่จัดเก็บข้อมูลที่ใช้และพื้นที่ที่ว่าง การคัดลอกลงในไดรฟ์ปากกานี้จะทำงานได้ดีและแสดงไฟล์ของคุณเมื่อคุณเปิดไดรฟ์ปากกา อย่างไรก็ตามเมื่อคุณถอดปลั๊กไดรฟ์และเสียบปลั๊กอีกครั้งไฟล์และโฟลเดอร์จะไม่สามารถใช้งานได้อีกต่อไป เนื่องจากไดรฟ์จะบันทึกไฟล์และโฟลเดอร์ของคุณตราบเท่าที่มีกระแสไฟฟ้า / แรงดันไฟฟ้าผ่าน USB อย่างไรก็ตามจะไม่มีข้อมูลคัดลอกเมื่อกระแสไฟฟ้า / แรงดันไฟฟ้า USB สูญหาย ตอนนี้เริ่มทำเหมือนแรมแทนรอม ซึ่งอาจหมายความว่าคุณจำเป็นต้องใช้ไดรฟ์ปากกาใหม่
คุณไม่ได้คัดลอกไฟล์และโฟลเดอร์ไปยังไดรฟ์ปากกา
นี้ค่อนข้างตรงไปข้างหน้า บางทีคุณอาจบังเอิญคัดลอกข้อมูลของคุณไปยังไดรฟ์ที่คล้ายกัน มันเกิดขึ้นกับฉันบ่อยทีเดียว
ไฟล์และโฟลเดอร์ของคุณถูกลบแล้ว
นี่เป็นสิ่งเลวร้ายที่สุดที่อาจเกิดขึ้น ไฟล์และโฟลเดอร์ของคุณถูกลบโดยบังเอิญหรือถูกลบเนื่องจากไวรัส / มัลแวร์ มีไวรัสหลายตัวที่ฝังอยู่ในไฟล์ของคุณและเมื่อคุณพยายามเปิดไฟล์นั้นไวรัสจะเช็ดทำความสะอาดไดรฟ์ของคุณ ถ้าคุณเห็นไฟล์ลึกลับที่ลงท้ายด้วยนามสกุล. exe (ชนิดแอพพลิเคชัน) หรือ. lnk (ลิงค์หรือชนิดทางลัด) มีความเป็นไปได้ที่ไวรัสจะฝังตัวอยู่ โดยเฉพาะถ้ามีชื่อและไอคอนของไฟล์หรือโฟลเดอร์ของคุณ อย่าเปิดไฟล์นี้ก่อนที่จะสแกน แชร์แวร์และฟรีแวร์จำนวนมากอาจเป็นอันตรายได้เช่นกัน
ไฟล์ของคุณถูกซ่อน
ไฟล์และโฟลเดอร์ที่ซ่อนไม่สามารถเข้าถึงได้สำหรับผู้ใช้เว้นแต่คุณจะทราบเส้นทางที่ถูกต้อง เมื่อใดก็ตามที่คุณเปลี่ยนตัวเลือกของโฟลเดอร์หรือไฟล์ไว้เป็นที่ซ่อนก็จะมองไม่เห็นจากหน้าต่าง explorer นอกจากนี้หากคุณบันทึกไฟล์หรือโฟลเดอร์เป็น "ไฟล์หรือโฟลเดอร์ระบบป้องกัน" โฟลเดอร์หรือไฟล์นี้จะถูกซ่อนโดยอัตโนมัติจากการดูในหน้าต่าง explorer
การโจมตีด้วยไวรัส / มัลแวร์
ดังที่เราได้กล่าวไปแล้วไวรัสสามารถแก้ไขหรือลบไฟล์ของคุณได้ ไวรัสที่พบโดยทั่วไปคือไวรัสที่ซ่อนโฟลเดอร์ของคุณหรือตั้งค่าเป็น 'ไฟล์และโฟลเดอร์ระบบป้องกัน' ลิงค์และไฟล์แอพพลิเคชันของไวรัสอาจมองไม่เห็นให้คุณคลิกและแพร่กระจายไวรัสไปยังไดรฟ์ปากกาอื่น ๆ ไฟล์ autorun.inf อาจเปิดใช้งานไวรัสโดยอัตโนมัติหากเปิดใช้งานคุณสมบัติการทำงานอัตโนมัติสำหรับไดรฟ์ USB ของคุณ
ถ้าคุณแน่ใจว่าไดรฟ์ปากกาของคุณไม่ใช่ความเสียหายและคุณมั่นใจว่ามีไฟล์และโฟลเดอร์อยู่แล้ววิธีการด้านล่างนี้จะช่วยแก้ปัญหาของคุณได้อย่างแน่นอน วิธีการเหล่านี้ใช้กับการหายตัวไปของข้อมูลที่เกิดขึ้นจากการโจมตีของไวรัส / มัลแวร์หรือไฟล์ที่ซ่อนอยู่
วิธีที่ 1: ใช้ AutorunExterminator
ไฟล์ Autorun.inf อาจเรียกใช้ไวรัสที่ซ่อนไฟล์ของคุณ ทำตามขั้นตอนต่อไปนี้เพื่อทำความสะอาดและเปิดเผยไฟล์
- ดาวน์โหลด AutorunExterminator ที่นี่
- แยกแยะ และ คลิกสองครั้งที่ AutorunExterminator.exe เพื่อเรียกใช้งาน
- เสียบไดรฟ์ปากกาของคุณ AutorunExterminator จะลบ ไฟล์ . inf ทั้งหมดในไดรฟ์ปากกาของคุณ
- กดปุ่ม เริ่มต้น + R
- ในหน้าต่าง 'run' ให้ พิมพ์ cmd ลง ในช่องและกด Enter
- สมมติว่าคุณเป็นไดรฟ์ปากกาคือไดรฟ์ E: ป้อนบรรทัดนี้ ลงในหน้าต่างคำสั่ง
attrib-h -r -s / s /de:\*.*
หมายเหตุ: แทนที่ e: ด้วยอักษรไดรฟ์ของไดรฟ์ปากกาของคุณ
PRO TIP: หากปัญหาเกิดขึ้นกับคอมพิวเตอร์หรือแล็ปท็อป / โน้ตบุ๊คคุณควรลองใช้ซอฟต์แวร์ Reimage Plus ซึ่งสามารถสแกนที่เก็บข้อมูลและแทนที่ไฟล์ที่เสียหายได้ วิธีนี้ใช้ได้ผลในกรณีส่วนใหญ่เนื่องจากปัญหาเกิดจากความเสียหายของระบบ คุณสามารถดาวน์โหลด Reimage Plus โดยคลิกที่นี่- ดาวน์โหลด มัลแวร์ป้องกันมัลแวร์จาก ที่นี่
- ติดตั้ง และ อัพเดต
- เรียกใช้ 'สแกนแบบเต็ม' (สแกนด่วนคือค่าเริ่มต้น)
- เปิดไดรฟ์ปากกาของคุณ ไฟล์และโฟลเดอร์ของคุณควรมองเห็นได้
วิธีที่ 2: ใช้ WinRar
Winrar เป็นเครื่องจัดเก็บข้อมูลที่จะแสดงไฟล์และโฟลเดอร์ทั้งหมดของคุณไม่ว่าพวกเขาจะซ่อนอยู่ก็ตาม ถ้าคุณไม่เห็นพวกเขาใน winrar พวกเขาอาจไม่ได้อยู่ในไดรฟ์ปากกาของคุณ,
- ดาวน์โหลด archiver winrar จาก ที่นี่
- ติดตั้ง WinRAR Archiver
- เปิดโปรแกรม จัดเก็บ winrar และ ไปที่ไดรฟ์ปากกาของคุณ คุณควรจะสามารถดูไฟล์และโฟลเดอร์ของคุณได้
วิธีที่ 3: เลิกซ่อนโฟลเดอร์ของคุณ
ลองใช้ตัวเลือกนี้เพื่อแก้ปัญหาอย่างรวดเร็ว นี่จะทำให้โฟลเดอร์และไฟล์ที่ซ่อนอยู่มองเห็นได้จากนั้นคุณสามารถนำคุณสมบัติที่ซ่อนไว้ออกได้
- เปิดโปรแกรมควบคุมปากกาของคุณใน หน้าต่าง explorer ใหม่
- ที่ด้านบนซ้ายให้คลิก จัดระเบียบ แล้วคลิก โฟลเดอร์และตัวเลือกการค้นหา
- ในหน้าต่างตัวเลือกโฟลเดอร์ที่ปรากฏขึ้นให้ไปที่ แท็บมุมมอง
- ไปที่ ไฟล์และโฟลเดอร์ที่ซ่อน ดับเบิลคลิกที่
- เลือกปุ่มตัวเลือก 'ซ่อนไฟล์, โฟลเดอร์และไดรฟ์' ซึ่งจะแสดงไฟล์และโฟลเดอร์ของคุณ
- คลิกขวาที่ไฟล์หรือโฟลเดอร์และไปที่ตัวเลือก
- ยกเลิกการเลือกช่องทำเครื่องหมาย "ซ่อน" และใช้การเปลี่ยนแปลง
- ขณะนี้คุณสามารถย้อนกลับตัวเลือกโฟลเดอร์เพื่อซ่อนโฟลเดอร์และไฟล์ที่ซ่อนไว้อื่น ๆ ได้
อีกทางเลือกหนึ่ง
- ไปที่ แผงควบคุม และ ดูแผงด้วยไอคอนขนาดเล็ก
- คลิกที่ ตัวเลือกโฟลเดอร์ จากนั้นทำตามคำแนะนำข้างต้นจาก # 3 ถึง # 5
- ไปและ เปิดไดรฟ์ปากกาของคุณ และทำตามคำแนะนำ # 6 ถึง # 8 ด้านบน
วิธีที่ 4: ดูโฟลเดอร์และแฟ้มระบบที่ซ่อนอยู่
หากวิธีที่ 2 ไม่แสดงโฟลเดอร์และไฟล์ของคุณเราอาจจะบันทึกเป็นไฟล์และโฟลเดอร์ที่ซ่อนอยู่ ที่จะเปิดเผยพวกเขา:
- เปิดโปรแกรมควบคุมปากกาของคุณใน หน้าต่าง explorer ใหม่
- ที่ด้านบนซ้ายให้คลิก จัดระเบียบ แล้วคลิก โฟลเดอร์และตัวเลือกการค้นหา
- ในหน้าต่างตัวเลือกโฟลเดอร์ที่ปรากฏขึ้นให้ไปที่ แท็บมุมมอง
- นำทางเพื่อ ซ่อนไฟล์ระบบที่ป้องกันไว้ (แนะนำ)
- ยกเลิกการเลือกช่องทำเครื่องหมาย 'ซ่อนไฟล์ระบบป้องกัน' และ ใช้ การเปลี่ยนแปลง ซึ่งจะแสดงไฟล์และโฟลเดอร์ของคุณ
อีกทางเลือกหนึ่ง
- ไปที่ แผงควบคุม และ ดูแผงด้วยไอคอนขนาดเล็ก
- คลิกที่ ตัวเลือกโฟลเดอร์ จากนั้นทำตามคำแนะนำด้านบนจาก # 3
วิธีที่ 5: ใช้ SmadAV
นี่เป็นเครื่องมือที่เร็วที่สุดและดีที่สุดที่คุณจะได้รับทางออนไลน์เพื่อแก้ปัญหาของคุณ นอกจากนี้ยังจะช่วยแก้ไขปัญหาในอนาคตอีกด้วย มีเครื่องมือที่คล้ายกัน แต่ฉันชอบสิ่งนี้มากกว่า
- ดาวน์โหลด SmadAV จากที่นี่
- ติดตั้ง SmadAV
- เรียกใช้ SmadAV
- ถอดปลั๊กไดรฟ์ปากกา จาก USB แล้ว เสียบกลับเข้าที่
- SmadAV จะ สแกน ไดรฟ์ปากกา โดยอัตโนมัติ และขอให้คุณแก้ไขปัญหาที่พบ เรียกใช้การ สแกนแบบเต็มรูปแบบ ใน SmadAV สำหรับการวัดที่ดี
- คลิก ที่ แก้ไขทั้งหมด
- เปิดไดรฟ์ปากกาของคุณ ไฟล์และโฟลเดอร์ของคุณควรมองเห็นได้
วิธีที่ 6: พิมพ์เส้นทางโฟลเดอร์ของคุณ
ถ้าคุณทราบชื่อไฟล์หรือโฟลเดอร์ของคุณสิ่งนี้จะง่าย
- เปิดไดรฟ์ปากกาของคุณ
- คลิก ที่แถบ ที่ อยู่ของเส้นทางไฟล์ ที่ด้านบน ซึ่งจะเน้นเส้นทาง กดปุ่ม End เพื่อไปยังจุดสิ้นสุดของพา ธ ของไฟล์
- พิมพ์ เครื่องหมายทับขวา \ ตามด้วย ชื่อไฟล์หรือโฟลเดอร์ของคุณ และกด Enter ซึ่งจะเป็นการเปิดโฟลเดอร์หรือไฟล์ที่มีชื่อนี้
- หากต้องการ เปิดไฟล์เฉพาะ ให้พิมพ์จุด (.) ตามชื่อ ซึ่งจะเรียกชื่อไฟล์ทั้งหมดที่มีชื่อนี้และนามสกุลของไฟล์ คลิกหรือทำส่วนขยายให้สมบูรณ์และ กด Enter เพื่อเปิด / เปิดไฟล์ของคุณ
หมายเหตุ: อย่าเปิดประเภทนามสกุล. exe หรือ. lnk อาจเป็นไวรัส
- บันทึก เนื้อหาในโฟลเดอร์ของคุณไปยังโฟลเดอร์ใหม่หรือบันทึกไฟล์ของคุณไปยังตำแหน่งใหม่
ป้องกันไวรัสและ SmadAV ให้ทันสมัยเสมอ โปรแกรมอรรถประโยชน์เหล่านี้จะตรวจพบเฉพาะไวรัสที่รู้จักเท่านั้น ฐานข้อมูลของพวกเขาได้รับการปรับปรุงอย่างสม่ำเสมอด้วยอัลกอริธึมไวรัสตัวใหม่และวิธีต่อสู้กับพวกเขา คุณอาจต้องการปิดการทำงานอัตโนมัติสำหรับพอร์ต USB ทั้งหมดของคุณเพื่อหลีกเลี่ยงไวรัสที่ทำงานโดยอัตโนมัติ
PRO TIP: หากปัญหาเกิดขึ้นกับคอมพิวเตอร์หรือแล็ปท็อป / โน้ตบุ๊คคุณควรลองใช้ซอฟต์แวร์ Reimage Plus ซึ่งสามารถสแกนที่เก็บข้อมูลและแทนที่ไฟล์ที่เสียหายได้ วิธีนี้ใช้ได้ผลในกรณีส่วนใหญ่เนื่องจากปัญหาเกิดจากความเสียหายของระบบ คุณสามารถดาวน์โหลด Reimage Plus โดยคลิกที่นี่