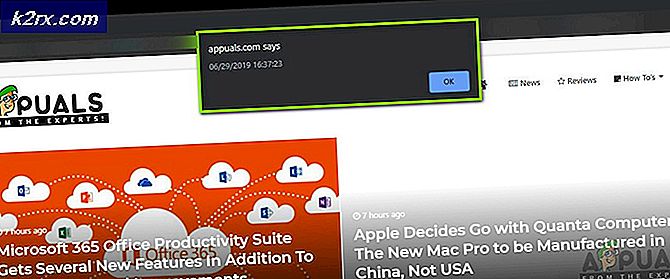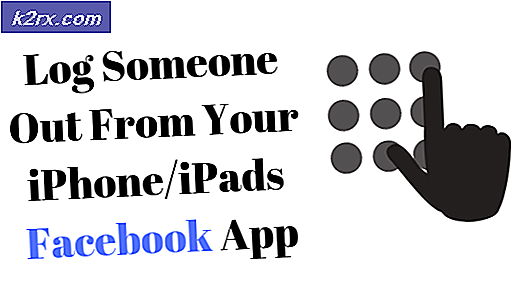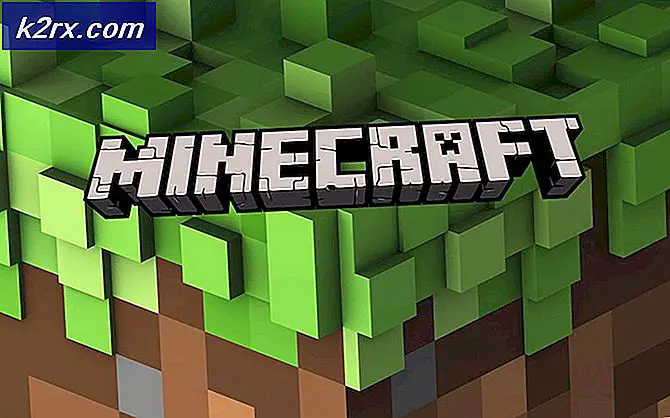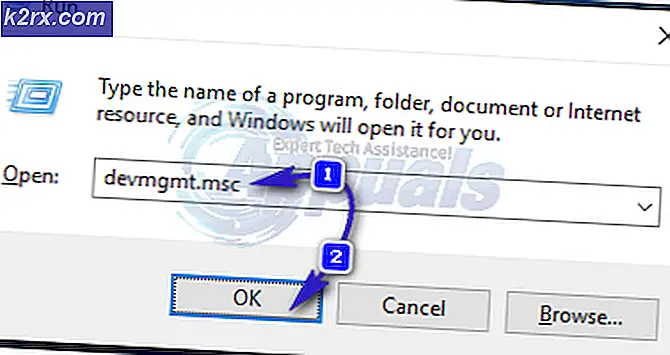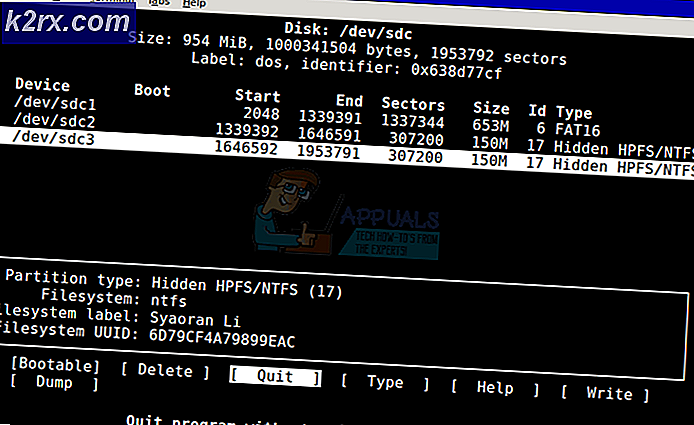แก้ไข: หน้าจอสัมผัสไม่ทำงานของ Windows 10
Windows 10 เป็นก้าวกระโดดครั้งใหญ่จาก 8.1 เมื่อระบบปฏิบัติการทั้งหมดได้รับการปรับปรุงใหม่ มีการเปลี่ยนแปลงในความสะดวกในการเข้าถึงความสามารถในการใช้งานประสิทธิภาพประสิทธิผลมากขึ้นและการดำเนินงานที่รวดเร็วขึ้น Microsoft ได้ทำการปรับปรุงเพื่อแก้ไขข้อบกพร่องและให้คำจำกัดความด้านความปลอดภัยเพิ่มเติม
แม้จะมีการปรับปรุงอย่างต่อเนื่องเพื่อกำหนดจุดบกพร่องบางคนรายงานว่าหน้าจอสัมผัสปฏิเสธที่จะตอบสนองหรือทำงาน ปัญหานี้เกิดจากเหตุผลหลายประการ ปัญหานี้มักเกิดขึ้นเมื่อผู้ใช้อัพเกรดจาก Windows รุ่นก่อนหน้าไปเป็น Windows 10 เมื่อเราติดตั้งระบบปฏิบัติการใหม่ไดรเวอร์ทั้งหมดจะถูกติดตั้งใหม่ตั้งแต่เริ่มต้น ในกรณีนี้อาจเป็นไปได้ว่าไดรเวอร์ของคุณไม่ได้ติดตั้งอย่างถูกต้อง
โซลูชันที่ 1: เปิดใช้งานหน้าจอสัมผัสใหม่
เราสามารถลองรีเฟรชหน้าจอสัมผัสโดยปิดใช้งานและเปิดใช้งานโดยใช้ตัวจัดการอุปกรณ์ อุปกรณ์ที่เชื่อมต่อกับเครื่องของคุณทั้งหมดจะแสดงอยู่ในตัวจัดการอุปกรณ์ เราจะนำทางไปยัง Human Interface Devices และปิดใช้งานหน้าจอสัมผัสก่อนที่จะเปิดใช้งานอีกครั้ง
- กด Windows + R เพื่อเรียกใช้โปรแกรมประยุกต์ Run ของคอมพิวเตอร์ของคุณ พิมพ์ devmgmt.msc ในกล่องโต้ตอบ การดำเนินการนี้จะเริ่มต้นเครื่องมือจัดการอุปกรณ์ของคอมพิวเตอร์ของคุณ
- เมื่อผู้จัดการอุปกรณ์เปิดขึ้นให้ค้นหาผ่านอุปกรณ์จนกว่าคุณจะพบ อุปกรณ์อินเทอร์เฟซมนุษย์ คลิกเพื่อปล่อยเมนูแบบเลื่อนลง
- จากตัวเลือกเพิ่มเติมเลือก หน้าจอสัมผัส HID-complaint คลิกขวาและเลือก Disable Windows จะให้คำเตือนว่าการปิดใช้งานอาจทำให้ไม่สามารถทำงานได้ กดเอาล่ะ
- ตอนนี้ให้คลิกขวาที่ตัวเลือกอีกครั้งและเลือก เปิดใช้งาน ในขณะนี้ จะลองเริ่มต้นหน้าจอสัมผัสอีกครั้ง
โซลูชันที่ 2: รีสตาร์ทอุปกรณ์ของคุณใหม่
อาจดูเหมือนเป็นการอุปถัมภ์เพื่อแนะนำสิ่งนี้ แต่ด้วยคุณลักษณะใหม่ ๆ เช่นการนอนหลับขั้นสูงและการทำงานของระบบเป็นต้นอุปกรณ์ของคุณอาจถูกปิดกว่าที่คุณคิด บางครั้งการรีสตาร์ทเป็นสิ่งที่ต้องทำเพื่อให้หน้าจอสัมผัสของคุณทำงานได้อีกครั้ง ก่อนที่เราจะใช้วิธีการทางเทคนิคและน่าเบื่อมากขึ้นให้ตรวจสอบว่าการรีสตาร์ทช่วยแก้ไขปัญหาให้กับคุณหรือไม่
โซลูชันที่ 3: ติดตั้งการปรับปรุง Windows ล่าสุด
Windows จะเปิดตัวการปรับปรุงที่สำคัญซึ่งกำหนดเป้าหมายการแก้ไขข้อบกพร่องในระบบปฏิบัติการ หนึ่งในข้อบกพร่องเป็นกรณีของเรา; หน้าจอสัมผัสไม่ทำงาน ถ้าคุณกำลังถือครองและไม่ติดตั้งการปรับปรุง Windows เราขอแนะนำให้คุณทำ Windows 10 เป็นระบบปฏิบัติการ Windows ล่าสุดและระบบปฏิบัติการใหม่ใช้เวลาในการทำงานที่สมบูรณ์แบบในทุกๆด้าน
มีปัญหามากมายที่รอดำเนินการอยู่กับ OS และ Microsoft จะนำเสนอการปรับปรุงบ่อยครั้งเพื่อกำหนดเป้าหมายปัญหาเหล่านี้
- กดปุ่ม Windows + S เพื่อเปิดแถบค้นหาของเมนูเริ่มต้น ในกล่องโต้ตอบชนิด Windows update คลิกผลการค้นหาแรกที่ส่งมา
- เมื่ออยู่ในการตั้งค่าการอัปเดตคลิกที่ปุ่ม " ตรวจสอบการอัปเดต " ตอนนี้ Windows จะตรวจสอบการปรับปรุงที่พร้อมใช้งานและติดตั้งโดยอัตโนมัติ อาจทำให้คุณรีสตาร์ทได้
- หลังจากอัปเดตแล้วตรวจสอบว่าปัญหาของคุณได้รับการแก้ไขหรือไม่
โซลูชันที่ 4: การกำหนดค่าการแสดงผลแบบสัมผัส
หลังจากอัปเกรดเป็น Windows 10 อาจเป็นไปได้ว่าจอแสดงผลแบบสัมผัสของคุณไม่ได้รับการกำหนดค่าอย่างถูกต้อง มีสองระบบการโต้ตอบหลักสำหรับคอมพิวเตอร์ของคุณ หนึ่งคือแป้นพิมพ์และเมาส์ของคุณและอีกส่วนหนึ่งคือหน้าจอสัมผัส หน้าจอสัมผัสเพิ่งพุ่งเข้าสู่พีซีเมื่อไม่นานมานี้ดังนั้นรูปแบบการป้อนข้อมูลหลักจึงถือว่าเป็นแป้นพิมพ์และเมาส์
เราสามารถลองกำหนดค่าหน้าจอสัมผัสของคุณจากการตั้งค่าและตรวจสอบว่าปัญหาได้รับการแก้ไขแล้วหรือไม่
- กด Windows + S เพื่อเปิดแถบค้นหาของเมนูเริ่มต้น ในกล่องโต้ตอบให้พิมพ์ การตั้งค่าแท็บเล็ตพีซี เปิดผลแรก
- ไปที่ แท็บจอแสดงผล ในการตั้งค่าและคลิก ตั้งค่า
- ตอนนี้หน้าต่างเล็ก ๆ จะปรากฏขึ้นถามคุณว่าคุณต้องการเลือกข้อมูลการป้อนข้อมูลใด เลือกตัวเลือก Touch input และดำเนินการตั้งค่าต่อ
- ทำตามคำแนะนำ บนหน้าจอและเลื่อนไปตามขั้นตอนทั้งหมด
- หลังจากทำตามขั้นตอนทั้งหมดแล้วให้แตะหน้าจอเพื่อดูว่าตอบสนองหรือไม่
โซลูชันที่ 5: การเปลี่ยนการตั้งค่าการจัดการพลังงาน
Windows 10 มาพร้อมกับการตั้งค่าต่างๆเพื่อช่วยประหยัดพลังงานและแบตเตอรี่ แม้ว่าหลายคนจะตั้งค่าสถานะนี้เป็นการอัปเกรดผ่านระบบปฏิบัติการก่อนหน้านี้ แต่อาจทำให้เกิดปัญหาบางอย่าง
Windows มีการกำหนดค่าให้ปิดอุปกรณ์ที่ไม่ได้ใช้งานในช่วงระยะเวลาหนึ่ง อุปกรณ์เหล่านี้ประกอบด้วยหน้าจอสัมผัสลำโพง ฯลฯ เนื่องจากระบบปฏิบัติการไม่เต็มรูปแบบของปัญหาและข้อบกพร่องทำให้สามารถปิดอุปกรณ์ได้จนกว่าคุณจะทำการรีเซ็ตเครื่องคอมพิวเตอร์ ปัญหาเหล่านี้รวมถึงเมื่อ touchscreen หยุดทำงานเมื่อคุณปิดฝาคอมพิวเตอร์ของคุณและจะเข้าสู่โหมดสลีป
เราสามารถลองเปลี่ยนการตั้งค่าการจัดการพลังงานของหน้าจอสัมผัสและดูว่ามีเคล็ดลับหรือไม่
- กด Windows + R เพื่อเรียกเครื่องมือจัดการอุปกรณ์ของคอมพิวเตอร์ของคุณ พิมพ์ devmgmt.msc ในกล่องโต้ตอบ การดำเนินการนี้จะเริ่มต้นเครื่องมือจัดการอุปกรณ์ของคอมพิวเตอร์ของคุณ
- เมื่อผู้จัดการอุปกรณ์เปิดขึ้นให้ค้นหาผ่านอุปกรณ์จนกว่าคุณจะพบ อุปกรณ์อินเทอร์เฟซมนุษย์ คลิกเพื่อปล่อยเมนูแบบเลื่อนลง
- จากตัวเลือกเพิ่มเติมเลือก หน้าจอสัมผัส HID-complaint คลิกขวาและเลือก Properties
- เมื่ออยู่ใน Properties เลือกแท็บ Power Management
- ยกเลิกการเลือกช่องที่ อนุญาตให้คอมพิวเตอร์ปิดอุปกรณ์นี้เพื่อประหยัดพลังงาน บันทึกการเปลี่ยนแปลงและออก
- รีสตาร์ทเครื่องคอมพิวเตอร์และตรวจสอบว่าปัญหาได้รับการแก้ไขแล้วหรือไม่
โซลูชันที่ 6: การปิดใช้งาน USB Selective Suspend
ผู้ใช้หลายรายรายงานว่าการปิดใช้งานคุณลักษณะการระงับการเลือก USB ช่วยแก้ไขปัญหาได้ทันที คุณลักษณะการระงับการเลือก USB ช่วยให้โปรแกรมควบคุมฮับสามารถระงับพอร์ตแต่ละพอร์ตโดยไม่มีผลต่อพอร์ตอื่น ๆ ในฮับ โดยค่าเริ่มต้นจะเปิดใช้งานในคอมพิวเตอร์พกพาเพื่อช่วยประหยัดพลังงานและช่วยยืดอายุการใช้งานแบตเตอรี่
- กด Windows + R เพื่อเปิดแอ็พพลิเคชัน Run ของคอมพิวเตอร์ พิมพ์ แผงควบคุม ในกล่องโต้ตอบและกด Enter
- เลือก ฮาร์ดแวร์และเสียง จากรายการประเภท
- ตอนนี้คลิก ตัวเลือกการใช้พลังงาน หน้าต่างใหม่จะมาพร้อมกับแผนการใช้พลังงานทั้งหมดที่คอมพิวเตอร์ของคุณมี เลือกแบบที่คุณใช้และคลิกที่ เปลี่ยนการตั้งค่าแผน
- ตอนนี้เพื่อไปยังการตั้งค่าขั้นสูงให้คลิก เปลี่ยนการตั้งค่าพลังงานขั้นสูง
- ค้นหาการตั้งค่า USB จากรายการตัวเลือกและคลิกเพื่อขยาย คุณจะตั้งชื่อว่า USB selective suspend settings อีกชื่อหนึ่ง คลิกอีกครั้งเพื่อขยายและเลือก Disabled ในทั้งสองกรณี (On battery and Plug in) บันทึกการเปลี่ยนแปลงและออก
- ดำเนินการ ตั้งค่าแบบเย็นใหม่ ปิดคอมพิวเตอร์ถอดแบตเตอรี่ออก (ถ้าเป็นแล็ปท็อป) หรือถอดปลั๊กไฟออก หลังจากรอ 10 นาทีให้เปิดเครื่องคอมพิวเตอร์และตรวจดูว่าหน้าจอสัมผัสได้รับการแก้ไขหรือไม่
บทความที่เกี่ยวข้อง:
ปิดใช้งานหน้าจอสัมผัสใน Windows 8 และ 10
PRO TIP: หากปัญหาเกิดขึ้นกับคอมพิวเตอร์หรือแล็ปท็อป / โน้ตบุ๊คคุณควรลองใช้ซอฟต์แวร์ Reimage Plus ซึ่งสามารถสแกนที่เก็บข้อมูลและแทนที่ไฟล์ที่เสียหายได้ วิธีนี้ใช้ได้ผลในกรณีส่วนใหญ่เนื่องจากปัญหาเกิดจากความเสียหายของระบบ คุณสามารถดาวน์โหลด Reimage Plus โดยคลิกที่นี่