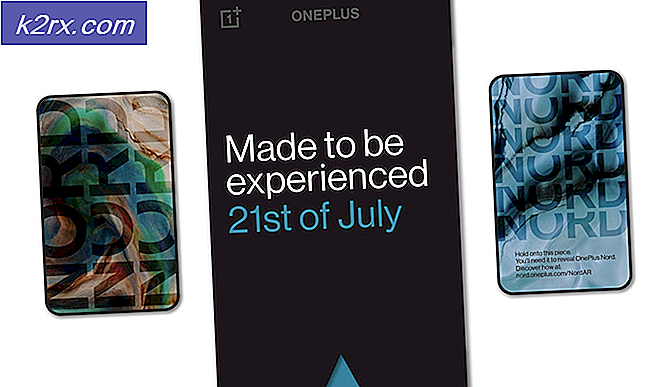แก้ไข: ERR_SOCKET_NOT_CONNECTED
ผู้ใช้ Google Chrome พบข้อความแสดงข้อผิดพลาด “ERR_SOCKET_NOT_CONNECTED” เมื่อพวกเขาพยายามเข้าถึงเว็บไซต์ของ Google บนเบราว์เซอร์ ข้อความแสดงข้อผิดพลาดนี้มีหลายสถานการณ์ ที่หนึ่งที่ผู้ใช้ไม่สามารถเข้าถึงเว็บไซต์ใด ๆ และอีกที่หนึ่งที่เว็บไซต์ทั้งหมดสามารถเข้าถึงได้ยกเว้นไซต์ของ Google
ข้อความแสดงข้อผิดพลาดนี้แสดงว่าซ็อกเก็ตบนเบราว์เซอร์ของคุณมีปัญหา ซ็อกเก็ตถือได้ว่าเป็นจุดปลายทางหนึ่งของการสื่อสารแบบสองทางระหว่างสองโปรแกรมที่ทำงานบนอินเทอร์เน็ต
อะไรทำให้เกิดข้อผิดพลาด 'ERR_SOCKET_NOT_CONNECTED' บน Google Chrome
แม้ว่าสาเหตุหลักของข้อความแสดงข้อผิดพลาดนี้จะเกี่ยวข้องกับซ็อกเก็ตในคอมพิวเตอร์ของคุณ แต่ก็อาจมีสาเหตุอื่นๆ ด้วย สาเหตุบางประการที่ทำให้เกิดข้อความแสดงข้อผิดพลาดนี้แต่ไม่จำกัดเพียง:
ก่อนที่เราจะดำเนินการต่อด้วยวิธีแก้ปัญหา ตรวจสอบให้แน่ใจว่าคุณมีการเชื่อมต่ออินเทอร์เน็ตแบบเปิดที่ใช้งานได้ การเชื่อมต่ออินเทอร์เน็ตแบบเปิดหมายความว่าคอมพิวเตอร์ของคุณไม่มีพร็อกซี่ติดตั้งอยู่ และคุณกำลังใช้เครือข่ายส่วนตัว (ไม่ใช่งานหรืออินเทอร์เน็ตสาธารณะ)
โซลูชันที่ 1: การล้าง Socket Pool
ข้อความแสดงข้อผิดพลาด “ERR_SOCKET_NOT_CONNECTED” จะได้รับการแก้ไขทันทีในกรณีส่วนใหญ่เมื่อเราล้างซ็อกเก็ตบนเบราว์เซอร์ของคุณ การดำเนินการนี้จะทำลายการเชื่อมต่อระหว่างหน้าที่ใช้งานอยู่บนเบราว์เซอร์ของคุณ และคุณอาจต้องเริ่มต้นใหม่ทั้งหมด
- ป้อน URL ต่อไปนี้ใน Google Chrome และไปที่
chrome://net-internals/
- เมื่อคุณอยู่ในที่อยู่ที่กำหนดแล้ว ให้เลือกแท็บของ ซ็อกเก็ต โดยใช้บานหน้าต่างนำทางด้านซ้ายและคลิกปุ่มของ ฟลัชซ็อกเก็ตพูล.
- หลังจากเสร็จสิ้น ให้รีสตาร์ท Chrome แล้วลองเข้าถึงเว็บไซต์ที่เกิดข้อผิดพลาด
โซลูชันที่ 2: การตรวจสอบการติดตั้ง Java
ดังที่ได้กล่าวไว้ก่อนหน้านี้ มีหลายกรณีที่ผู้ใช้รายงานเนื่องจากการติดตั้ง Java บนคอมพิวเตอร์ของพวกเขา ข้อความแสดงข้อผิดพลาดนี้จึงปรากฏให้เห็น นี่ไม่ใช่เรื่องใหญ่และไม่มีอะไรต้องกังวล ซึ่งสามารถแก้ไขได้ง่ายโดยการติดตั้ง Java เวอร์ชันล่าสุด (ด้วยรูปแบบบิตที่ถูกต้อง)
คุณสามารถนำทางไปยังตัวจัดการแอปพลิเคชันบน Windows 10 และติดตั้งแอปพลิเคชัน Java ใหม่ได้จากที่นั่น (กด Windows + R พิมพ์ appwiz.cpl แล้วกด Enter) หลังจากที่คุณติดตั้ง Java เวอร์ชันล่าสุดแล้ว ให้ทำตามขั้นตอนด้านล่างเพื่อชี้ไปยังตำแหน่งที่ถูกต้อง
- กด Windows + R พิมพ์ “ควบคุม” ในกล่องโต้ตอบและกด Enter เลือก ไอคอนขนาดใหญ่ จากด้านขวาบนของหน้าจอแล้วเลือกตัวเลือก Java 32 บิต.
- ตอนนี้เลือก Java จากด้านบนของหน้าจอแล้วคลิก ดู.
- ตอนนี้คลิกที่ เพิ่ม และไปที่ไดเร็กทอรีที่มีการติดตั้ง Java ทั้งหมดของคุณ (รวมถึง 64 บิต)
- บันทึกการเปลี่ยนแปลงและออก รีสตาร์ทเครื่องคอมพิวเตอร์และตรวจสอบว่าข้อผิดพลาดยังคงมีอยู่หรือไม่
โซลูชันที่ 3: การตั้งค่า DNS ของ Google
หากวิธีการแก้ปัญหาข้างต้นทั้งหมดไม่ได้ผล คุณสามารถลองตั้งค่า DNS ของ Google เป็น DNS หลักของคุณก่อนที่เราจะดำเนินการติดตั้งเบราว์เซอร์ใหม่ บริการชื่อโดเมนเป็นองค์ประกอบสำคัญของระบบใด ๆ และอนุญาตให้แก้ไขชื่อเมื่อเข้าถึงเว็บไซต์ หากคอมพิวเตอร์ของคุณไม่สามารถเข้าถึงเซิร์ฟเวอร์ DNS ได้ คอมพิวเตอร์จะไม่สามารถเชื่อมต่อกับเว็บไซต์ที่คุณพิมพ์ลงในแถบที่อยู่ในเบราว์เซอร์ได้
- กด Windows + R พิมพ์ “แผงควบคุม” ในกล่องโต้ตอบและกด Enter
- เมื่ออยู่ในแผงควบคุม ให้คลิกที่หัวข้อย่อย “เครือข่ายและอินเทอร์เน็ต”.
- เลือก “ศูนย์เครือข่ายและการแบ่งปัน” จากหน้าต่างถัดไปคุณจะถูกนำทางไป
- ที่นี่คุณจะพบเครือข่ายที่คุณเชื่อมต่ออยู่ คลิกที่เครือข่ายที่มีอยู่ในรูปแบบของ “การเชื่อมต่อ” ตามที่แสดงในภาพหน้าจอด้านล่าง
- ตอนนี้คลิกที่ “คุณสมบัติ” ที่ด้านล่างสุดของหน้าต่างเล็กๆ ที่ปรากฏขึ้น
- ดับเบิลคลิกที่ “อินเทอร์เน็ตโปรโตคอลเวอร์ชัน 4 (TCP/IPv4)” เพื่อให้เราสามารถเปลี่ยนเซิร์ฟเวอร์ DNS
- คลิกที่ "ใช้ที่อยู่เซิร์ฟเวอร์ DNS ต่อไปนี้:” ดังนั้นกล่องโต้ตอบด้านล่างจึงสามารถแก้ไขได้ ตอนนี้ตั้งค่าดังนี้:
เซิร์ฟเวอร์ DNS ที่ต้องการ: 8.8.8.8 เซิร์ฟเวอร์ DNS สำรอง: 8.8.4.4
- กด ตกลง เพื่อบันทึกการเปลี่ยนแปลงและออก ตอนนี้รีสตาร์ทเครื่องคอมพิวเตอร์และดูว่าวิธีนี้ช่วยแก้ปัญหาของคุณหรือไม่
โซลูชันที่ 4: ติดตั้ง Chrome / ล้างข้อมูลใหม่
หากไม่มีวิธีแก้ปัญหาในกรณีของคุณ เป็นไปได้ว่าเบราว์เซอร์ของคุณเองมีปัญหากับข้อมูลที่บันทึกไว้หรือไฟล์การติดตั้ง ในกรณีนี้ การติดตั้งใหม่อย่างรวดเร็วจะช่วยแก้ไขปัญหาหากมีโมดูลใดหายไปจากไฟล์การติดตั้งของคุณ
ก่อนที่คุณจะดำเนินการตามขั้นตอนการติดตั้งใหม่ คุณสามารถลอง การล้างข้อมูลการท่องเว็บและแคชของคุณ และดูว่าวิธีนี้เหมาะกับคุณหรือไม่
- กด Windows + R พิมพ์ “appwiz.cpl” ในกล่องโต้ตอบและกด Enter
- เมื่ออยู่ในตัวจัดการแอปพลิเคชัน ค้นหา Google Chrome, คลิกขวาที่มันแล้วเลือก ถอนการติดตั้ง.
- ตอนนี้ไปที่ไซต์ดาวน์โหลด Chrome และดาวน์โหลดสำเนาใหม่ไปยังตำแหน่งที่สามารถเข้าถึงได้
- ติดตั้งโปรแกรมปฏิบัติการและตรวจสอบว่าปัญหาได้รับการแก้ไขหรือไม่