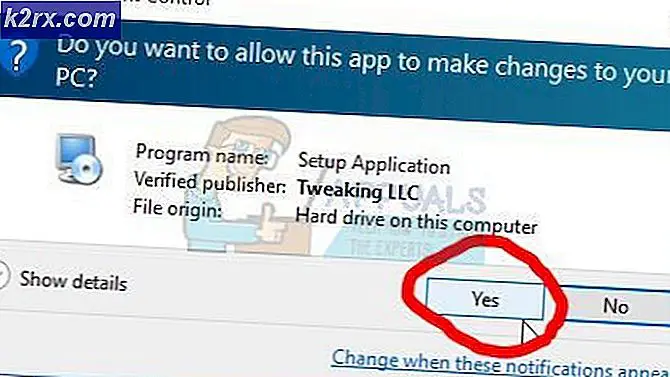วิธีการร่วมเขียนหรือแชร์งานนำเสนอ PowerPoint 2016
เมื่อมีคนมากกว่าหนึ่งคนทำงานในเอกสารเรียกว่าการทำงานร่วมกันและการเขียนร่วม สำนักงาน Microsoft สนับสนุนการเขียนร่วมที่สามารถทำงานได้มากกว่าหนึ่งคนในเอกสารเดียวกัน ด้วย Office และ OneDrive หรือ SharePoint หลายคนสามารถทำงานร่วมกันในเอกสาร Word, Excel spreadsheet หรือในกรณีของเรางานนำเสนอ PowerPoint
มีสองประเภทของการเขียนร่วม คนแรกเป็นที่รู้จักกันในชื่อ การเขียนร่วม เป็น ประจำ ที่นี่คุณสามารถทำงานในเอกสารเดียวกันได้พร้อมกัน แต่ย่อหน้าที่กำลังทำงานอยู่ถูกล็อก เมื่อมีการเปลี่ยนแปลงคุณจะเห็นการแจ้งเตือน 'อัปเดตพร้อมใช้' หลังจากบันทึกคุณจะเห็นการเปลี่ยนแปลงที่ทำโดยผู้เขียนรายอื่นในตอนท้ายของคุณ คุณสามารถทำงานร่วมกับทุกคนที่ใช้แอ็พพลิเคชันการเขียนร่วมแบบเรียลไทม์
การเขียนร่วมเป็นแบบเรียลไทม์ คือสถานการณ์การแก้ไขหลายแบบที่สองที่พร้อมใช้งานสำหรับเอกสาร PowerPoint คุณจะสามารถเห็นการเปลี่ยนแปลงที่เกิดขึ้นโดยผู้ใช้รายอื่น ๆ ได้ตามที่พิมพ์ไว้เช่นเดียวกับที่ใช้กับอุปกรณ์ของคุณ คุณจะเห็นเคอร์เซอร์หลายตัวทำเครื่องหมายว่าใครบางคนกำลังทำงานอยู่ การเลื่อนเคอร์เซอร์ไปที่ตำแหน่งนี้จะแสดงให้คุณเห็นว่าใครกำลังทำการเปลี่ยนแปลง หากผู้เขียนกำลังใช้แอ็พพลิเคชันการเขียนร่วมร่วมกันเป็นประจำคุณจะไม่เห็นการเปลี่ยนแปลง แต่คุณสามารถทำงานร่วมกันได้
สิ่งที่คุณต้องการสำหรับผู้ร่วมเขียน
คุณต้องมีมากกว่าผู้ร่วมเขียนเพื่อให้สามารถแก้ไขเอกสารกับผู้ใช้หลายรายได้ นี่คือสิ่งที่คุณต้องตั้งค่าการเชื่อมโยงระหว่างคุณกับผู้เขียนคนอื่น ๆ
พื้นที่เก็บข้อมูลที่ใช้ร่วมกัน
ผู้ร่วมเขียนเอกสารต้องเป็นผู้ใช้ OneDrive, OneDrive for Business, SharePoint Online หรือ SharePoint Server สำหรับการเขียนแบบเรียลไทม์เอกสารจะต้องอยู่ในระบบคลาวด์ดังนั้นจึงทำงานร่วมกับ OneDrive หรือ SharePoint Online แต่ไม่ใช่เซิร์ฟเวอร์ SharePoint หากคุณจัดเก็บเอกสารไว้เฉพาะในเครื่องคอมพิวเตอร์ของคุณคุณจะไม่สามารถร่วมเขียนได้ หากคุณมีผู้ให้บริการพื้นที่เก็บข้อมูลอื่นให้ตรวจสอบว่าพวกเขาสนับสนุนผู้ร่วมเขียนหรือไม่ โปรดทราบว่า Google ไดรฟ์ยังไม่ได้รับการสนับสนุนคุณต้องใช้เบราเซอร์โดยใช้แอปพลิเคชัน Google ออนไลน์
แอปพลิเคชันที่สนับสนุนการเขียนร่วม
Word และ PowerPoint บนแพลตฟอร์มทั้งหมดและทุกเวอร์ชันตั้งแต่ Office 2010, Excel Online, Android และ Windows Mobile แม้ว่าคุณจะสามารถอัพโหลดไฟล์ผ่านทาง Word และ PowerPoint 2007 หรือเวอร์ชันก่อนหน้านี้ไปยัง SharePoint Online หรือ OneDrive และคุณสามารถเปิดไฟล์เหล่านี้เพื่อแก้ไขได้คุณจะไม่สามารถเขียนเอกสารเหล่านี้ร่วมกับแอพพลิเคชันเดิมได้ เมื่อผู้ใช้เปิดเอกสารด้วย Word หรือ PowerPoint 2007 SharePoint Online หรือ OneDrive จะสร้างการล็อกเอกสารและป้องกันไม่ให้ผู้ใช้ Office คนอื่น ๆ แก้ไขเอกสารนั้น นอกจากนี้การเขียนร่วมร่วมแบบเรียลไทม์ยังรองรับ Word for Windows Desktop 2016 และ Word, PowerPoint และ Excel Online
PRO TIP: หากปัญหาเกิดขึ้นกับคอมพิวเตอร์หรือแล็ปท็อป / โน้ตบุ๊คคุณควรลองใช้ซอฟต์แวร์ Reimage Plus ซึ่งสามารถสแกนที่เก็บข้อมูลและแทนที่ไฟล์ที่เสียหายได้ วิธีนี้ใช้ได้ผลในกรณีส่วนใหญ่เนื่องจากปัญหาเกิดจากความเสียหายของระบบ คุณสามารถดาวน์โหลด Reimage Plus โดยคลิกที่นี่เอกสารที่สนับสนุนการเขียนร่วม
การเขียน Co-authoring ได้รับการสนับสนุนเฉพาะในรูปแบบไฟล์ที่ทันสมัย: .docx, .pptx และ .xlsx คุณลักษณะบางอย่างยังไม่ได้รับการสนับสนุนเช่น VBA เอกสารที่มีการเปลี่ยนแปลงแทร็กไม่สนับสนุนการพิมพ์แบบเรียลไทม์ใน Word
ตอนนี้คุณรู้แล้วว่าอะไรคือสิ่งที่จำเป็นสำหรับการเขียนร่วมให้เราดูวิธีที่คุณสามารถตั้งค่าเอกสาร PowerPoint ของคุณเพื่ออนุญาตให้ใช้ร่วมกับการเขียนและแก้ไขได้โดยใช้ Office 2016
สร้างเอกสาร PowerPoint และแชร์ออนไลน์เพื่อทำงานร่วมกัน
- เปิด งานนำเสนอ PowerPoint ของคุณและเลือกแชร์ที่มุมบนขวาของริบบิ้นเมื่อคุณพร้อมที่จะทำงานร่วมกัน
- เลือก เก็บเป็นเมฆ แล้วเลือกตำแหน่งที่จะบันทึกงานนำเสนอของคุณไปที่เช่น OneDrive หรือ SharePoint Online สำหรับ Office 365 ถ้าคุณไม่ได้ตั้งค่าไว้คุณจะถูกขอให้ทำในตอนนี้
- เมื่องานนำเสนอของคุณได้รับการบันทึกไว้ในตำแหน่งที่แชร์คุณสามารถเชิญคนอื่นมาร่วมงานด้วย ในช่อง เชิญบุคคล ให้ป้อนที่อยู่อีเมลของบุคคลที่คุณต้องการแชร์งานนำเสนอด้วย หากคุณมีข้อมูลติดต่อของบุคคลนั้นอยู่แล้วคุณสามารถป้อนชื่อได้
- เลือกตัวเลือก ' สามารถแก้ไขได้ จากเมนูแบบเลื่อนลงเพื่อให้สามารถแก้ไขได้
- คลิก แบ่งปัน
- เจ้าของอีเมลจะได้รับลิงก์ที่จะอนุญาตให้แก้ไขเอกสาร
- เมื่อต้องการเปิดเอกสารเปิด PowerPoint เปิด เมนูไฟล์ คลิก เปิด URL และพิมพ์ URL ของเอกสารเช่นในช่อง URL ให้พิมพ์ URL สำหรับเอกสารที่อยู่ใน SharePoint เช่น http: // fabrikam / เอกสาร% ที่ใช้ร่วมกัน / DocumentName.pptx คลิก เปิด นอกจากนี้คุณยังสามารถเปิดโดยใช้ เบราเซอร์ จาก Windows Live OneDrive ของคุณหรือไปที่เอกสารที่คุณใช้เพื่อบันทึกลงในพื้นที่จัดเก็บข้อมูลออนไลน์ (ควรมีลิงก์ฝังอยู่ด้วย)
- นอกจากนี้คุณจะเห็นชื่อของบุคคลที่กำลังดูหรือแก้ไขงานนำเสนอใน บานหน้าต่างแชร์ มีตัวบ่งชี้อยู่ในภาพขนาดย่อของภาพนิ่งและภาพนิ่งจริงซึ่งแสดงให้เห็นว่ามีใครบางคนกำลังทำงานในงานนำเสนอ
- เมื่อทำงานเสร็จแล้วให้เลือก ไฟล์> บันทึก การอัปเดตจากผู้เขียนรายอื่นจะถูกรวมเข้าด้วยกันโดยตรง
- หากมี ข้อขัดแย้ง ในเอกสารคุณจะเห็นตัวเลือกในการเก็บรักษาการ เปลี่ยนแปลง หรือ การเปลี่ยนแปลงโดยผู้อื่น
- ถ้าคุณสมัครเป็นสมาชิกสำนักงาน 365 คุณสามารถเปิดการเขียนร่วมได้แบบเรียลไทม์โดยไปที่ ไฟล์> ตัวเลือก> ทั่วไป และเลือกตัวเลือกภายใต้ตัวเลือก การทำงานร่วมกันแบบเรียลไทม์
ตอนนี้คุณจะสามารถเห็นการเปลี่ยนแปลงตามที่พิมพ์ได้ มีเพียงคนเดียวเท่านั้นที่สามารถทำงานได้ภายในกล่องสีแดงในแต่ละครั้ง
คุณสามารถใช้ Skype Business เพื่อเปิดห้องสนทนาสำหรับการติดต่อสื่อสารระหว่างผู้เขียนเพื่อให้ประสบการณ์ในการเขียนและแก้ไขได้ดียิ่งขึ้น ทำให้การแก้ไขทำได้ง่ายขึ้นและเอกสารสุดท้ายเป็นเอกสารที่ทุกคนเห็นด้วย
PRO TIP: หากปัญหาเกิดขึ้นกับคอมพิวเตอร์หรือแล็ปท็อป / โน้ตบุ๊คคุณควรลองใช้ซอฟต์แวร์ Reimage Plus ซึ่งสามารถสแกนที่เก็บข้อมูลและแทนที่ไฟล์ที่เสียหายได้ วิธีนี้ใช้ได้ผลในกรณีส่วนใหญ่เนื่องจากปัญหาเกิดจากความเสียหายของระบบ คุณสามารถดาวน์โหลด Reimage Plus โดยคลิกที่นี่

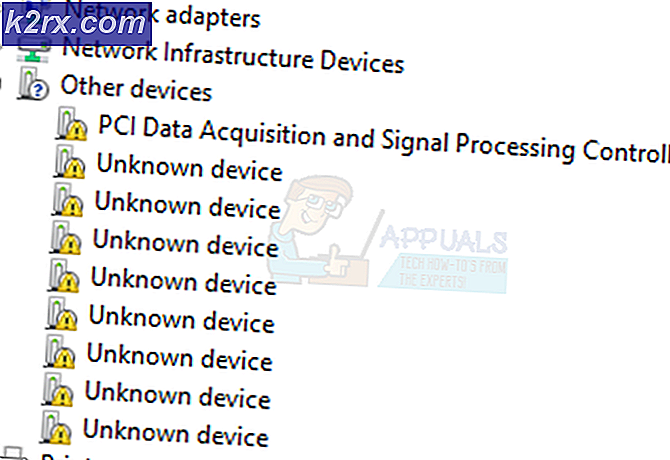
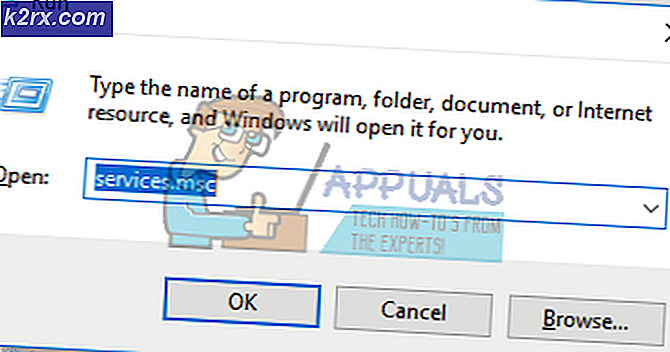

![[แก้ไข] League of Legends จะไม่อัปเดตบนพีซี](http://k2rx.com/img/100591/fix-league-of-legends-wont-update-on-pc-100591.jpg)