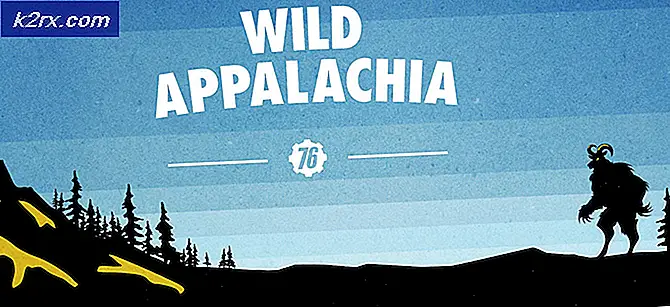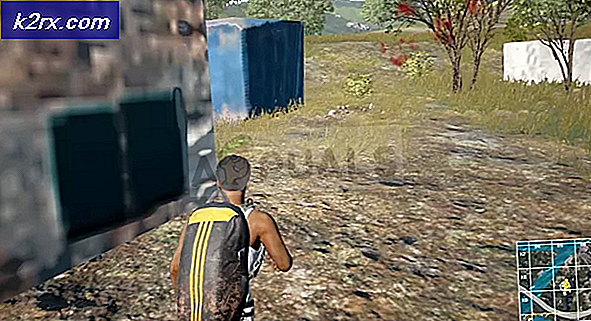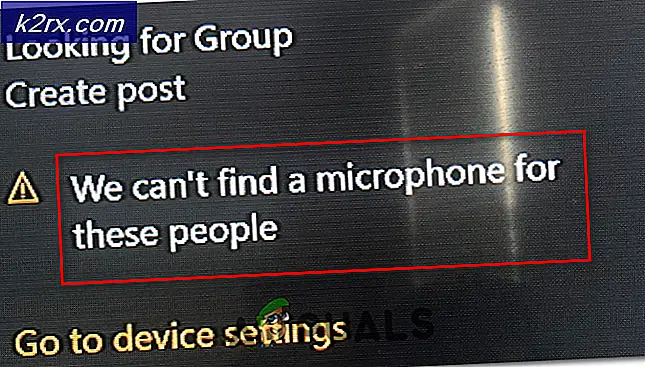แก้ไข: การแชทด้วยเสียงแบบ Steam ไม่ทำงาน
ผู้ใช้ Steam บางรายถึงเราหลังจากที่สูญเสียความสามารถในการใช้ฟังก์ชันแชทด้วยเสียงโดยฉับพลัน หลังจากตรวจสอบปัญหาอย่างละเอียดแล้วเราสามารถระบุสถานการณ์ทั่วไปบางอย่างที่อาจทำให้เกิดปัญหาประเภทนี้:
- บัญชี Steam ปัจจุบันกำลังใช้งานอยู่บนคอมพิวเตอร์เครื่องอื่น
- คุณสมบัติการเพิ่มประสิทธิภาพเสียงของ Windows ในตัวกำลังละเว้นไมโครโฟน
หากปัจจุบันคุณกำลังดิ้นรนกับปัญหานี้การแก้ไขต่อไปนี้จะช่วยให้คุณสามารถใช้ฟังก์ชันการแชทด้วยเสียงใน Steam ได้มากที่สุด วิธีการทั้งหมดที่แสดงด้านล่างได้รับการยืนยันว่ากำลังทำงานโดยผู้ใช้ที่ประสบปัญหาเช่นเดียวกับคุณ โปรดปฏิบัติตามการแก้ไขที่อาจเกิดขึ้นตามลำดับจนกว่าคุณจะพบกับโซลูชันที่สามารถแก้ไขสถานการณ์ของคุณได้
วิธีที่ 1: ตรวจสอบให้แน่ใจว่าคุณใช้ไมโครโฟนด้านขวา
ก่อนที่คุณจะดำน้ำในการแก้ไขปัญหาอื่น ๆ ที่อาจเป็นทางเทคนิคเพิ่มเติมลองมาดูสิ่งที่เห็นได้ชัด ผู้ใช้บางรายรายงานการแก้ไขปัญหาหลังจากพบว่าไมโครโฟนใช้ไอน้ำแตกต่างจากไมโครโฟนที่ใช้งานอยู่
ปัญหานี้เป็นเหตุการณ์ปกติที่เกิดขึ้นระหว่างผู้ใช้ที่มักเปลี่ยนจากไมโครโฟนในตัวไปยังไมโครโฟนแบบตั้งโต๊ะ ต่อไปนี้เป็นคำแนะนำโดยย่อเกี่ยวกับการใช้เมนู Steam เพื่อให้แน่ใจว่าคุณใช้ไมโครโฟนทางขวา:
- เปิด Steam แล้วคลิกเมนู Steam ในแถบเมนูและเลือก Settings
- ในเมนู การตั้งค่า ไปที่ เสียง และดูไมโครโฟนที่ใช้อยู่ในปัจจุบันภายใต้อุปกรณ์ บันทึกเสียง (อินพุตเสียง) หากไมโครโฟนมีความแตกต่างจากไมโครโฟนที่คุณใช้อยู่ให้คลิกที่ เปลี่ยนอุปกรณ์
- เลือกไมโครโฟนที่คุณกำลังใช้อยู่และกดปุ่ม ตั้งค่าเริ่มต้น
- ทดสอบคุณลักษณะการแชทด้วยเสียงและดูว่าปัญหาได้รับการแก้ไขหรือไม่ หากคุณยังดิ้นรนกับปัญหาเดียวกันให้ทำตามวิธีต่อไปนี้ด้านล่าง
วิธีที่ 2: ออกจากระบบ Steam จากคอมพิวเตอร์เครื่องอื่น
ผู้ใช้บางรายรายงานว่าสามารถแก้ปัญหาได้หลังจากที่ทราบว่าบัญชี Steam ถูกใช้งานอยู่บนคอมพิวเตอร์เครื่องอื่น ในกรณีนี้การแก้ปัญหาคือการออกจากระบบคอมพิวเตอร์เครื่องอื่น
PRO TIP: หากปัญหาเกิดขึ้นกับคอมพิวเตอร์หรือแล็ปท็อป / โน้ตบุ๊คคุณควรลองใช้ซอฟต์แวร์ Reimage Plus ซึ่งสามารถสแกนที่เก็บข้อมูลและแทนที่ไฟล์ที่เสียหายได้ วิธีนี้ใช้ได้ผลในกรณีส่วนใหญ่เนื่องจากปัญหาเกิดจากความเสียหายของระบบ คุณสามารถดาวน์โหลด Reimage Plus โดยคลิกที่นี่เมื่อทำเช่นนี้ผู้ใช้ส่วนใหญ่ได้รายงานว่าทันทีที่ได้รับฟังก์ชั่นการแชทด้วยเสียงบนบัญชี Steam ของตน คิดนานและหนักหากมีโอกาสที่บัญชีของคุณจะถูกใช้บนคอมพิวเตอร์เครื่องอื่น และถ้ามีให้ลงชื่อเข้าใช้เพื่อรับคุณลักษณะการแชทด้วยเสียง
หมายเหตุ: ถ้าคุณไม่มีสิทธิ์เข้าถึงเครื่องพีซีที่ใช้บัญชีของคุณการเปลี่ยนรหัสผ่านจะยกเลิกการเชื่อมต่อบัญชีจากพีซีเครื่องอื่นโดยอัตโนมัติ
หากวิธีการนี้ไม่สามารถแก้ไขปัญหาของคุณหรือไม่สามารถใช้กับสถานการณ์ของคุณได้ให้ดำเนินการตามวิธีต่อไปนี้
วิธีที่ 3: การปิดการปรับปรุงเสียง
หากวิธีการแรกไม่ได้ผล (หรือไม่เหมาะสม) ให้ลองดูว่าปัญหาเกิดจากคุณสมบัติ Windows Audio Enhancement ที่มีอยู่แล้วหรือไม่ ผู้ใช้จำนวนมากได้รายงานการแก้ไขปัญหาหลังจากจัดการเพื่อปิดใช้งานการเพิ่มประสิทธิภาพเสียง
ต่อไปนี้เป็นคำแนะนำโดยย่อเกี่ยวกับวิธีการดำเนินการนี้:
- คลิกขวาที่ไอคอนระดับเสียง (มุมล่างขวา) และเลือก อุปกรณ์บันทึกภาพ
- เลือกไมโครโฟนที่ใช้งานอยู่และคลิกปุ่ม คุณสมบัติ
- ไปที่แท็บ ขั้นสูง และตรวจสอบให้แน่ใจว่าได้ปิดช่องที่เชื่อมโยงกับ เปิดใช้งานการเพิ่มประสิทธิภาพเสียง แล้ว
- เริ่มต้นคอมพิวเตอร์ใหม่และทดสอบไมโครโฟนใน Steam ควรทำงานโดยไม่มีปัญหา
PRO TIP: หากปัญหาเกิดขึ้นกับคอมพิวเตอร์หรือแล็ปท็อป / โน้ตบุ๊คคุณควรลองใช้ซอฟต์แวร์ Reimage Plus ซึ่งสามารถสแกนที่เก็บข้อมูลและแทนที่ไฟล์ที่เสียหายได้ วิธีนี้ใช้ได้ผลในกรณีส่วนใหญ่เนื่องจากปัญหาเกิดจากความเสียหายของระบบ คุณสามารถดาวน์โหลด Reimage Plus โดยคลิกที่นี่