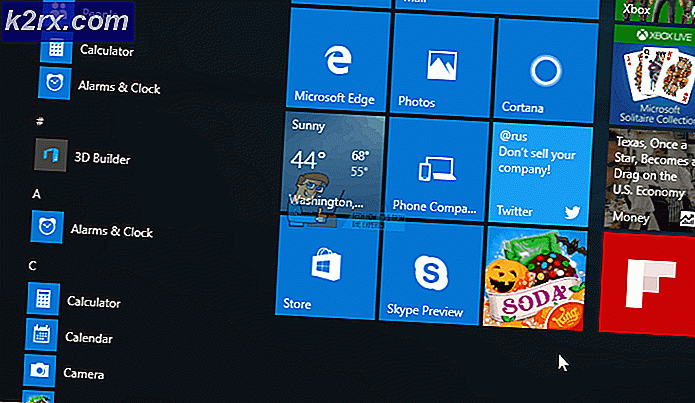Fix: Modern Setup Host หยุดทำงานแล้ว
มีประโยชน์มากมายที่มาพร้อมกับ Window 10 หากคุณใช้ Windows 7 Windows 8 และ Windows 8.1 คุณสามารถอัพเกรดเครื่อง Windows ของคุณไปเป็น Windows 10 ได้โดยไม่สูญเสียข้อมูลแอพพลิเคชันและการตั้งค่า แต่ถ้าคุณใช้ Windows XP และ Windows Vista คุณจะไม่สามารถอัพเกรดเครื่อง Windows ของคุณไปเป็น Windows 10 ได้ในกรณีนี้คุณจำเป็นต้องติดตั้งใหม่ทั้งหมด ก่อนทำการติดตั้งใหม่คุณจะต้องตรวจสอบว่าเมนบอร์ดของคุณสนับสนุนระบบปฏิบัติการรุ่นใหม่หรือไม่และคุณควรสำรองข้อมูลของคุณไว้ใน USB flash disk การจัดเก็บข้อมูลเครือข่ายหรือการจัดเก็บข้อมูลแบบคลาวด์ หากคุณไม่ต้องการข้อมูลคุณสามารถติดตั้งได้โดยไม่ต้องสำรองข้อมูล
คุณสามารถอัพเกรดเครื่อง Windows ของคุณเป็น Windows 10 โดยใช้วิธีการสามวิธี วิธีแรกรวมถึงการอัพเกรด Windows ของคุณโดยใช้ USB หรือ DVD ที่บู๊ตได้ วันนี้ผู้จัดจำหน่ายกำลังผลิตโน้ตบุ๊คโดยไม่มีไดรฟ์ DVD RW ดังนั้นเราขอแนะนำให้คุณใช้ USB ที่บูตได้ วิธีที่สองรวมถึงการอัปเกรดเครื่องของคุณโดยใช้ Windows Update และวิธีที่สามรวมถึงการอัปเกรดเครื่องของคุณโดยใช้ Media Creation Tool
ผู้ใช้จำนวนน้อยเริ่มขั้นตอนการอัปเกรดและสนับสนุนประเด็นการอัปเกรดรวมถึงข้อความแสดงข้อผิดพลาด Modern Setup Host ได้หยุดทำงานแล้ว
ปัญหานี้เกิดขึ้นหากคุณกำลังพยายามอัพเกรด Windows 7, Windows 8 และ Windows 8.1 เป็น Windows 10 มีปัญหาที่แตกต่างกันสาเหตุปัญหานี้เกิดขึ้นรวมถึงการกำหนดค่าระบบผิดปัญหาเกี่ยวกับกระบวนการอัพเกรดและอื่น ๆ
เราได้สร้างวิธีการบางอย่างขึ้นมาซึ่งจะช่วยให้คุณสามารถแก้ปัญหานี้ได้ ดังนั้นขอเริ่มต้น
วิธีที่ 1: ตรวจสอบเนื้อที่ฮาร์ดไดรฟ์ฟรี
สาเหตุหนึ่งที่คุณไม่สามารถอัพเกรดเครื่อง Windows ของคุณได้เนื่องจากคุณไม่มีพื้นที่ว่างเพียงพอในพาร์ติชันระบบของคุณ Tool สร้างสื่อต้องมี 8 GB สำหรับดาวน์โหลดการอัปเดตลงในเครื่องของคุณ เราขอแนะนำให้คุณมีมากกว่า 8 GB เนื่องจากหลังจากอัปเกรดคุณจะต้องมีพื้นที่เก็บข้อมูลฟรีเพิ่มเติมสำหรับแอปพลิเคชันข้อมูลและที่ทำงานของคุณ ดังนั้นคุณต้องการข้อมูลเท่าไร? เราขอแนะนำให้คุณเพิ่มพื้นที่เก็บข้อมูลอย่างน้อย 15 GB + สำหรับแอปและข้อมูลของคุณ คุณจะต้องตรวจสอบพื้นที่ว่างบนฮาร์ดดิสก์ในเครื่องและลบแอปพลิเคชันและข้อมูลที่ไม่จำเป็น นี่คือเคล็ดลับ:
- หากคุณใช้ข้อมูลที่ไม่จำเป็นคุณสามารถลบข้อมูลเหล่านี้ออกจากพาร์ทิชันระบบของคุณได้
- คุณสามารถสำรองข้อมูลของคุณไปยังดิสก์ USB แฟลชไดรฟ์ภายนอกระบบจัดเก็บข้อมูลที่ใช้ร่วมกันของเครือข่ายหรือที่เก็บข้อมูลแบบคลาวด์ (OneDrive, Google ไดรฟ์และอื่น ๆ ) คุณสามารถอ่านคำแนะนำที่ https://appuals.com/how-to-backup-files-from-command-prompt/
วิธีที่ 2: เตรียมเครื่อง Windows สำหรับการอัพเกรด
ในวิธีนี้เราจะต้องทำการเปลี่ยนแปลงระบบบางอย่างรวมทั้งการปิดใช้บริการที่ไม่เกี่ยวข้องกับ Microsoft การปิดใช้งานโปรแกรมเริ่มต้นและการเปลี่ยนการตั้งค่า Windows ในภูมิภาค เราจะอธิบายขั้นตอนสำหรับ Windows 7, Windows 8 และ Windows 8.1 เมื่อทำวิธีนี้เราจะกำจัดปัญหาที่อาจเกิดขึ้นเนื่องจากความขัดแย้งระหว่างแอ็พพลิเคชันที่แตกต่างกัน
ตอนแรกเราจะปิดใช้บริการที่ไม่เกี่ยวข้องกับ Microsoft วิธีนี้ใช้ได้กับ Windows 7, Windows 8 และ Windows 8.1
- กด โลโก้ Windows ค้างไว้และกด R
- พิมพ์ msconfig และกด Enter เพื่อเปิด System Configuration
- เลือก บริการ
- ที่ด้านล่างมุมซ้ายคลิก ซ่อนบริการทั้งหมดของ Microsoft
- ที่มุมล่างขวาให้คลิก ปิดการใช้งานทั้งหมด
- คลิก Apply จากนั้น คลิก OK
ในขั้นตอนที่สองเราจะปิดใช้งานโปรแกรมเริ่มต้นทั้งหมด
ถ้าคุณกำลังใช้ Windows 7
- กด โลโก้ Windows ค้างไว้และกด R
- พิมพ์ msconfig และกด Enter เพื่อเปิด System Configuration
- เลือก แท็บ Startup
- ที่มุมล่างขวาให้คลิก ปิดการใช้งานทั้งหมด
- คลิก Apply จากนั้น คลิก OK
- รีสตาร์ท เครื่อง Windows ของคุณ
- เรียกใช้การ ปรับรุ่น Windows
หากคุณกำลังใช้ Windows 8 และ Windows 8.1
- กด โลโก้ Windows ค้างไว้และกด R
- พิมพ์ msconfig และกด Enter เพื่อเปิด System Configuration
- เลือกแท็บ Startup แล้วคลิก Open Task Manager
- เลือกแท็บ Startup อีกครั้ง
- ปิดใช้งาน แอปพลิเคชันทั้งหมดในเวลานี้โดยคลิกขวาที่แอพพลิเคชันแล้วเลือก
- ปิด ตัวจัดการงาน
- รีสตาร์ท เครื่อง Windows ของคุณ
- เรียกใช้การ ปรับรุ่น Windows
ขั้นตอนที่สามจะรวมถึงการเปลี่ยนการตั้งค่าภูมิภาคผ่านทาง Control Panel
สำหรับ Windows 7
- กด โลโก้ Windows ค้างไว้และกด R
- พิมพ์ แผงควบคุม และกด Enter เพื่อเปิด Control Panel
- เลือก ดูตามหมวดหมู่
- คลิก นาฬิกาภาษาและภูมิภาค
- คลิก ภูมิภาคและภาษา
- เลือกแท็บ ตำแหน่ง
- ภายใต้ ตำแหน่งปัจจุบัน เลือก ประเทศสหรัฐอเมริกา
- เลือก คีย์บอร์ดและภาษา
- คลิก เปลี่ยนคีย์บอร์ด
- เลือกแท็บ ทั่วไป
- ภายใต้ ภาษาสำหรับป้อนข้อมูลเริ่มต้นให้ เลือก ภาษาอังกฤษ (สหรัฐอเมริกา)
- คลิก Appl y แล้ว คลิกตกลง
- ปิด แผงควบคุม
- รีสตาร์ท เครื่อง Windows ของคุณ
- เรียกใช้การ ปรับรุ่น Windows
สำหรับ Windows 8 และ Windows 8.1
PRO TIP: หากปัญหาเกิดขึ้นกับคอมพิวเตอร์หรือแล็ปท็อป / โน้ตบุ๊คคุณควรลองใช้ซอฟต์แวร์ Reimage Plus ซึ่งสามารถสแกนที่เก็บข้อมูลและแทนที่ไฟล์ที่เสียหายได้ วิธีนี้ใช้ได้ผลในกรณีส่วนใหญ่เนื่องจากปัญหาเกิดจากความเสียหายของระบบ คุณสามารถดาวน์โหลด Reimage Plus โดยคลิกที่นี่- กด โลโก้ Windows ค้างไว้และกด R
- พิมพ์ แผงควบคุม และกด Enter เพื่อเปิด Control Panel
- เลือก ดูตามหมวดหมู่
- คลิก นาฬิกาภาษาและภูมิภาค
- คลิก Region
- เลือกแท็บ ตำแหน่ง
- ใต้ บ้าน เลือกตำแหน่งที่ตั้ง สหรัฐอเมริกา
- คลิก Apply จากนั้น คลิก OK
- ภายใต้ นาฬิกาภาษาและภูมิภาค คลิก Language (ภาษา) เพื่อเพิ่มภาษาอื่น
- คลิก เพิ่มภาษา
- เลือก ภาษาอังกฤษ และคลิก เปิด
- เลือก ภาษาอังกฤษ (สหรัฐอเมริกา) และคลิก เพิ่ม
- ภายใต้ภาษาเลือกภาษาก่อนหน้าของคุณและเลือกนำ ออก
- ปิด แผงควบคุม
- รีสตาร์ท เครื่อง Windows ของคุณ
- อัปเกรด เป็น Windows 10
- เปิดใช้ บริการโปรแกรมเริ่มต้นและเปลี่ยนการตั้งค่าภูมิภาค
วิธีที่ 3: สร้าง USB ที่บูตได้และอัปเกรดเครื่องเป็น Windows 10
ในวิธีนี้คุณต้องอัพเกรดเครื่อง Windows ของคุณไปเป็น Windows 10 โดยใช้แฟลชไดรฟ์ USB บูต ตอนแรกคุณจะต้องสร้าง https://appuals.com/how-to-create-windows-10-bootable-usb-using-rufus/ ซึ่งเข้ากันได้กับคอมพิวเตอร์และโน้ตบุ๊ค หลังจากนั้นคุณจะต้องกำหนดค่า BIOS หรือ UEFI ใหม่เพื่อให้เครื่องของคุณสามารถบูตจาก USB flash drive คุณจะทำอย่างไร? โปรดตรวจสอบคำแนะนำใน https://appuals.com/how-to-fix-boot-error-0xc000000f/ โดยทำตามวิธีการ 1. หลังจากนั้นให้บูตเครื่อง Windows โดยใช้ USB และเรียกใช้ขั้นตอนการอัพเกรด
วิธีที่ 4: เรียกใช้การล้างข้อมูลบนดิสก์และลบ โฟลเดอร์ $ Windows ~ WS
ในวิธีนี้คุณจะต้องเรียกใช้ Disk Cleanup และลบโฟลเดอร์ $ Windows ~ WS จากพาร์ติชันระบบของคุณ การล้างข้อมูลบนดิสก์เป็นโปรแกรมอรรถประโยชน์ที่รวมอยู่ใน Windows ซึ่งจะช่วยคุณในการลบไฟล์ที่ไม่จำเป็นออกจากฮาร์ดดิสก์เพื่อบูตความเร็วของเครื่อง Windows ของคุณ
โปรดตรวจสอบคำแนะนำในการเรียกใช้การล้างข้อมูลบนดิสก์ที่ https://appuals.com/how-to-do-disk-cleanup-in-windows-8-and-10/ ขั้นตอนนี้เข้ากันได้กับ Windows 7, Windows 8 และ Windows 8.1
ขั้นตอนถัดไปจะรวมถึงการลบโฟลเดอร์ $ Windows ~ WS เมื่อคุณ อัปเกรด Windows ก่อนหน้าไปเป็น Windows 10 แทนที่จะติดตั้งใหม่คุณจะเห็น โฟลเดอร์ที่ซ่อนไว้สองโฟลเดอร์ ใน ไดรฟ์ C (ไดรฟ์ที่คุณติดตั้ง Windows) หนึ่งในโฟลเดอร์ที่ซ่อนอยู่เหล่านี้จะเป็น $ Windows ~ WS โปรดตรวจสอบคำแนะนำที่ $ Windows. ~ WS จากฮาร์ดดิสก์ของคุณ
วิธีที่ 5: ดำเนินต่อการปรับรุ่นโดยเรียกใช้ setupprep.exe
โซลูชันนี้ช่วยให้ผู้ใช้จำนวนมากและรวมถึงการเริ่มต้นกระบวนการอัปเกรดและเรียกใช้ไฟล์ setupprep.exe ซึ่งจะเริ่มต้นการทำงานล่าสุดแทนการเริ่มต้นใหม่ทั้งหมด ขั้นตอนนี้เข้ากันได้กับ Windows 7, Windows 8 และ Windows 8.1
- เรียกใช้การ ปรับรุ่น Windows ผ่าน Windows โดยใช้ Media Creation Toolkit
- หลังจากที่คุณได้รับข้อผิดพลาดให้ ปิด เครื่องมือ Windows Update หรือ Media Creation Tool
- กด โลโก้ Windows ค้างไว้และกด R
- พิมพ์ C: \ $ Windows. ~ WS \ Sources \ Windows \ sources \ setupprep.exe แล้วกด Enter เพื่อดำเนินการต่อใน Windows
- รอ จนกว่า Windows จะเสร็จสิ้นการอัพเกรด
วิธีที่ 6: ใช้ DISM เพื่อซ่อมแซม Windows
สำหรับวิธีนี้เราจะต้องใช้เครื่องมือชื่อ DISM (Deployment Image Servicing and Management) DISM เป็นเครื่องมือบรรทัดคำสั่งที่ช่วยให้คุณสามารถติดตั้งไฟล์ภาพ Windows (install.wim) และทำภาพรวมทั้งการติดตั้งการถอนการติดตั้งการกำหนดค่าและการปรับปรุงของ Windows DISM เป็นส่วนหนึ่งของ Windows ADK (Windows Assessment and Deployment Kit) ซึ่งคุณสามารถดาวน์โหลดได้จาก LINK นี้ ขั้นตอนการซ่อมแซมภาพ Windows จะเหมือนกันสำหรับระบบปฏิบัติการ Windows 7 ถึง Windows 8.1 โปรดตรวจสอบคำแนะนำที่ https://appuals.com/use-dism-repair-windows-10/
วิธีที่ 7: เรียกใช้ตัวตรวจสอบแฟ้มระบบ
System File Checker (SFC) เป็นโปรแกรมอรรถประโยชน์บรรทัดคำสั่งที่รวมอยู่ใน Windows เพื่อตรวจสอบความเสียหายของไฟล์ระบบ ในกรณีที่ SFC พบปัญหาบางอย่างเกี่ยวกับความเสียหายของไฟล์ระบบ SFC จะพยายามแก้ไขปัญหาดังกล่าว คุณต้องเป็นผู้ดูแลระบบที่ใช้งานคอนโซลเซสชันเพื่อที่จะใช้ยูทิลิตี SFC SFC มีคำสั่งเพิ่มเติมเช่น SCANNOW SCANNOW จะสแกนไฟล์ระบบที่มีการป้องกันทั้งหมดและซ่อมแซมไฟล์ที่มีปัญหาเมื่อทำได้ โปรดตรวจสอบคำแนะนำเกี่ยวกับวิธีเรียกใช้ SFC / Scannow
วิธีที่ 8: ติดตั้งหรืออัปเกรดไดรเวอร์ของการ์ดแสดงผล
ผู้ใช้จำนวนน้อยสามารถแก้ไขปัญหาได้โดยการติดตั้งหรือติดตั้งไดรเวอร์การ์ดแสดงผลใหม่ โปรดตรวจสอบคำแนะนำที่ https://appuals.com/how-to-fix-display-adapter-or-gpu-showing-yellow-exclamation-mark/
วิธีที่ 9: ย้ายโฟลเดอร์ผู้ใช้ไปยังตำแหน่งเริ่มต้น
คุณย้ายโปรไฟล์ผู้ใช้ไปยังตำแหน่งอื่นหรือไม่? ถ้าไม่โปรดอ่านวิธีการต่อไป ถ้าใช่คุณจะต้องย้ายโปรไฟล์ผู้ใช้กลับเป็นตำแหน่งเริ่มต้น C: \ Users \ YourUserProfile หลังจากนั้นคุณจะต้องใช้การอัปเกรด ผู้ใช้ไม่กี่รายย้ายโปรไฟล์ผู้ใช้จากพาร์ติชันระบบไปยังตำแหน่งอื่นและการปรับรุ่น Windows ไม่สามารถทำตามขั้นตอนต่อไปได้
วิธีที่ 10: ติดตั้งวินโดวส์ 10
หากคุณไม่ต้องการเล่นอีกต่อไปโดยใช้ขั้นตอนการแก้ไขปัญหาคุณสามารถทำความสะอาดการติดตั้ง Windows 10 ของคุณก่อนดำเนินการโปรดตรวจสอบว่าเมนบอร์ดคอมพิวเตอร์ชื่อแบรนด์หรือโน้ตบุ๊คของคุณรองรับ Windows 10 หรือไม่คุณต้องทำรายการ ของซอฟต์แวร์ที่คุณใช้เพื่อให้คุณสามารถติดตั้งได้ในภายหลังใน Windows 10 ประการที่สามคุณจะต้องแบ็กอัพข้อมูลส่วนบุคคลหรือข้อมูลธุรกิจของคุณไปยัง USB แฟลชไดรฟ์ฮาร์ดดิสก์ภายนอกเครือข่ายที่จัดเก็บข้อมูลหรือที่เก็บข้อมูลแบบคลาวด์ โปรดตรวจสอบคำแนะนำ https://appuals.com/how-to-clean-install-windows-10/
PRO TIP: หากปัญหาเกิดขึ้นกับคอมพิวเตอร์หรือแล็ปท็อป / โน้ตบุ๊คคุณควรลองใช้ซอฟต์แวร์ Reimage Plus ซึ่งสามารถสแกนที่เก็บข้อมูลและแทนที่ไฟล์ที่เสียหายได้ วิธีนี้ใช้ได้ผลในกรณีส่วนใหญ่เนื่องจากปัญหาเกิดจากความเสียหายของระบบ คุณสามารถดาวน์โหลด Reimage Plus โดยคลิกที่นี่