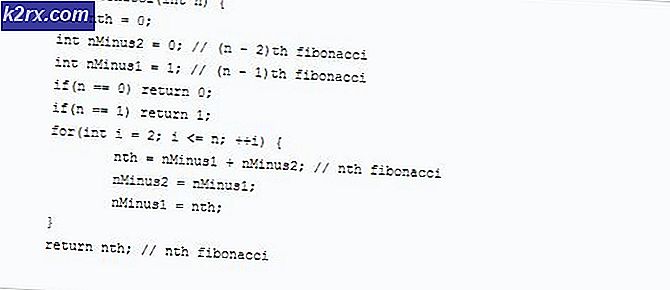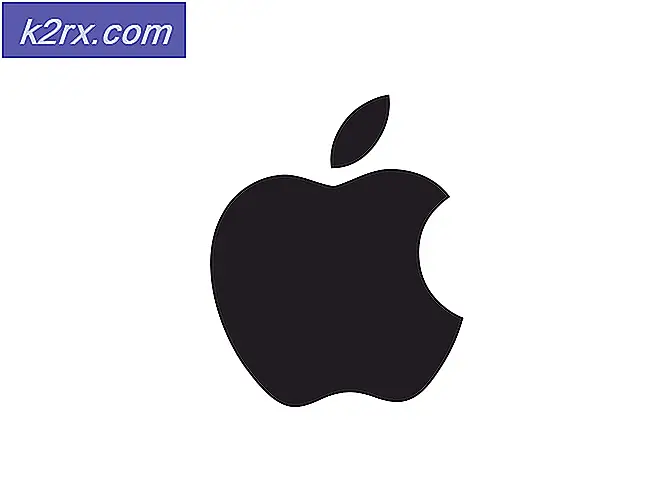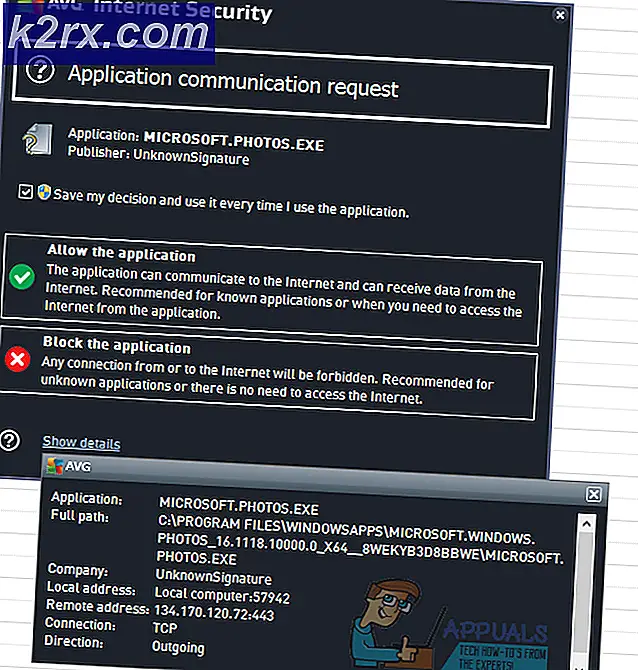แก้ไข: Steam เสร็จสิ้นการติดตั้ง
Steam ซึ่งเป็นหนึ่งในเกมโฮสติ้งที่ใหญ่ที่สุดในโลกมีผู้เล่นออนไลน์ประมาณ 6 ล้านคนทุกวัน ได้รับการพัฒนาโดย Valve Corporation มีเกมมากมายสำหรับลูกค้าที่มีการเพิ่มในแต่ละวัน
ไอน้ำอาจเป็นยักษ์ใหญ่ในวงการเกม แต่ก็ไม่ใช่ปัญหาของมัน มีข้อผิดพลาดในไคลเอ็นต์ Steam ซึ่งขณะติดตั้งเกมกระบวนการติดตั้งจะติดค้างอยู่ที่เปอร์เซ็นต์ที่กำหนดไว้เป็นเวลาหลายชั่วโมง ส่วนใหญ่ร้อยละ 0% หรือ 1% ข้อผิดพลาดนี้อาจเกิดจากความผิดพลาดทางเทคนิคจำนวนมาก เป็นไปได้ว่า Steam มีบริการหรือเซิร์ฟเวอร์ของตนลดลงเนื่องจากคุณอาจประสบปัญหาขณะติดตั้ง หากบริการของพวกเขาทำงานได้อย่างสมบูรณ์หมายความว่ามีปัญหาเกิดขึ้นที่ส่วนท้ายของคุณ
โซลูชันที่ 1: การตรวจสอบความต้องการของเครื่องพีซีของคุณ
เกมหลายเกมต้องการให้คุณมีฮาร์ดแวร์และซอฟต์แวร์พีซีที่เฉพาะเจาะจงพร้อมใช้งานก่อนจึงจะเล่นได้ เกมถูกออกแบบมาให้ทำงานบนฮาร์ดแวร์ที่น้อยที่สุด ถ้ามันไม่ได้มีให้กับมันเป็นไปได้ว่ามันปฏิเสธที่จะติดตั้ง
คุณสามารถตรวจสอบข้อกำหนดของเกมได้ง่ายๆโดยไปที่หน้าร้านไอน้ำที่คุณซื้อ ข้อกำหนดขั้นต่ำจะอยู่ที่ด้านบนหรือด้านล่างสุด
- เปิดแอ็พพลิเคชัน Run (กดปุ่ม Windows + R) และในกล่องโต้ตอบ dxdiag การดำเนินการนี้จะเปิดหน้าต่างใหม่ขึ้นหน้าคุณ
- เครื่องมือนี้เรียกว่า DirectX Diagnostic Tool ในแท็บ System คุณจะสามารถดูรายละเอียดได้จากโปรเซสเซอร์และข้อกำหนดของระบบ
- เมื่อคุณกดปุ่ม Display (ปรากฏที่ด้านบนของหน้าต่าง) โปรแกรมนี้จะแสดงข้อมูลทั้งหมดเกี่ยวกับกราฟิกการ์ดและหน่วยความจำกราฟิกของคุณ
- คุณสามารถเปรียบเทียบข้อกำหนดทางระบบของคุณกับข้อกำหนดของเกมได้อย่างง่ายดาย หากคุณไม่ปฏิบัติตามข้อกำหนดดังกล่าว Steam อาจปฏิเสธที่จะติดตั้งเกมเพราะเหตุนี้
ในกรณีนี้คุณสามารถอัพเกรดข้อกำหนดของระบบของคุณและลองติดตั้งเกม
โซลูชันที่ 2: Steam ของคุณออนไลน์อยู่ที่อื่น
นอกจากนี้ยังมีความเป็นไปได้ที่บัญชี Steam ของคุณสามารถเข้าสู่ระบบได้ที่อื่น ในกรณีนี้ Steam อาจไม่สามารถติดตั้งเกมลงในคอมพิวเตอร์ของคุณเนื่องจากไม่เข้าใจว่าคอมพิวเตอร์ใดจะติดตั้งได้ เราสามารถยกเลิกการอนุญาตอุปกรณ์อื่น ๆ ทั้งหมดจากบัญชี Steam ของคุณและลองเข้าสู่ระบบอีกครั้ง
โปรดทราบว่าโซลูชันนี้จะนำคุณออกจากอุปกรณ์อื่น ๆ ทั้งหมดที่คุณเข้าสู่ระบบอย่าทำตามวิธีนี้หากคุณไม่สามารถเข้าถึงข้อมูลรับรองทั้งหมดของคุณหรือถ้าคุณไม่มีอุปกรณ์เหล่านี้อยู่ไม่ไกล
- เปิดไคลเอ็นต์ Steam ของคุณ คลิกที่ ชื่อบัญชี ของคุณที่มุมบนขวาของหน้าจอ นอกจากนี้คุณยังสามารถเปิดบัญชีของคุณจากเบราเซอร์ของคุณและทำตามขั้นตอน เป็นสิ่งเดียวกัน
- เลือกตัวเลือกของ รายละเอียดบัญชี จากรายการตัวเลือกในเมนูแบบเลื่อนลง
- เลือกแท็บรายละเอียดบัญชีจากด้านซ้ายของหน้าจอ ตอนนี้เลื่อนหน้าจอลงจนกว่าคุณจะพบแท็บ Security Account คลิกที่ตัวเลือกที่ระบุว่า Manage Steam Guard
- เมื่อคุณเข้า Steam Guard แล้วให้ไปที่ส่วนท้ายของหน้าจอ ที่นี่คุณจะเห็นแท็บที่ประกอบด้วยบัญชีของคุณที่เข้าสู่ระบบในอุปกรณ์อื่น คลิกปุ่มที่บอกว่า ยกเลิกการอนุญาตอุปกรณ์อื่น ๆ ทั้งหมด ตัวเลือกนี้จะล็อกไอน้ำจากอุปกรณ์อื่น ๆ ทุกแห่งที่คุณอาจเข้าสู่ระบบ
เราทำซ้ำคำเตือนอีกครั้งอย่าทำตามวิธีนี้หากคุณไม่สามารถเข้าถึงหนังสือรับรอง Steam หรือหากอุปกรณ์ไม่สามารถเข้าถึงได้
โซลูชันที่ 3: เซิร์ฟเวอร์ไอน้ำลง
ในฐานะที่เป็นนักเล่นเกมคุณรู้อยู่แล้วว่าคำถามนี้เป็นไอน้ำลง? คำถามนี้ปรากฏขึ้นในขณะที่คุณไม่สามารถเชื่อมต่อกับไคลเอ็นต์ Steam เก็บหรือชุมชนได้อย่างถูกต้อง
มีหลายวิธีในการตรวจสอบสถานะเซิร์ฟเวอร์ของ Steam คุณสามารถตรวจสอบสถานะของเซิร์ฟเวอร์ที่แตกต่างกันได้ทั้งหมดเช่น United States, Europe, Netherlands, China เป็นต้นหากไซต์มีสุขภาพดีขึ้นและใช้งานได้ข้อความจะปรากฏเป็นสีเขียว . หากอยู่ในสถานะออฟไลน์หรือมีการโหลดมากอาจเป็นสีแดง เซิร์ฟเวอร์บางแห่งอาจปรากฏเป็นสีส้มเพื่อระบุว่าภาระของตนอยู่ในระดับปานกลาง โหลดใด ๆ จะเกินเซิร์ฟเวอร์เพื่อความจุสูงสุด
ไม่เพียงแค่นี้คุณยังสามารถตรวจสอบว่าร้านอบไอน้ำทำงานได้อย่างถูกต้องหรือไม่เช่นเดียวกับชุมชน Steam หากคุณพบข้อผิดพลาดที่ Steam ไม่ดำเนินการติดตั้งต่อไปและติดค้างไว้ที่เดียวคุณควรตรวจสอบว่าเซิร์ฟเวอร์ Steam ไม่ทำงานหรือไม่ หากมีขึ้นหมายความว่ามีปัญหาในตอนท้ายและคุณสามารถทำตามคำแนะนำด้านล่างนี้
ตรวจสอบสถานะเซิร์ฟเวอร์ของ Steam ก่อนดำเนินการตามแนวทางอื่น ๆ ที่ระบุไว้ด้านล่าง
โซลูชันที่ 4: การปิดใช้งานไฟร์วอลล์และเพิ่มข้อยกเว้นในการป้องกันไวรัส
เป็นความจริงที่เป็นที่รู้จักกันดีว่า Steam ขัดแย้งกับ Windows Firewall ดังที่เราทราบ Steam มีแนวโน้มที่จะดาวน์โหลดโปรแกรมอัปเดตและเกมผ่านทางพื้นหลังขณะที่คุณใช้ Windows อย่างอื่น มีแนวโน้มที่จะทำเช่นนั้นคุณจะไม่ต้องรอให้การดาวน์โหลดเสร็จสิ้นเมื่อคุณต้องการเล่นเกมของคุณหรือใช้ไคลเอ็นต์ Steam ไอน้ำยังสามารถเข้าถึงการกำหนดค่าต่างๆของระบบได้และจะปรับเปลี่ยนเพื่อให้คุณได้รับประสบการณ์ที่ดีที่สุดสำหรับการเล่นเกมของคุณ Windows Firewall บางครั้งทำเครื่องหมายว่ากระบวนการเหล่านี้บางส่วนเป็นอันตรายและมีแนวโน้มที่จะบล็อกไอ อาจมีข้อขัดข้องที่ไฟร์วอลล์กำลังปิดกั้นการทำงานของ Steam ในพื้นหลัง ด้วยวิธีนี้คุณจะไม่ทราบว่าจะเกิดขึ้นแม้จะเป็นเรื่องยากที่จะระบุได้ เราสามารถลองปิดใช้งานไฟร์วอลล์ชั่วคราวและตรวจสอบว่าข้อความแสดงข้อผิดพลาดหายไปหรือไม่
คุณสามารถตรวจสอบคำแนะนำของเราเกี่ยวกับวิธีปิดใช้ไฟร์วอลล์
เช่นเดียวกับในกรณีของ Firewall บางครั้งโปรแกรมป้องกันไวรัสของคุณสามารถกักการกระทำของ Steam ด้วยเป็นภัยคุกคามที่อาจเกิดขึ้น ทางออกที่ชัดเจนคือการถอนการติดตั้งโปรแกรมป้องกันไวรัสของคุณ แต่ไม่ควรทำเช่นนั้น หากคุณถอนการติดตั้งโปรแกรมป้องกันไวรัสของคุณคุณจะเปิดเผยคอมพิวเตอร์ของคุณต่อภัยคุกคามหลายอย่าง วิธีที่ดีที่สุดคือการเพิ่มไอน้ำลงในรายการใบสมัครที่ไม่ได้รับการสแกน โปรแกรมป้องกันไวรัสจะถือว่า Steam เหมือนกับว่าไม่มีแม้แต่ที่นั่น
คุณสามารถอ่านคู่มือของเราเกี่ยวกับวิธีเพิ่ม Steam ในข้อยกเว้นสำหรับโปรแกรมป้องกันไวรัสของคุณ
โซลูชันที่ 5: ตรวจสอบความสมบูรณ์ของแฟ้มเกมและการซ่อมแซมไลบรารีอบไอน้ำ
เกมส่วนใหญ่ที่มีอยู่ใน Steam เป็นไฟล์ขนาดใหญ่มากซึ่งประกอบด้วยไฟล์หลาย GB เป็นไปได้ว่าในระหว่างการดาวน์โหลด / อัปเดตข้อมูลบางอย่างอาจได้รับความเสียหาย Steam มีคุณสมบัติภายในไคลเอ็นต์ซึ่งคุณสามารถตรวจสอบความสมบูรณ์ของไฟล์เกมได้ง่ายมาก
คุณลักษณะนี้เปรียบเทียบเกมที่คุณดาวน์โหลดกับรุ่นล่าสุดที่มีอยู่ในเซิร์ฟเวอร์ Steam เมื่อตรวจสอบข้ามแล้วจะลบไฟล์ที่ไม่ต้องการหรืออัปเดตหากจำเป็น มีปรากฏอยู่ในคอมพิวเตอร์แต่ละเครื่องที่มีการติดตั้งเกมไว้ แทนที่จะตรวจสอบไฟล์ทีละไฟล์ (ซึ่งใช้เวลาเป็นชั่วโมง) Steam จะเปรียบเทียบไฟล์ Manifest ที่มีอยู่ในพีซีของคุณกับเครื่องหนึ่งในเซิร์ฟเวอร์ ด้วยวิธีนี้กระบวนการนี้เกิดขึ้นได้อย่างรวดเร็วและมีประสิทธิภาพ
PRO TIP: หากปัญหาเกิดขึ้นกับคอมพิวเตอร์หรือแล็ปท็อป / โน้ตบุ๊คคุณควรลองใช้ซอฟต์แวร์ Reimage Plus ซึ่งสามารถสแกนที่เก็บข้อมูลและแทนที่ไฟล์ที่เสียหายได้ วิธีนี้ใช้ได้ผลในกรณีส่วนใหญ่เนื่องจากปัญหาเกิดจากความเสียหายของระบบ คุณสามารถดาวน์โหลด Reimage Plus โดยคลิกที่นี่นอกจากนี้เรายังสามารถลองซ่อมแซมไฟล์ Steam Library Steam Library คือสถานที่ที่มีเกมของคุณอยู่ในปัจจุบันและคุณสามารถเข้าถึงได้ผ่านทางเกมเท่านั้น เป็นไปได้ว่าห้องสมุดไอน้ำของคุณไม่ได้อยู่ในการกำหนดค่าที่ถูกต้อง นอกจากนี้ยังอาจมีกรณีที่คุณได้ติดตั้ง Steam บนไดรฟ์หนึ่งและเกมของคุณอยู่บนอีกเครื่องหนึ่ง ในกรณีนี้คุณต้องซ่อมแซมไลบรารีทั้งสองก่อนที่จะเปิดตัวเกมของคุณอีกครั้ง
โปรดทราบว่ากระบวนการนี้ใช้เวลาในการคำนวณเป็นจำนวนมาก ห้ามยกเลิกกระบวนการระหว่างเพื่อหลีกเลี่ยงข้อผิดพลาดเพิ่มเติม นอกจากนี้ไอน้ำอาจขอให้คุณป้อนข้อมูลรับรองเมื่อทำกับขั้นตอนนี้แล้ว อย่าทำตามวิธีนี้ถ้าคุณไม่มีข้อมูลบัญชีของคุณอยู่ในมือ
คุณสามารถตรวจสอบคำแนะนำโดยละเอียดของเราเกี่ยวกับวิธีตรวจสอบความสมบูรณ์ของเกมและซ่อมแซมห้องสมุดไอน้ำของคุณ
วิธีที่ 6: การปิดใช้งานการมีส่วนร่วมในเบต้า
Steam เช่นเดียวกับยักษ์ใหญ่อื่น ๆ ในอุตสาหกรรมเกมยังปรับปรุงลูกค้าอย่างต่อเนื่อง Valve มีตัวเลือกใน Steam ซึ่งคุณจะได้รับมือกับพัฒนาการล่าสุดโดยเข้าร่วมในโปรแกรม Beta
ในโปรแกรมเบต้าคุณจะได้รับคุณลักษณะทั้งหมดก่อนที่จะออกอย่างเป็นทางการ แต่คุณอาจพบข้อผิดพลาดจำนวนมากและเกิดปัญหาขึ้น อย่างที่เราทุกคนรู้ว่าเวอร์ชันเบต้าไม่ใช่เวอร์ชันที่เป็นทางการและนักพัฒนาซอฟต์แวร์มีการปรับแต่งและเปลี่ยนแปลงอย่างต่อเนื่องโดยการรวบรวมข้อมูลผ่านการใช้งานของคุณ
เมื่อใดก็ตามที่คุณประสบปัญหาจะมีการรายงานไปยัง Steam ซึ่งจะเปิดตัวการอัปเดตเป็นเวอร์ชันเบต้าเพื่อแก้ไขปัญหาดังกล่าว โดยปกติการอัปเดตจะเกิดขึ้นภายในสองถึงสามวัน แต่ก็สามารถใช้ได้นานกว่า เราสามารถลองปิดใช้งานการเข้าร่วมเบต้าและตรวจสอบว่าปัญหาได้รับการแก้ไขหรือไม่
หมายเหตุ: หากคุณใช้คุณลักษณะที่มีให้เฉพาะในรุ่นเบต้าเท่านั้นอาจถูกปิดใช้งานเนื่องจากเราจะเปลี่ยนไปใช้เวอร์ชันเสถียร อย่าทำตามวิธีนี้หากคุณไม่ต้องการสูญเสียการเข้าถึงฟังก์ชันเหล่านั้น
คุณสามารถอ่านบทความของเราซึ่งจะอธิบายวิธีปิดใช้งานรุ่นเบต้า
โซลูชันที่ 7: การปิดใช้งาน Cortana (Windows 10)
ผู้ใช้หลายรายรายงานว่าการปิดใช้งาน Digital assistant (Cortana) ของ Microsoft ช่วยแก้ปัญหาของพวกเขาได้ Cortana มีสิทธิ์ของผู้ดูแลระบบและตรวจสอบการทำงานของคุณและรวบรวมข้อมูลเพื่อให้สามารถให้บริการคุณได้ดี ในหลายกรณีอาจทำให้เกิดความขัดแย้งกับซอฟต์แวร์ของคุณ (ในกรณีนี้คือไอน้ำ) และทำให้เกิดข้อผิดพลาดที่ไม่คาดคิด
การปิดใช้ Cortana ไม่ใช่เรื่องง่ายเหมือนที่เคยเป็น เมื่อเปิดตัว Windows 10 คุณสามารถปิดใช้งาน Cortana ได้ง่ายๆโดยใช้ตัวเลือกเพียงอย่างเดียว อย่างไรก็ตามหลังจากอัปเกรดแล้ว Microsoft จะลบตัวเลือกทั้งหมด อย่างไรก็ตามยังมีอีกทางหนึ่ง เราสามารถแก้ไขรีจิสทรีหลังจากสร้างจุดคืนค่าระบบในกรณีที่เกิดข้อผิดพลาด
- กดปุ่ม Windows + R เพื่อเปิดแอ็พพลิเคชัน Run ในกล่องโต้ตอบประเภท regedit นี่คือคำสั่งเพื่อให้ Registry Editor อยู่ข้างหน้าคุณ คุณอาจถูกขอให้ให้สิทธิ์ในการรันโปรแกรม หากได้รับพร้อมท์ให้กด Yes
- เมื่อคุณอยู่ใน Registry Editor แล้วให้ไปที่หัวข้อต่อไปนี้
HKEY_LOCAL_MACHINE
ซอฟต์แวร์
นโยบาย
ไมโครซอฟท์
ของ windows
Windows Search
- นี่คือ twister; คุณอาจไม่พบโฟลเดอร์ชื่อ Windows Search ถ้าใช่คุณสามารถสร้างได้ด้วยการคลิกขวาที่ Windows และเลือกตัวเลือก New
- เมื่อคุณอยู่ใน Windows Search คลิกขวาที่พื้นที่ว่างและเลือก DWORD (32 บิต) จากรายการตัวเลือก
- หลังจากเลือกตัวเลือกรายชื่อใหม่จะปรากฏขึ้นพร้อมที่จะตั้งชื่อ คุณควรตั้งชื่อว่า AllowCortana หลังจากที่คุณตั้งชื่อแล้วให้คลิกสองครั้งเพื่อให้เราสามารถมั่นใจได้ว่า Value Data มีข้อความว่า 0
- แค่นั้นแหละ. ปิดตัวแก้ไขรีจิสทรีรีสตาร์ทเครื่องคอมพิวเตอร์ของคุณ Cortana จะหายไปนานแล้วและคุณสามารถตรวจสอบ Steam เริ่มต้นโดยใช้ Run as administrator
หากโซลูชันนี้ไม่ได้ผลและคุณต้องการให้ Cortana กลับมาคุณสามารถป้อน Registry Editor ในลักษณะที่อธิบายและลบโฟลเดอร์ที่เราเพิ่งสร้างขึ้น หลังจากรีสตาร์ทเครื่องคอมพิวเตอร์แล้ว Cortana ควรมีให้ใช้งานอีกครั้ง
โซลูชัน 8: ปิดใช้งานสตรีมมิ่งในบ้าน
Steam มีคุณลักษณะที่ชื่อว่าสตรีมมิ่งในบ้าน ช่วยให้คุณสามารถเล่นเกมบนคอมพิวเตอร์เครื่องหนึ่งได้ในขณะที่กระบวนการเกิดขึ้นจริงที่อื่น (คอมพิวเตอร์บางเครื่องในบ้านของคุณ) ผ่าน Steam จะมีการบันทึกเสียงและวิดีโอเกมไว้ในคอมพิวเตอร์ระยะไกลและโอนไปยังคอมพิวเตอร์ที่คุณต้องการเล่น ข้อมูลการป้อนข้อมูลของเกม (เมาส์คีย์บอร์ดและคอนโทรลเลอร์) จะถูกส่งจากคอมพิวเตอร์ของคุณไปยังคอมพิวเตอร์ระยะไกล
คุณลักษณะนี้ได้รับความนิยมเป็นจำนวนมากโดยทั่วไปคุณสามารถเรียกใช้ Steam จากคอมพิวเตอร์ระยะไกลใด ๆ ที่มีคุณสมบัติที่สูงมากในขณะที่คุณสามารถเล่นบนหนึ่งสบายขึ้นในห้องนอนของคุณ คุณลักษณะนี้ให้ความสะดวกในการเข้าถึงและเข้าถึงได้ง่ายที่สุด บางอย่างที่ลูกค้าเกมอื่น ๆ ไม่สามารถจัดหาได้
คล้ายกับคุณลักษณะการเล่นเกมอื่น ๆ ทั้งหมดคุณลักษณะนี้จะทำให้เกิดปัญหากับ Steam ในกรณีนี้การดาวน์โหลดของคุณอาจติดอยู่ที่การติดตั้งเนื่องจากคุณได้เปิดใช้งานสตรีมมิ่งในบ้านแล้ว สตรีมมิ่งอาจขัดแย้งกับการติดตั้ง จึงหยุดกระบวนการและป้องกันไม่ให้ก้าวไปข้างหน้า เราสามารถลองปิดการสตรีมในบ้านของคุณและตรวจสอบว่าปัญหาได้รับการแก้ไขแล้วหรือไม่
- เปิดไคลเอ็นต์ Steam ของคุณ เปิดการ ตั้งค่า ของลูกค้าหลังจากเลือกจากตัวเลือกหลังจากคลิกไอคอนไอน้ำที่ด้านซ้ายบนของหน้าจอ
- ไปที่ แท็บสตรีมมิ่งในหน้าแรก (อยู่ทางด้านซ้ายของหน้าจอ)
- ที่นี่ทุกเครื่องพีซีจะแสดงตำแหน่งที่คุณกำลังสตรีมไคลเอ็นต์ Steam ของคุณ คุณสามารถลบพีซีเครื่องอื่นหรือ ยกเลิก การทำ เครื่องหมาย บรรทัดที่ เปิดใช้งานการสตรีม
- บันทึกการเปลี่ยนแปลงและ เริ่มต้นระบบ Steam ใหม่ เริ่มต้นกระบวนการติดตั้งอีกครั้งและตรวจสอบว่าปัญหาได้รับการแก้ไขหรือไม่
วิธีที่ 9: เริ่มต้นใหม่อีกครั้งและอีกครั้ง
วิธีแก้ปัญหานี้ไม่ใช่วิธีการที่เหมาะสมและไม่ถาวร คุณควรสังเกตหากคุณรีสตาร์ทเครื่องคอมพิวเตอร์เปอร์เซ็นต์เล็กน้อยของกระบวนการติดตั้งเกิดขึ้นก่อนที่จะหยุดชะงักอีกครั้ง เราสามารถลองรีสตาร์ทเครื่องคอมพิวเตอร์ของคุณอีกครั้งและอีกครั้ง หาก คุณต้องการ มิฉะนั้นเราสามารถดำเนินการรีเฟรช / ติดตั้งไอน้ำของคุณได้โดยตรง
เราใน Appuals แนะนำว่าคุณไม่ใช้วิธีนี้และดำเนินการโดยตรงกับโซลูชันขั้นสุดท้าย แต่สำหรับคนเหล่านั้นที่ไม่มีทางเลือกในการติดตั้ง Steam ก็สามารถทำตามวิธีนี้ได้หากรู้สึกว่าชอบ โปรดทราบว่าคุณจะดำเนินการนี้โดยยอมรับความเสี่ยงของคุณเองและคุณจะต้องรับผิดชอบต่อความเสียหายที่เกิดขึ้น
โซลูชันขั้นสุดท้าย: รีเฟรชไฟล์ Steam
ตอนนี้ไม่มีอะไรเหลืออยู่ยกเว้นการติดตั้ง Steam ใหม่และดูว่ามีเคล็ดลับไหม เมื่อเรารีเฟรชไฟล์ Steam ของคุณเราจะเก็บเกมที่ดาวน์โหลดมาไว้เพื่อให้คุณไม่ต้องดาวน์โหลดอีกครั้ง นอกจากนี้ข้อมูลผู้ใช้ของคุณจะได้รับการเก็บรักษาไว้ สิ่งที่ไฟล์ไอสดชื่นที่เกิดขึ้นจริงคือลบไฟล์การกำหนดค่าทั้งหมดของไคลเอ็นต์ Steam และบังคับให้ติดตั้งอีกครั้ง ดังนั้นหากมีไฟล์ไม่ดี / ไฟล์ที่เสียหายพวกเขาจะได้รับการแทนที่ตาม โปรดทราบว่าหลังจากวิธีนี้คุณจะต้องเข้าสู่ระบบอีกครั้งโดยใช้ข้อมูลรับรองของคุณ อย่าทำตามขั้นตอนนี้ถ้าคุณไม่มีข้อมูลอยู่ในมือ กระบวนการนี้อาจใช้เวลาสักครู่เพื่อหลีกเลี่ยงการยกเลิกเมื่อคุณเริ่มกระบวนการติดตั้ง
คุณสามารถอ่านบทความของเราเกี่ยวกับวิธีรีเฟรชไฟล์ Steam ของคุณ
หมายเหตุ: คุณสามารถอ่านคู่มือของเราได้หากคุณมีข้อผิดพลาดในการเชื่อมต่อที่ลูกค้า Steam ของคุณทั้งหมดปฏิเสธที่จะเชื่อมต่ออินเทอร์เน็ต
PRO TIP: หากปัญหาเกิดขึ้นกับคอมพิวเตอร์หรือแล็ปท็อป / โน้ตบุ๊คคุณควรลองใช้ซอฟต์แวร์ Reimage Plus ซึ่งสามารถสแกนที่เก็บข้อมูลและแทนที่ไฟล์ที่เสียหายได้ วิธีนี้ใช้ได้ผลในกรณีส่วนใหญ่เนื่องจากปัญหาเกิดจากความเสียหายของระบบ คุณสามารถดาวน์โหลด Reimage Plus โดยคลิกที่นี่