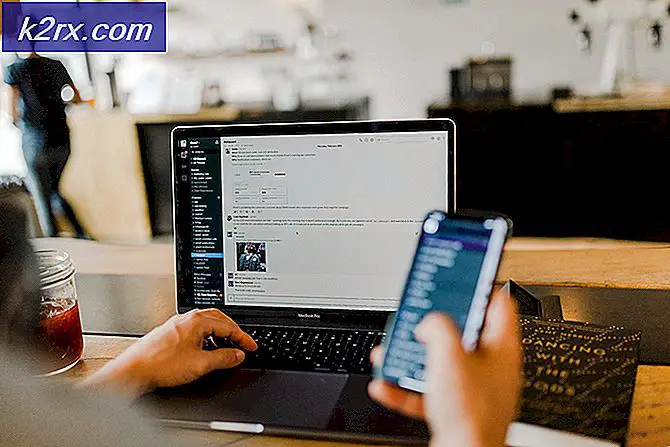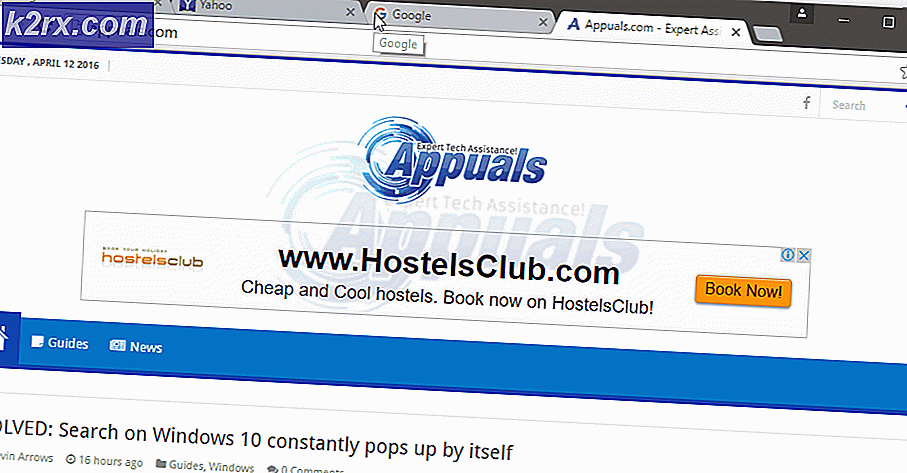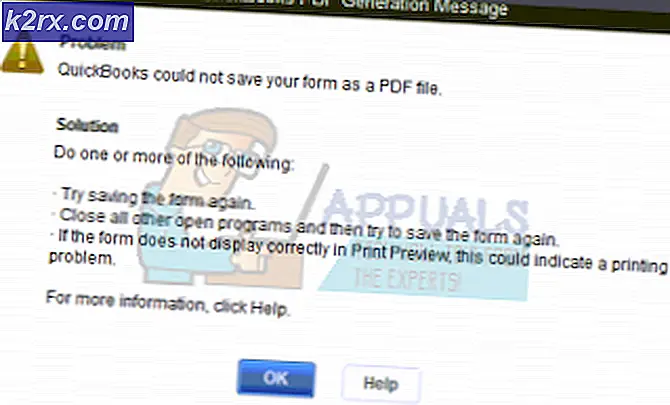วิธีแก้ไขข้อผิดพลาดในการจัดเก็บ Windows 10 Store 0x80070216
ไมโครซอฟท์ได้นำคุณลักษณะต่างๆมาใช้ในระบบปฏิบัติการ Windows ซึ่งมีความแตกต่างจากระบบปฏิบัติการอื่น ๆ หนึ่งในคุณลักษณะเหล่านี้แน่นอนว่าต้องเป็น Windows Store ซึ่งคล้ายกับแนวคิดที่คุณสามารถดูได้จากระบบปฏิบัติการสมาร์ทโฟนเช่น Android และ iOS
คุณสามารถใช้ Store เพื่อดาวน์โหลดแอปและเกมที่เหมาะกับแพลตฟอร์มของคุณและกระบวนการนี้ทำได้ง่ายมาก คุณจะต้องคลิกที่ปุ่มดาวน์โหลดเพื่อดาวน์โหลดและติดตั้งแอปพลิเคชัน อย่างไรก็ตามข้อผิดพลาดบางอย่างอาจเกิดขึ้นในกระบวนการเพื่อให้แน่ใจว่าคุณทำตามส่วนที่เหลือของบทความเพื่อหาวิธีจัดการกับรหัสข้อผิดพลาดนี้
แก้ไขรหัสข้อผิดพลาดในการเก็บ Windows Store 0x80070216 ใน Windows 10
ปัญหานี้เกิดขึ้นเมื่อคุณพยายามดาวน์โหลดหรืออัปเดตแอปผ่านทาง Windows Store และปัญหาช่วยป้องกันไม่ให้คุณดำเนินการกับกระบวนการ สิ่งสำคัญคือต้องพูดว่าข้อผิดพลาดเกิดขึ้นในช่วงเวลาสุ่ม แต่มีบางแอปที่เกิดข้อผิดพลาดขึ้นบ่อยๆ (เช่น Kodi)
ข้อผิดพลาดนี้อาจเกิดขึ้นได้หากคุณได้ดาวน์โหลดการอัปเดตใหม่เมื่อเร็ว ๆ นี้เนื่องจากการอัปเดตใหม่ ๆ บางครั้งต้องต่อสู้กับแอปใหม่ ๆ และต้องใช้เวลาสักครู่เพื่อให้สามารถใช้งานได้อย่างสมบูรณ์ ทำตามขั้นตอนด้านล่างเพื่อกำจัดรหัสข้อผิดพลาดของ Windows Store นี้
โซลูชันที่ 1: ดาวน์โหลดและติดตั้งการปรับปรุง KB4016635 (OS Build 14393.970)
ดูเหมือนว่ารหัสข้อผิดพลาดเกี่ยวข้องกับ Windows รุ่น KB4013429 ซึ่งทำให้ผู้ใช้ไม่สามารถอัปเดตแอปบางอย่างจาก Windows Store ได้ Microsoft ได้แก้ไขปัญหานี้ทันทีโดยการให้ผู้ใช้ด้วยการปรับปรุง KB4016635 (OS Build 14393.970) ซึ่งควรจะกำจัดปัญหา
ถ้าคุณไม่ได้เปลี่ยนการตั้งค่าใด ๆ ในคอมพิวเตอร์การอัพเดตควรได้รับการติดตั้งโดยอัตโนมัติในระยะเวลาที่ผ่านมา แต่ถ้าคุณไม่ได้รับการปรับปรุงโดยอัตโนมัติสำหรับ Windows OS ของคุณและหากคุณไม่ต้องการรับข้อมูลเหล่านี้คุณสามารถติดตั้งได้ ปรับปรุงโดยใช้แค็ตตาล็อกการปรับปรุง ทำตามขั้นตอนด้านล่างเพื่อดูข้อมูลเพิ่มเติม
โชคดีที่คุณสามารถติดตั้งการอัปเดตด้วยตนเองโดยไปที่ไซต์ด้านล่างซึ่งคุณสามารถดาวน์โหลดและติดตั้งการอัปเดตด้วยตนเอง
- ไปที่ไซต์ Microsoft อย่างเป็นทางการเพื่อดูว่าปัญหานี้เกิดจากเวอร์ชัน Windows ของคุณหรือไม่ ตัวอย่างเช่นการปรับปรุงที่ควรจะแก้ไขปัญหานี้ (KB4016635) ออกใน 22 มีนาคม 2017 ถ้าคุณได้ปรับปรุงคอมพิวเตอร์ของคุณเป็นประจำคุณได้ติดตั้งโปรแกรมปรับปรุงนี้ด้วยและวิธีนี้ไม่สามารถใช้กับสถานการณ์ของคุณได้
- คัดลอก KB (ฐานความรู้) พร้อมกับตัวอักษร KB ด้วย (KB4016635 ในกรณีนี้)
- เปิดแค็ตตาล็อกการปรับปรุงของ Microsoft และดำเนินการค้นหาโดยการคลิกที่ปุ่มค้นหาที่มุมบนขวา ตรวจสอบว่าคุณได้คัดลอกหมายเลขฐานความรู้เดียวกันแล้ว
- คลิกที่ปุ่มดาวน์โหลดทางด้านซ้ายและเลือกสถาปัตยกรรมของคอมพิวเตอร์ (32 บิตหรือ 64 บิต) ตรวจสอบให้แน่ใจว่าคุณรู้จักสถาปัตยกรรมของตัวประมวลผลพีซีของคุณก่อนที่จะเลือกตัวเลือกนี้
- เรียกใช้ไฟล์ที่คุณดาวน์โหลดและปฏิบัติตามคำแนะนำบนหน้าจออย่างรอบคอบเพื่อให้กระบวนการอัปเดตสมบูรณ์
- หลังจากการปรับปรุงเสร็จสิ้นตรวจสอบให้แน่ใจว่าคุณรีสตาร์ทคอมพิวเตอร์และรอเพื่อดูว่าปัญหาเดียวกันเกิดขึ้นกับการปรับปรุงต่อไปที่ออกโดย Microsoft
โซลูชันที่ 2: ติดตั้งแอปใหม่ซึ่งจะไม่ปรับปรุงอย่างถูกต้อง
นี้อาจดูเหมือนเป็นทางออกที่ไม่สมจริง แต่มีคนแนะนำทำเช่นนี้หากคุณสามารถสำรองไฟล์ที่คุณกำลังทำงานใน app หากแอปพลิเคชันไม่สามารถสร้างไฟล์ใด ๆ ได้คุณสามารถติดตั้งใหม่ได้อย่างอิสระ แต่ต้องแน่ใจว่าได้สำรองข้อมูลไฟล์ที่คุณกำลังทำงานอยู่ในกรณีที่มีแอปอื่น
PRO TIP: หากปัญหาเกิดขึ้นกับคอมพิวเตอร์หรือแล็ปท็อป / โน้ตบุ๊คคุณควรลองใช้ซอฟต์แวร์ Reimage Plus ซึ่งสามารถสแกนที่เก็บข้อมูลและแทนที่ไฟล์ที่เสียหายได้ วิธีนี้ใช้ได้ผลในกรณีส่วนใหญ่เนื่องจากปัญหาเกิดจากความเสียหายของระบบ คุณสามารถดาวน์โหลด Reimage Plus โดยคลิกที่นี่- คลิกที่เมนู Start ที่มุมล่างซ้ายของหน้าจอและคลิกไอคอนรูปเฟืองซึ่งแสดงถึงการตั้งค่า
- หลังจากแอป Settings เปิดขึ้นให้คลิกที่ส่วน Apps ซึ่งจะเปิดรายการปพลิเคชันที่ติดตั้งไว้ทั้งหมดในคอมพิวเตอร์ของคุณทันที โปรดรอให้รายการแสดงข้อมูลและค้นหาแอปที่คุณต้องการถอนการติดตั้งโดยเลื่อนลงในรายการ
- คลิกแอปที่ก่อให้เกิดข้อความแสดงข้อผิดพลาดและเลือกปุ่มถอนการติดตั้งที่อยู่ด้านล่าง
- ควรถอนการติดตั้งแอปโดยไม่มีปัญหาเพื่อให้แน่ใจว่าคุณได้ติดตั้งใหม่อีกครั้ง
- ค้นหา Store ในแถบค้นหาที่อยู่ที่แถบงานหรือในเมนู Start
- พิมพ์ชื่อแอปที่คุณเพิ่งถอนการติดตั้งและคลิกปุ่ม Enter เพื่อดำเนินการค้นหาต่อ
- คลิกที่ปุ่มรับหรือซื้อที่อยู่ด้านบนของหน้าจอและควรติดตั้งแอปพลิเคชันในทันที คุณสามารถติดตามกระบวนการดาวน์โหลดและติดตั้งได้หากคลิกที่ไอคอนดาวน์โหลดด้านซ้ายของปุ่มค้นหาที่ด้านบนของหน้าจอ
หมายเหตุ : หากคุณไม่สามารถถอนการติดตั้งแอปได้อย่างถูกต้องคุณสามารถใช้วิธีการด้านล่างเพื่อถอนการติดตั้งแอพพ์ได้โดยใช้ PowerShell หากแอปบางส่วนหายไปด้วยเหตุผลบางประการอาจเป็นเรื่องยากที่จะนำออกโดยใช้วิธีการธรรมดา แต่ควรให้ผลลัพธ์
- พิมพ์ PowerShell ในแถบค้นหาที่ด้านล่างซ้ายของแถบงานคลิกขวาที่ผลลัพธ์แรกและเลือกเรียกใช้เป็นผู้ดูแลระบบตัวเลือก
- คัดลอกและวางคำสั่งต่อไปนี้เพื่อรับรายชื่อปพลิเคชันที่คุณติดตั้งพร้อมกับรายละเอียดเกี่ยวกับทุกๆ ตรวจสอบว่าคุณได้คลิก Enter หลังจากวางข้อความเพื่อที่จะรันคำสั่ง
Get-AppxPackage -AllUsers | เลือกชื่อ PackageFullName
- ผลลัพธ์ของคำสั่งดังกล่าวจะเป็นรายการที่มีสองคอลัมน์ ภายใต้คอลัมน์แรกชื่อเต็มของ App (ชื่อ) จะปรากฏขึ้นและที่คอลัมน์ที่สองชื่อแพคเกจเต็ม (PackageFullName) จะปรากฏขึ้น
- รอให้รายการโหลดและพยายามค้นหาแอปที่ก่อให้เกิดปัญหาเหล่านี้ การดำเนินการนี้อาจใช้เวลาสักครู่ แต่ให้อดทนในขณะที่คุณดูแอปพลิเคชันที่ติดตั้งไว้
- เมื่อคุณพบข้อมูลให้ทำสำเนาทุกอย่างที่อยู่ถัดจากบรรทัด PackageFullName โดยการเลือกข้อความทั้งหมดและใช้ชุดค่าผสมของ Ctrl + C
- ใช้คำสั่งต่อไปนี้เพื่อถอนการติดตั้งแอพจากพีซีของคุณ แทนที่ชื่อ PackageFullName ตัวหนาที่มีชื่อจริงที่คุณเพิ่งคัดลอกและคลิก Enter
Remove-AppxPackage - แพคเกจ PackageFullName
- รีสตาร์ทเครื่องคอมพิวเตอร์และดูว่ามีการเปลี่ยนแปลงเกี่ยวกับข้อความแสดงข้อผิดพลาดหรือไม่
PRO TIP: หากปัญหาเกิดขึ้นกับคอมพิวเตอร์หรือแล็ปท็อป / โน้ตบุ๊คคุณควรลองใช้ซอฟต์แวร์ Reimage Plus ซึ่งสามารถสแกนที่เก็บข้อมูลและแทนที่ไฟล์ที่เสียหายได้ วิธีนี้ใช้ได้ผลในกรณีส่วนใหญ่เนื่องจากปัญหาเกิดจากความเสียหายของระบบ คุณสามารถดาวน์โหลด Reimage Plus โดยคลิกที่นี่