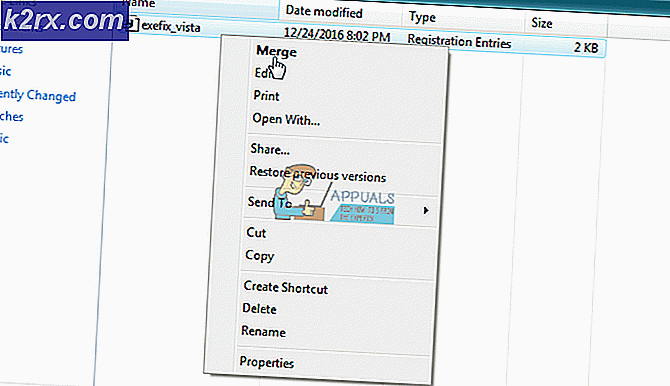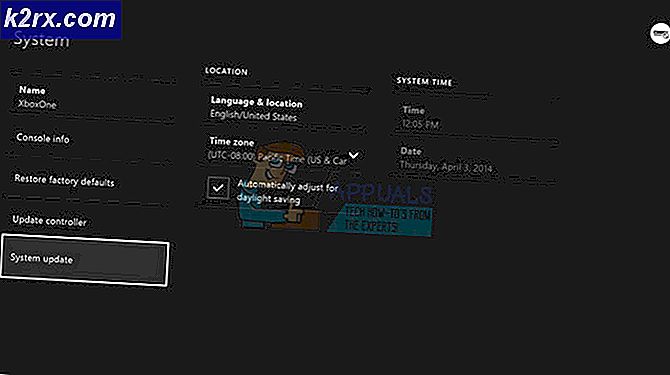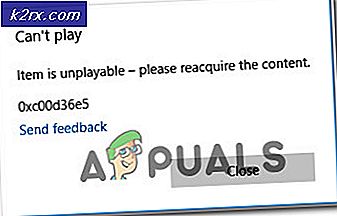แก้ไข Google Chrome เว็บสโตร์ NETWORK_FAILED
ส่วน ‘Chrome เว็บสโตร์ Network_Failedโดยทั่วไปข้อผิดพลาดจะปรากฏขึ้นเมื่อผู้ใช้พยายามดาวน์โหลดติดตั้งหรือดาวน์โหลดแอปหรือส่วนขยายจาก Chrome เว็บสโตร์ ผู้ใช้ที่ได้รับผลกระทบบางรายรายงานว่าการดาวน์โหลดเว็บสโตร์ทุกครั้งล้มเหลวในขณะที่บางรายพบปัญหานี้กับส่วนขยายบางรายการ
ในบางกรณีปัญหานี้อาจเกิดขึ้นหากคุณใช้งาน Chrome บิวด์ที่อัปเดตอย่างรุนแรง มีข้อผิดพลาดที่เคยสร้างความหายนะหลายเดือนในช่วงหลายเดือนแรกหลังจากเปิดตัว Windows 10 อย่างไรก็ตามการติดไวรัส (แอดแวร์หรือนักจี้เบราว์เซอร์) อาจทำให้เกิดปัญหานี้ - ในกรณีนี้การเรียกใช้เครื่องมือล้างข้อมูลหรือสแกนเนอร์เฉพาะเช่น Malwarebytes สามารถแก้ไขปัญหาได้
แต่ในกรณีที่คุณไม่สามารถใช้เว็บสโตร์เพื่อดาวน์โหลดส่วนขยายได้คุณยังสามารถบังคับให้ดาวน์โหลดด้วยตนเองหรือพยายามรีเซ็ตการตั้งค่า Chrome ทั้งหมดเพื่อล้างข้อมูลที่อาจเสียหายได้
วิธีแก้ไข "Chrome เว็บสโตร์ Network_Failed‘ข้อผิดพลาด?
โซลูชันที่ 1: อัปเดต Chrome เป็นเวอร์ชันล่าสุด
ปรากฎว่าคุณอาจกำลังพบกับ "Chrome เว็บสโตร์ Network_Failed"ข้อผิดพลาดเนื่องจากปัญหาที่ได้รับการแก้ไข แน่นอนว่าการอัปเดตเวอร์ชันเบราว์เซอร์ของคุณอาจไม่ใช่ทางเลือกหากคุณตั้งใจที่จะลดเวอร์ชันของคุณด้วยเหตุผลเดียว
แต่หากเบราว์เซอร์ของคุณไม่ได้อัปเดตและคุณไม่มีสาเหตุคุณควรจะแก้ไขปัญหาได้โดยทำตามคำแนะนำในการอัปเดต Chrome เป็นเวอร์ชันล่าสุด:
- เปิด Google Chrome และคลิกที่ไฟล์ ปุ่มการดำเนินการ ไอคอน (สามจุด) ที่มุมขวาบน เมื่อคุณไปถึงตำแหน่งที่ถูกต้องแล้วให้ไปที่ ความช่วยเหลือ> เกี่ยวกับ Google Chrome.
- หลังจากที่คุณจัดการเพื่อไปยังหน้าต่างถัดไป Chrome จะสแกนโดยอัตโนมัติเพื่อดูว่ามีเวอร์ชันใหม่หรือไม่
- ในกรณีที่ Chrome เวอร์ชันใหม่พร้อมใช้งานคุณจะได้รับแจ้งให้ติดตั้งโดยอัตโนมัติ จากนั้นรีสตาร์ทเบราว์เซอร์เพื่อดูว่าปัญหาได้รับการแก้ไขหรือไม่
ในกรณีที่คุณยังคงพบกับสิ่งเดิม ๆChrome เว็บสโตร์ Network_Failed"เกิดข้อผิดพลาดขณะพยายามดาวน์โหลดหรือติดตั้งส่วนขยายให้เลื่อนลงไปที่การแก้ไขที่เป็นไปได้ถัดไปด้านล่าง
โซลูชันที่ 2: การเรียกใช้เครื่องมือล้างข้อมูลในตัว
หากปัญหาเกิดจากนักจี้เบราว์เซอร์แบบผิวเผินคุณควรจะสามารถแก้ไข "Chrome เว็บสโตร์ Network_Failed‘รหัสข้อผิดพลาดโดยการเรียกใช้เครื่องมือ Chrome Cleanup ในตัวเพื่อระบุและลบไฟล์ที่เป็นอันตรายออกจากเบราว์เซอร์ของคุณอย่างรวดเร็ว
ผู้ใช้ที่ได้รับผลกระทบหลายรายยืนยันว่าขั้นตอนนี้อนุญาตให้ดาวน์โหลดและติดตั้งส่วนขยายเบราว์เซอร์ได้ในที่สุด
นี่คือคำแนะนำโดยย่อเกี่ยวกับการเรียกใช้เครื่องมือล้างข้อมูลในตัวเพื่อแก้ไขข้อผิดพลาดและอนุญาตให้ติดตั้งส่วนขยายใหม่:
- เปิดเบราว์เซอร์ Chrome ของคุณคลิกที่ หนังบู๊ ปุ่ม (มุมขวาบนของหน้าต่าง) แล้วคลิกที่ การตั้งค่าจากเมนูบริบทที่เพิ่งปรากฏ
- เมื่อคุณอยู่ใน การตั้งค่า เลื่อนลงไปที่ด้านล่างสุดของหน้าต่างการตั้งค่าแล้วคลิกที่ ขั้นสูง เพื่อเปิดเมนูการตั้งค่าขั้นสูง
- เมื่อ ตั้งค่าขั้นสูง มองเห็นเมนูของ Chrome ให้เลื่อนลงไปจนสุด รีเซ็ตและล้างข้อมูล และคลิกที่ ทำความสะอาดคอมพิวเตอร์.
- จากนั้นคลิกที่ไฟล์ หา ปุ่มที่เกี่ยวข้องกับ ค้นหาซอฟต์แวร์ที่เป็นอันตราย.
- รอให้การสแกนเสร็จสิ้นและปฏิบัติตามคำแนะนำบนหน้าจอเพื่อลบไฟล์ที่เสียหายในกรณีที่พบ
หากการดำเนินการนี้ไม่พบไฟล์ที่เป็นอันตรายใด ๆ ที่อาจเป็นสาเหตุของ "Chrome เว็บสโตร์ Network_Failed"ข้อผิดพลาดเลื่อนลงไปที่การแก้ไขที่เป็นไปได้ถัดไปด้านล่าง
โซลูชันที่ 3: สแกนคอมพิวเตอร์ด้วย Malwarebytes
ปรากฎว่าChrome เว็บสโตร์ Network_Failedบางครั้งข้อผิดพลาดจะเชื่อมโยงกับตัวเลือกของนักจี้เบราว์เซอร์และโทรจันที่ร้ายแรง ในบางกรณีปัญหาอาจเกิดขึ้นเนื่องจากไฟล์เบราว์เซอร์ Chrome บางไฟล์ถูกแอดแวร์หรือนักจี้
ผู้ใช้บางรายที่ประสบปัญหาเดียวกันยืนยันว่าในที่สุดก็สามารถแก้ไขปัญหาและดาวน์โหลดและติดตั้งส่วนขยายโดยไม่ได้รับ "Chrome เว็บสโตร์ Network_Failedเกิดข้อผิดพลาดหลังจากที่พวกเขาเริ่มการสแกน Malwarebytes เพื่อล้างการติดไวรัส
บันทึก: คุณสามารถใช้เครื่องสแกนระดับพรีเมียมอื่น ๆ เพื่อให้งานสำเร็จลุล่วง แต่ Malwarebytes มีชื่อเสียงในด้านการเป็นเครื่องสแกนความปลอดภัยที่มีประสิทธิภาพสูงสุดเมื่อจัดการกับนักจี้เบราว์เซอร์
คำแนะนำโดยย่อเกี่ยวกับการเริ่มต้นการสแกน Malwarebytes ก่อนที่จะติดตั้ง Google Chrome เวอร์ชันใหม่ทั้งหมด:
- ในการจัดการกับภัยคุกคามด้านความปลอดภัยให้เริ่มทำตามคำแนะนำนี้ (ที่นี่) ในการติดตั้งและกำหนดค่า MalwareBytes เพื่อทำความสะอาดเบราว์เซอร์ของมัลแวร์และแอดแวร์
- หลังจากที่คุณทำตามคำแนะนำด้านบนและจัดการเพื่อลบมัลแวร์แล้วให้รีสตาร์ทคอมพิวเตอร์เพื่อทำการลบไฟล์ที่เหลือให้เสร็จสิ้น
- หลังจากการเริ่มต้นครั้งถัดไปเสร็จสิ้นให้กด คีย์ Windows + R เพื่อเปิดไฟล์ วิ่ง กล่องโต้ตอบ ถัดไปพิมพ์ ‘appwiz.cpl’ ภายในกล่องข้อความแล้วกด ป้อน เพื่อเปิดไฟล์ โปรแกรมและคุณสมบัติ เมนู.
- เมื่อคุณจัดการเพื่อเข้าไปในเมนูโปรแกรมและคุณลักษณะแล้วให้เลื่อนลงไปตามรายการแอปพลิเคชันที่ติดตั้งและค้นหา Google Chrome เมื่อคุณเห็นคลิกขวาแล้วเลือก ถอนการติดตั้ง จากเมนูบริบทที่เพิ่งปรากฏ จากนั้นทำตามคำแนะนำบนหน้าจอเพื่อถอนการติดตั้ง Google Chrome อย่างสมบูรณ์
- เมื่อถอนการติดตั้งแล้วให้รีสตาร์ทคอมพิวเตอร์อีกครั้ง
- ในการเริ่มต้นระบบครั้งถัดไปไปที่ลิงค์นี้ (ที่นี่) จาก IE หรือเบราว์เซอร์อื่นจากนั้นทำตามคำแนะนำเพื่อดาวน์โหลดและติดตั้ง Chrome เวอร์ชันล่าสุด หลังจากดาวน์โหลดไฟล์ปฏิบัติการติดตั้งแล้วให้ทำตามคำแนะนำบนหน้าจอเพื่อติดตั้ง Chrome เวอร์ชันล่าสุดบนคอมพิวเตอร์ของคุณ
- เมื่อติดตั้งเวอร์ชันใหม่แล้วให้เปิด Google Chrome และทำซ้ำการดำเนินการที่เคยทำให้เกิดปัญหาก่อนหน้านี้เพื่อดูว่าปัญหาได้รับการแก้ไขแล้วหรือไม่
ในกรณีที่คุณยังคงพบกับChrome เว็บสโตร์ Network_Failed‘เกิดข้อผิดพลาดเมื่อคุณพยายามดาวน์โหลดหรือติดตั้งส่วนขยายให้เลื่อนลงไปที่การแก้ไขที่เป็นไปได้ถัดไปด้านล่าง
โซลูชันที่ 4: การเปลี่ยนไดเร็กทอรีดาวน์โหลด
อีกสาเหตุหนึ่งที่พบได้บ่อยซึ่งอาจนำไปสู่การปรากฏของปัญหานี้คือตำแหน่งดาวน์โหลดที่ไม่สามารถใช้งานได้อีกต่อไป กรณีนี้อาจเกิดขึ้นได้หากผู้ใช้ตั้งค่าโฟลเดอร์ที่กำหนดเองไว้ก่อนหน้านี้เป็นตำแหน่งดาวน์โหลดเริ่มต้นสำหรับ Chrome ซึ่งไม่สามารถใช้ได้อีกต่อไป
เป็นไปได้ว่าสถานที่นั้นถูกกักกันโดยชุด AV, ไดรฟ์ที่มีเครื่องมือถูกลบออกหรือผู้ใช้ลบโฟลเดอร์ไปแล้ว
บันทึก: แม้ว่าโฟลเดอร์นี้ดูเหมือนจะไม่เกี่ยวข้องกับส่วนขยายของ Chrome แต่โปรดทราบว่า Chrome จะเป็นส่วนขยายในโฟลเดอร์ดาวน์โหลดและจะติดตั้งหลังจากนั้นเช่นเดียวกับการดาวน์โหลดอื่น ๆ
หากสถานการณ์นี้ใช้ได้คุณสามารถแก้ไขปัญหาได้โดยเปลี่ยนตำแหน่งดาวน์โหลดเริ่มต้นเป็นไดเร็กทอรีที่ถูกต้องและรีสตาร์ทเบราว์เซอร์
คำแนะนำโดยย่อเกี่ยวกับวิธีดำเนินการจากการตั้งค่าของ Chrome มีดังนี้
- เปิด Google Chrome และคลิกที่ปุ่มการทำงานที่มุมขวาบนของหน้าจอ
- จากนั้นจากเมนูบริบทที่ปรากฏขึ้นใหม่ให้คลิกที่ การตั้งค่า
- ภายในเมนูการตั้งค่าเลื่อนลงไปที่ส่วนดาวน์โหลดแล้วคลิกไฟล์ เปลี่ยน ปุ่มที่เกี่ยวข้องกับ สถานที่.
- จากหน้าต่างตำแหน่งให้เลือกสถานที่ที่ถูกต้องและไม่สามารถใช้งานได้ในอนาคตและคลิกที่ เลือกโฟลเดอร์.
บันทึก: ตำแหน่งที่ปลอดภัยที่สุดคือ ดาวน์โหลด โฟลเดอร์ ไม่สามารถลบได้ตามอัตภาพดังนั้นจึงไม่มีโอกาสที่จะไม่ถูกต้องในอนาคต
- เมื่อบังคับใช้การเปลี่ยนแปลงแล้วให้รีสตาร์ทคอมพิวเตอร์และดูว่าปัญหาได้รับการแก้ไขหรือไม่
ในกรณีที่ปัญหาเดิมยังคงเกิดขึ้นให้เลื่อนลงไปที่การแก้ไขที่เป็นไปได้ถัดไปด้านล่าง
โซลูชันที่ 5: ดาวน์โหลดส่วนขยายด้วยตนเอง
หากตอนนี้ยังไม่มีวิธีใดที่คุณได้ลองช่วยคุณในการแก้ไขปัญหา "Chrome เว็บสโตร์ Network_Failed"ข้อผิดพลาดวิธีหนึ่งในการหลีกเลี่ยงข้อผิดพลาดทั้งหมดคือการดาวน์โหลดแอปหรือส่วนขยายโดยตรงโดยคัดลอกรหัสแอปและใช้ลิงก์ที่กำหนดไว้ล่วงหน้า
โดยการดำเนินการนี้คุณจะดาวน์โหลดไฟล์โดยตรงจากนั้นคุณสามารถไปที่หน้าส่วนขยายและลาก n-drop ส่วนขยายที่ดาวน์โหลดมาเพื่อติดตั้ง
บันทึก: หากไม่ได้ติดตั้งทันทีคุณอาจต้องเปลี่ยนนามสกุลของไฟล์เป็น. zip และแตกไฟล์ลงในโฟลเดอร์ใหม่ก่อนที่จะอัปโหลดผ่าน โหลดส่วนขยายที่ไม่ได้บรรจุ.
ผู้ใช้ที่ได้รับผลกระทบจำนวนมากยืนยันว่าพวกเขาใช้วิธีนี้ในการติดตั้งส่วนขยาย Chrome หลังจากที่เว็บสโตร์ไม่ตอบสนองและเริ่มแสดงข้อความ“Network_Failed‘ข้อผิดพลาด
คำแนะนำโดยย่อในการดำเนินการนี้มีดังนี้
- เปิดลิงค์นี้ (ที่นี่) บนเบราว์เซอร์ Chrome ของคุณและค้นหาส่วนขยายที่ไม่สามารถดาวน์โหลดหรือติดตั้งโดยใช้ "Network_Failed‘ข้อผิดพลาด
- เมื่อคุณจัดการเพื่อค้นหาให้เลือก URL ทั้งหมดและคัดลอกลงในคลิปบอร์ดของคุณ
- เมื่อคัดลอกลิงก์บนคลิปบอร์ดของคุณแล้วให้ไปที่ลิงค์นี้ (ที่นี่) แล้ววางลงในไฟล์ Chrome Extension Downloaderจากนั้นคลิกที่ ดาวน์โหลดนามสกุล.
- เมื่อดาวน์โหลดส่วนขยายแล้วให้เปิดไฟล์ ส่วนขยาย หน้าต่างโดยไปที่ ปุ่มการดำเนินการ> เครื่องมือเพิ่มเติม> ส่วนขยาย หรือโดยการวางที่อยู่ต่อไปนี้ลงในแถบนำทางโดยตรงแล้วกด ป้อน:
chrome: // ส่วนขยาย /
- เมื่อคุณมาถึงตำแหน่งที่ถูกต้องเพียงลากและวางไฟล์นามสกุลที่คุณดาวน์โหลดไว้ก่อนหน้านี้ในขั้นตอนที่ 3 และปฏิบัติตามคำแนะนำบนหน้าจอเพื่อทำการติดตั้งให้เสร็จสิ้น
บันทึก: ในกรณีที่การติดตั้งล้มเหลวด้วยวิธีนี้ให้ใช้ไฟล์ โหลดที่ไม่ได้บรรจุ เพื่อทำการติดตั้งส่วนขยายให้เสร็จสมบูรณ์ - รีสตาร์ทคอมพิวเตอร์และดูว่าส่วนขยายทำงานอย่างถูกต้องหรือไม่เมื่อเริ่มต้นเบราว์เซอร์ครั้งถัดไป
ในกรณีที่คุณยังคงพบกับChrome เว็บสโตร์ Network_Failed"ข้อผิดพลาดหรือวิธีนี้ใช้ไม่ได้ให้เลื่อนลงไปที่การแก้ไขที่เป็นไปได้ถัดไปด้านล่าง
โซลูชันที่ 6: การรีเซ็ตเบราว์เซอร์ Chrome
ในกรณีที่วิธีการข้างต้นไม่อนุญาตให้คุณแก้ไข "Chrome เว็บสโตร์ Network_Failed"ข้อผิดพลาดเป็นไปได้มากทีเดียวที่คุณกำลังประสบปัญหาเนื่องจากไฟล์บางประเภทไม่สอดคล้องกันหรือข้อมูลเสียหาย
หากสถานการณ์นี้เป็นไปได้วิธีที่เร็วที่สุดในการแก้ไขปัญหานี้คือการรีเซ็ต Chrome พร้อมกับทุกชุดกลับเป็นค่าเริ่มต้น
คำแนะนำโดยย่อเกี่ยวกับวิธีการดำเนินการดังต่อไปนี้:
- เปิด Google โครเมียม และคลิกที่ปุ่มการกระทำ (ส่วนบนขวาของหน้าจอ) จากนั้นเลือก การตั้งค่า
- หลังจากที่คุณอยู่ใน การตั้งค่า เลื่อนลงไปที่ด้านล่างของหน้าจอแล้วคลิกที่ไฟล์ เมนูแบบเลื่อนลงขั้นสูง เมนูเพื่อให้มองเห็นการตั้งค่าขั้นสูง
- เลื่อนลงไปตามการตั้งค่าขั้นสูงและคลิกที่ คืนค่าการตั้งค่า เป็นค่าเริ่มต้นเดิม (ภายใต้ รีเซ็ตและล้างข้อมูล).
- หลังจากการดำเนินการเสร็จสิ้นให้รีสตาร์ทเบราว์เซอร์ของคุณและดูว่าปุ่ม "Chrome เว็บสโตร์ Network_Failed"ข้อผิดพลาดได้รับการแก้ไขแล้ว