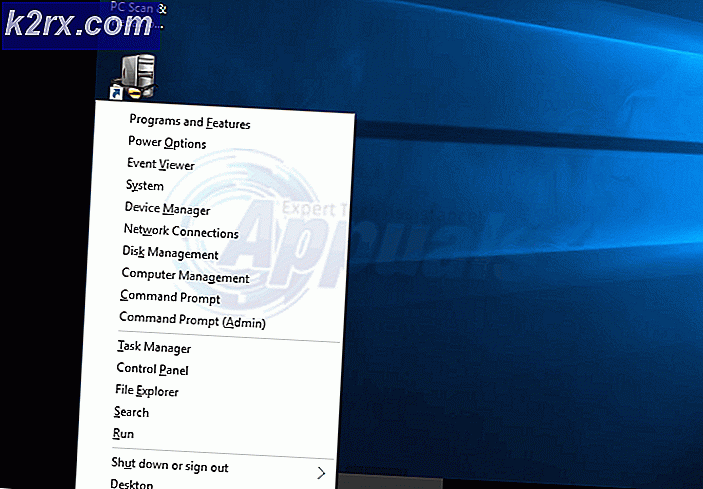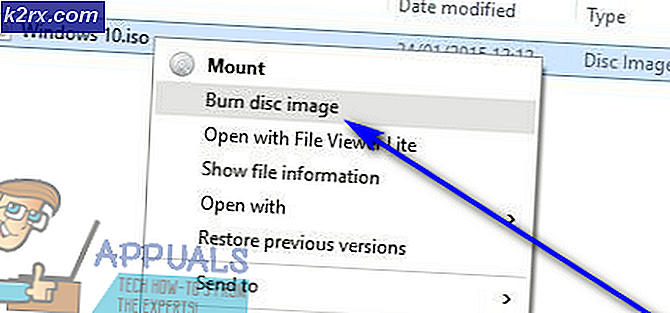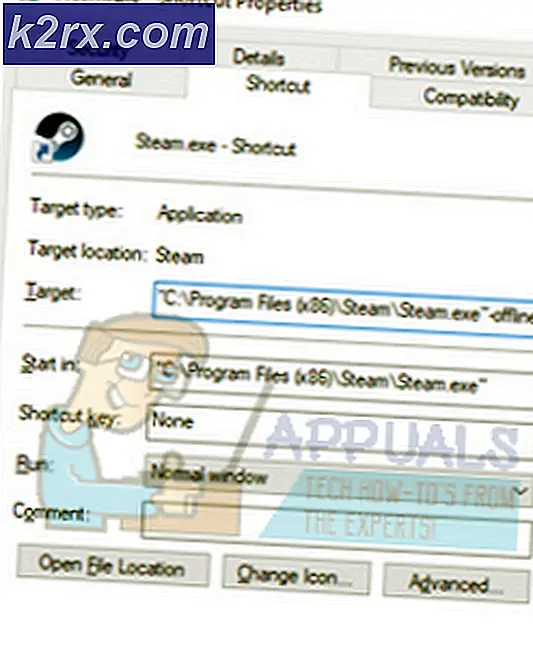แก้ไข: Audacity ไม่พบอุปกรณ์เสียงใด ๆ
Audacity เป็นซอฟต์แวร์บันทึกเสียงที่ใช้กันอย่างแพร่หลายซึ่งช่วยให้ผู้ใช้สามารถบันทึกและแก้ไขเพลงประกอบได้ เมื่อติดตั้งอุปกรณ์จะตรวจจับอุปกรณ์อินพุตของคุณเพื่อให้พร้อมสำหรับการบันทึกซาวด์แทร็กที่คุณต้องการ อย่างไรก็ตามปัญหาหนึ่งที่ผู้ใช้ต้องเผชิญในช่วงนี้คือ“ไม่พบอุปกรณ์เสียงใด ๆ" ข้อความผิดพลาด. กล่องโต้ตอบระบุว่าการเริ่มต้นอุปกรณ์เสียงล้มเหลวดังนั้น Audacity จึงไม่สามารถเข้าถึงอุปกรณ์เสียงที่มีอยู่ในระบบของคุณได้ อาจเป็นเรื่องที่น่าเบื่อมากเพราะหากไม่มีอุปกรณ์เสียงคุณจะไม่สามารถทำอะไรกับแอปพลิเคชันนี้ได้เลย
ตอนนี้อาจเกิดจากสาเหตุหลายประการที่รวมถึงซอฟต์แวร์บันทึกเสียงอื่น ๆ ที่คุณอาจติดตั้งไว้ในระบบของคุณและอื่น ๆ ในบางสถานการณ์ข้อความแสดงข้อผิดพลาดนี้อาจปรากฏขึ้นเมื่อแอปพลิเคชันในระบบของคุณได้รับสิทธิ์พิเศษในการเข้าถึงอุปกรณ์อินพุตหรือการ์ดเสียงของคุณ อย่างไรก็ตามเราจะอธิบายถึงสาเหตุต่างๆโดยละเอียดด้านล่างเพื่อให้คุณทราบถึงสาเหตุที่ทำให้เกิดปัญหา ด้วยคำพูดนั้นให้เราเข้าไปในนั้น
ตอนนี้เราได้ดำเนินการตามสาเหตุที่เป็นไปได้ของข้อความแสดงข้อผิดพลาดดังกล่าวแล้วคุณอาจมีความเข้าใจดีขึ้นถึงสิ่งที่อาจส่งผลให้เกิดข้อความแสดงข้อผิดพลาด ด้วยวิธีดังกล่าวให้เราเข้าสู่วิธีการต่างๆที่คุณสามารถใช้เพื่อแก้ไขปัญหา อย่างไรก็ตามก่อนที่เราจะเริ่มต้นคุณควรตรวจสอบให้แน่ใจว่าอุปกรณ์นั้นใช้งานได้จริงและ Windows ตรวจพบ สามารถทำได้โดยไปที่ตัวเลือกอุปกรณ์และเครื่องพิมพ์ในแผงควบคุม
วิธีที่ 1: รีสตาร์ทระบบของคุณ
สิ่งแรกที่คุณควรทำเมื่อคุณได้รับข้อความแสดงข้อผิดพลาดดังกล่าวคือการรีสตาร์ทคอมพิวเตอร์ของคุณ เนื่องจากเมื่อคุณติดตั้ง Audacity และเรียกใช้เป็นครั้งแรกระบบจะพยายามตรวจจับอุปกรณ์อินพุต - เอาท์พุตเสียงของคุณโดยอัตโนมัติเพื่อที่คุณจะได้ไม่ต้องตั้งค่าด้วยตนเอง ขณะนี้ ขณะที่พยายามทำเช่นนี้ อาจไม่สามารถเข้าถึงไมโครโฟนของคุณได้เนื่องจากแอปอื่นกำลังใช้อุปกรณ์นี้โดยเฉพาะ ด้วยเหตุนี้จึงป้องกันไม่ให้ Audacity เข้าถึงอุปกรณ์และคุณจะเห็นข้อความแสดงข้อผิดพลาดบนหน้าจอ
ตอนนี้เพื่อแก้ปัญหานี้สิ่งที่คุณต้องทำคือรีสตาร์ทคอมพิวเตอร์ของคุณ เมื่อคอมพิวเตอร์ของคุณบู๊ตคุณจะไม่มีแอปใด ๆ ที่เริ่มใช้งานอุปกรณ์โดยตรง ดังนั้นเมื่อคุณเรียกใช้ Audacity หลังจากรีบูตเครื่องควรจะสามารถตรวจจับและเข้าถึงได้และคุณจะไม่แสดงข้อความแสดงข้อผิดพลาดใด ๆ ดังนั้นให้รีบูตระบบของคุณเพื่อดูว่าปัญหาได้รับการแก้ไขหรือไม่
วิธีที่ 2: ติดตั้งไดรเวอร์เสียง
อีกสาเหตุหนึ่งที่ข้อความแสดงข้อผิดพลาดอาจปรากฏขึ้นคือเมื่อไดรเวอร์เสียงของคุณไม่ทันสมัยหรือไม่ถูกต้อง ไดรเวอร์เสียง มักเป็นสาเหตุหลักของข้อความแสดงข้อผิดพลาดดังกล่าว ดังนั้นจึงเป็นไปได้มากที่จะหลีกเลี่ยงปัญหาสำหรับคุณ ในการทำเช่นนั้นคุณจะต้องลองอัปเดตไดรเวอร์ของคุณก่อนเพื่อดูว่ามีการอัปเดตหรือไม่ หากไม่ได้ผลคุณจะต้องดาวน์โหลดไดรเวอร์เสียงด้วยตนเองจากเว็บไซต์ของผู้ผลิตและติดตั้งลงในระบบของคุณ ที่ควรแก้ไขปัญหา ทำตามขั้นตอนด้านล่างเพื่อให้บรรลุเป้าหมายนี้
อัปเดตไดรเวอร์
- นี่เป็นขั้นตอนที่ง่ายกว่าและเป็นสิ่งแรกที่คุณควรลองในขณะตรวจสอบไดรเวอร์เสียงของคุณ
- ในการดำเนินการนี้ให้เปิดไฟล์ เริ่ม จากนั้นค้นหาไฟล์ ตัวจัดการอุปกรณ์. จากผลลัพธ์ที่แสดงให้เปิดขึ้น
- จากนั้นขยายไฟล์ อุปกรณ์ควบคุมเสียง วิดีโอ และเกม‘ตัวเลือก.
- ค้นหาการ์ดเสียงของคุณที่นั่นแล้วดับเบิลคลิกที่มัน
- ไปที่ไฟล์ ไดร์เวอร์ แท็บและคลิก click อัพเดทไดรเวอร์ ปุ่ม.
- คลิกที่ ค้นหาไดรเวอร์โดยอัตโนมัติ‘ตัวเลือก.
- ติดตั้งการอัปเดตหากมี
- คุณยังสามารถขยายไฟล์ อินพุตและเอาต์พุตเสียง ตัวเลือกเพื่อให้แน่ใจว่าอุปกรณ์เสียงของคุณอยู่ในรายการ ถ้าเป็นเช่นนั้นให้ทำเช่นเดียวกันกับมันเช่นกัน
- เมื่อคุณทำเสร็จแล้วให้ดูว่าปัญหาได้รับการแก้ไขแล้วหรือไม่
ดาวน์โหลดไดรเวอร์ด้วยตนเอง
หากวิธีข้างต้นไม่ได้ผล คุณจะต้องดาวน์โหลดไดรเวอร์ด้วยตนเองจากเว็บไซต์ของผู้ผลิตแล้วติดตั้ง โดยทำตามคำแนะนำด้านล่าง:
- ก่อนอื่นให้เปิดไฟล์ วิ่ง กล่องโต้ตอบโดยการกดปุ่ม คีย์ Windows + R.
- จากนั้นในกล่องโต้ตอบพิมพ์ msinfo32 และกด ป้อน สำคัญ.
- นี่จะเป็นการเปิดหน้าต่างใหม่ที่เรียกว่า ข้อมูลระบบ. ที่นี่คุณจะเห็นรายละเอียดทั้งหมดของส่วนประกอบต่างๆที่คุณมี
- ที่นี่ทางด้านขวามือ ให้มองหา ผู้ผลิต BaseBoard กd ผลิตภัณฑ์กระดานข้างก้น.
- ซึ่งจะแสดงให้คุณเห็นผู้ผลิตเมนบอร์ดของคุณและคุณใช้เมนบอร์ดรุ่นใด
- ตอนนี้เปิดเบราว์เซอร์ของคุณและค้นหาไดรเวอร์เสียงของเมนบอร์ดนั้น ๆ ในตัวอย่างนี้เราจะค้นหาไดรเวอร์เสียงของเมนบอร์ด Asus
- ดาวน์โหลดไฟล์ รุ่นล่าสุด ของไดรเวอร์เสียงสำหรับเมนบอร์ดของคุณแล้วติดตั้ง
- เมื่อคุณทำเสร็จแล้วให้รีบูตระบบแล้วเปิด Audacity
- ดูว่าปัญหาได้รับการแก้ไขหรือไม่
วิธีที่ 3: ถอนการติดตั้งซอฟต์แวร์การบันทึกของบุคคลที่สามอื่น ๆ
สุดท้ายหากวิธีการข้างต้นไม่ได้ผลสำหรับคุณอาจเป็นเพราะซอฟต์แวร์บันทึกเพิ่มเติมที่คุณติดตั้งไว้ในระบบของคุณ ปรากฎว่าในบางสถานการณ์อาจเกิดขึ้นได้ว่าซอฟต์แวร์บันทึกเสียงของบุคคลที่สามอื่น ๆ อาจรบกวนกระบวนการนี้เนื่องจาก Audacity ไม่สามารถเข้าถึงอุปกรณ์ได้และคุณจะเห็นข้อความแสดงข้อผิดพลาด หนึ่งในแอปพลิเคชั่นที่รู้จักกันในเรื่องนี้เรียกว่า เครื่องบันทึกรวม. อย่างไรก็ตามอาจไม่ จำกัด เพียงแค่นั้น แต่เป็นที่ทราบกันดีว่าเป็นสาเหตุของปัญหาดังกล่าวเท่านั้น ซึ่งหมายความว่าหากคุณมีซอฟต์แวร์อื่นเพื่อวัตถุประสงค์ในการบันทึกเสียงอาจเป็นสาเหตุของปัญหาได้เป็นอย่างดี ดังนั้นคุณจะต้องถอนการติดตั้งซอฟต์แวร์ดังกล่าวแล้วรีบูตระบบของคุณ เมื่อคุณทำเสร็จแล้วให้ดูว่าปัญหายังคงอยู่สำหรับคุณหรือไม่