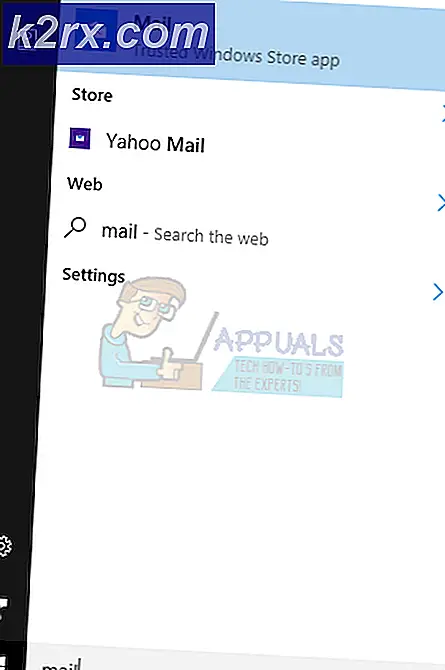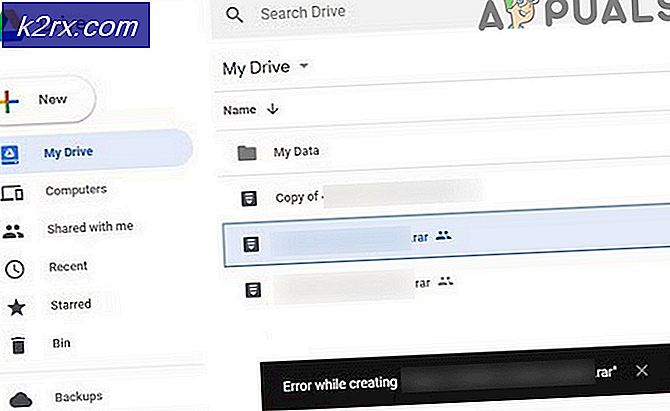แก้ไข: Google Drive ไม่สามารถเชื่อมต่อ
Google ไดรฟ์เป็นบริการสำรองและซิงโครไนซ์ที่ให้บริการโดย Google ซึ่งเปิดตัวในเดือนเมษายนปี 2555 โดยให้ตัวเลือกแก่ผู้ใช้ในการจัดเก็บ ซิงโครไนซ์ และแชร์ไฟล์โดยอัปโหลดไปยังเซิร์ฟเวอร์ ไฟล์จะอยู่บนเซิร์ฟเวอร์เหล่านี้จนกว่าผู้ใช้จะลบเองและสามารถเข้าถึงได้จากทุกที่โดยใช้บัญชี Google ซึ่งใช้ในการอัปโหลดตั้งแต่แรก
อย่างไรก็ตาม เมื่อไม่นานมานี้ มีรายงานจำนวนมากเกี่ยวกับผู้ใช้ที่ไม่สามารถเชื่อมต่อกับ Google ไดรฟ์ได้ บางครั้ง ปัญหาเกิดขึ้นระหว่างกระบวนการอัปโหลด และบางครั้งอาจเห็นหลังจากเปิดตัวแอป ในบทความนี้ เราจะแนะนำวิธีแก้ปัญหาที่เป็นไปได้เพื่อแก้ไขปัญหานี้ และเราจะแจ้งให้คุณทราบเกี่ยวกับสาเหตุที่ทำให้เกิดปัญหา
อะไรทำให้ Google Drive ไม่สามารถเชื่อมต่อได้
ตามรายงานของเรา มีสาเหตุหลายประการที่ปัญหาอาจเกิดขึ้น ต่อไปนี้คือบางส่วนที่พบบ่อยที่สุด:
เมื่อคุณมีความเข้าใจพื้นฐานเกี่ยวกับธรรมชาติของปัญหาแล้ว เราจะดำเนินการแก้ไขต่อไป ตรวจสอบให้แน่ใจว่าได้ดำเนินการเหล่านี้ในลำดับเฉพาะที่แสดงเพื่อหลีกเลี่ยงความขัดแย้งใดๆ
โซลูชันที่ 1: การอนุญาตผ่านไฟร์วอลล์
เป็นไปได้ว่าไฟร์วอลล์ Windows อาจบล็อก Google ไดรฟ์ไม่ให้ติดต่อกับฐานข้อมูล ดังนั้นในขั้นตอนนี้เราจะอนุญาตให้ Google Drive ผ่านไฟร์วอลล์ สำหรับการที่:
- กด “Windows” + “ส” คีย์พร้อมกันและ พิมพ์ ใน “ไฟร์วอลล์”
- คลิก ในตัวเลือกแรกแล้ว คลิก บน "อนุญาต อัน แอพ หรือ ลักษณะเฉพาะ ผ่าน ไฟร์วอลล์” ตัวเลือก
- คลิก บน "เปลี่ยน การตั้งค่า” ตัวเลือก
- เลื่อนลงมาในรายการและอย่าลืม ตรวจสอบ ทั้ง “สาธารณะ” และ “เอกชน” ตัวเลือกสำหรับ“Google ไดรฟ์“.
- คลิก ในตัวเลือกการสมัครและ ตรวจสอบ เพื่อดูว่าปัญหายังคงมีอยู่หรือไม่
โซลูชันที่ 2: เปิดใช้ Google ไดรฟ์อีกครั้ง
เป็นไปได้ว่าแอปพลิเคชัน Google ไดรฟ์เปิดตัวไม่ถูกต้องเนื่องจากกำลังประสบปัญหาขณะเชื่อมต่อกับเซิร์ฟเวอร์ ดังนั้น ในขั้นตอนนี้ เราจะเปิดแอปพลิเคชันอีกครั้งหลังจากปิดอย่างสมบูรณ์ สำหรับการที่:
- กด “Ctrl” + “Alt” + “เดล” และเลือก“งาน ผู้จัดการ” จากรายการ
- คลิกที่ "กระบวนการ” จากนั้นคลิกที่ “ดู” ตัวเลือกด้านบน
- ยกเลิกการเลือก “กลุ่ม โดย พิมพ์” และคลิกที่ตัวเลือก“Google ไดรฟ์ ซิงค์” ซึ่งมีตัวเลือก “สีน้ำเงิน” สัญลักษณ์ขับหน้านั่นเอง
- คลิกที่ "จบ งาน” และ คลิก บน "Google ไดรฟ์ ซิงค์" กับ "ขาว” สัญลักษณ์ไดรฟ์อยู่ข้างหน้า
- อีกครั้งคลิกที่ “จบ งาน” และ ปิด ตัวจัดการงาน
- เปิด Google Drive อีกครั้งและ ตรวจสอบ เพื่อดูว่าปัญหายังคงมีอยู่หรือไม่
แนวทางที่ 3: การตรวจสอบซอฟต์แวร์ป้องกันไวรัส
หากคุณมีซอฟต์แวร์ป้องกันไวรัสของบริษัทอื่นติดตั้งอยู่ในคอมพิวเตอร์ของคุณ แสดงว่าซอฟต์แวร์นั้นคือ แนะนำ ถึง ปิดการใช้งาน มัน หรือ เพิ่ม อัน ข้อยกเว้น สำหรับ Google ไดรฟ์ และ ตรวจสอบ เพื่อดูว่าปัญหายังคงมีอยู่หรือไม่ บ่อยครั้ง ซอฟต์แวร์แอนตี้ไวรัสที่เป็นสัญญาณเตือนที่ผิดพลาดจากบุคคลที่สาม บล็อก Google ไดรฟ์ จากการติดต่อกับเซิร์ฟเวอร์เนื่องจากเกิดข้อผิดพลาด
โซลูชันที่ 4: การสร้างบัญชีใหม่
บางครั้ง การกำหนดค่าบางอย่างสำหรับบัญชีผู้ใช้อาจบล็อกองค์ประกอบบางอย่างของแอปพลิเคชัน Google ไดรฟ์ ดังนั้นในขั้นตอนนี้เราจะสร้างบัญชีใหม่ สำหรับการที่:
- คลิก บน "เมนูเริ่มต้น” และเลือก “การตั้งค่า” ไอคอน
- ภายในการตั้งค่าคลิกที่ "บัญชี” ปุ่ม
- เลือก “ครอบครัวและคนอื่นๆ" จากซ้าย บานหน้าต่างและคลิก บน "เพิ่มคนอื่นในพีซีเครื่องนี้“.
- คลิก บน "ฉันไม่มีข้อมูลการลงชื่อเข้าใช้ของบุคคลนี้” และเลือก “เพิ่มผู้ใช้ที่ไม่มีบัญชี Microsoft” การตั้งค่า
- ป้อน ข้อมูลประจำตัว สำหรับบัญชีที่คุณต้องการสร้างและคลิก บน "ต่อไป“.
- เมื่อสร้างบัญชีแล้วคลิก บนบัญชีผู้ใช้และเลือก “เปลี่ยน บัญชีผู้ใช้ ประเภท” ตัวเลือก
- คลิก บนหล่นลง และเลือก “ผู้ดูแลระบบ” จากตัวเลือก
- คลิก บน "ตกลง” และเข้าสู่ระบบออกจากปัจจุบัน บัญชีผู้ใช้.
- เข้าสู่ระบบใหม่ บัญชีผู้ใช้, วิ่ง แอปพลิเคชันและตรวจสอบ เพื่อดูว่าปัญหายังคงมีอยู่หรือไม่