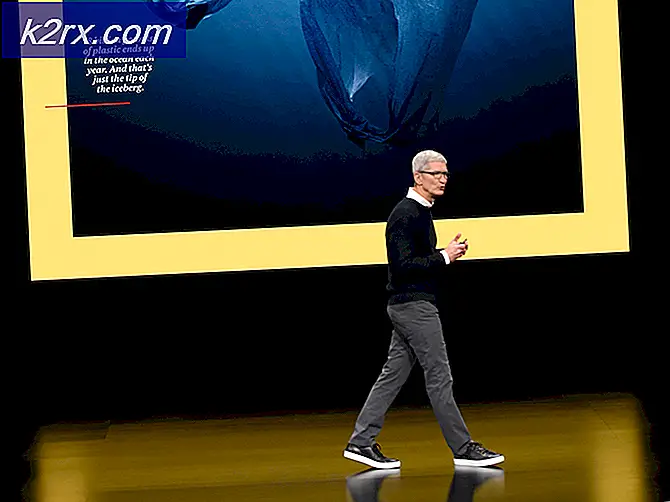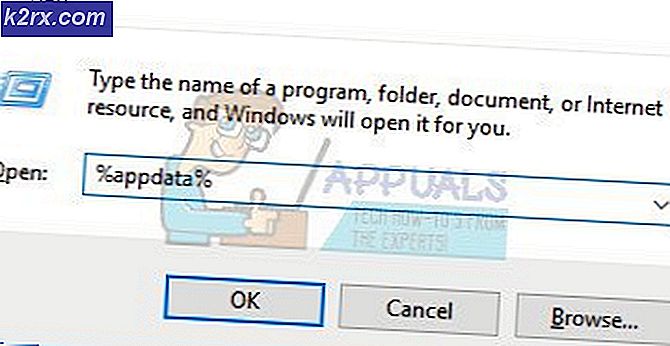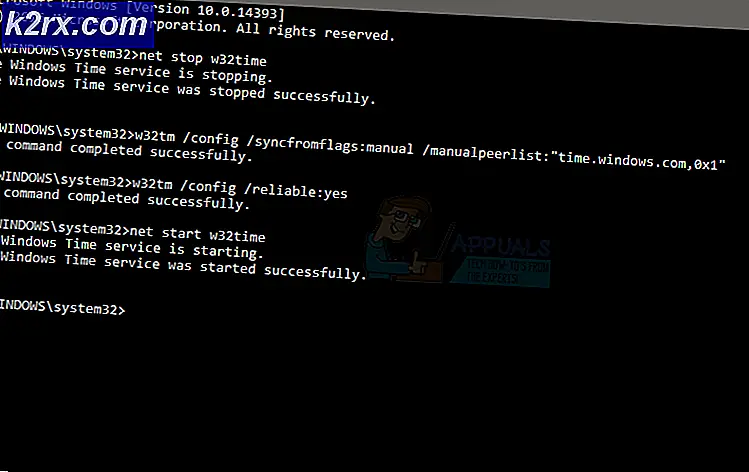วิธีการแปลง MBR เป็น GPT โดยไม่มีข้อมูลสูญหาย
ขึ้นอยู่กับอายุเครื่องพีซีและข้อกำหนดของคุณอาจใช้ Master Boot Record (MBR) หรือ GUID Partition Table (GPT) หากคุณต้องการย้ายข้อมูลประเภทไดรฟ์ไปเป็นรูปแบบใหม่และที่ปรับปรุง (GPT) คุณยินดีที่จะทราบว่าคุณสามารถทำได้โดยไม่สูญเสียข้อมูลใด ๆ
มีเหตุผลหลายประการที่คุณต้องการสลับระหว่าง MBR กับ GPT อย่างไรก็ตามวิธีที่ได้รับความนิยมมากที่สุดซึ่งจะช่วยให้คุณสามารถโยกย้ายดิสก์จาก MBR ไปยัง GPT และแปลจาก BIOS รุ่นเก่าไปเป็น UEFI ใหม่และปรับปรุงแล้วจะลบข้อมูลทั้งหมดที่อยู่ในดิสก์ออก
MBR และ GPT
ก่อนที่คุณจะตัดสินใจเปลี่ยนจาก MBR เป็น GPT สิ่งสำคัญคือต้องทำความเข้าใจเกี่ยวกับความเฉพาะเจาะจงของเทคโนโลยีทั้งสองและเหตุผลที่คุณควรเลือกตัวเลือกอื่น
MBR
MBR (Master Boot Record) เป็นพาร์ติชันที่เก่ากว่าซึ่งได้รับการแนะนำเป็นครั้งแรกเมื่อปีพ. ศ. 2526 ตรงไปตรงมาข้อได้เปรียบเพียงอย่างเดียวของการใช้เทคโนโลยีนี้คือการทำงานร่วมกันได้กับระบบที่กว้างขึ้น เทคโนโลยี MBR ได้รับการพัฒนาขึ้นเป็นครั้งแรกสำหรับ IBM PCs
ชื่อ มาสเตอร์บูตเรคคอร์ด มาจากข้อเท็จจริงที่ว่ามันมีตำแหน่งที่ตั้งที่จุดเริ่มต้นของไดรฟ์ที่เก็บ bootloader และข้อมูลดั้งเดิมอื่น ๆ เกี่ยวกับระบบและพาร์ติชันไดรฟ์
ข้อเสียเปรียบหลักของเทคโนโลยีนี้คือการทำงานเฉพาะกับไดรฟ์ที่มีขนาดถึง 2TB เท่านั้น ยิ่งไปกว่านั้นไดรฟ์ที่ใช้ MBR สามารถแบ่งออกเป็นสี่พาร์ติชันหลักเท่านั้น
GPT
GPT (GUID Partition Table) เป็นเทคโนโลยีใหม่กว่า ถ้าคุณไม่ได้ยินเกี่ยวกับเรื่องนี้คุณอาจเคยได้ยินเกี่ยวกับ UEFI (Unified Extensible Firmware Interface) ซึ่งเป็นโซลูชันเฟิร์มแวร์ที่เร็วกว่าเดิมซึ่งจะทดแทนทางเลือกเดิม BIOS (Basic Input Output System )
เมื่อเทียบกับไดรฟ์ MBR ไดรฟ์ GPT มีข้อ จำกัด เกือบ นอกเหนือจากการรองรับไดรฟ์ที่มีขนาดใหญ่ขึ้น (สูงสุด 256 TB) เทคโนโลยี GPT สามารถติดตามพาร์ติชันได้ถึง 128 พาร์ติชันโดยไม่ต้องใช้เทคนิคการขยาย
ไม่เหมือนไดรฟ์ MBR ที่เก็บข้อมูลการบูตในที่เดียวไดรฟ์ GPT จะจัดเก็บสำเนาข้อมูลการบูตหลายชุดในพาร์ติชันที่ต่างกันจำนวนมากทำให้กระบวนการกู้คืนเชื่อถือได้มากขึ้น
ความกังวลเรื่องความเข้ากันได้
แม้ว่าเทคโนโลยี GPT จะได้รับการยอมรับจากผู้ผลิตคอมพิวเตอร์รายใหญ่ ทั้งหมด แต่ Windows ทุกรุ่นจะไม่สามารถบูตได้จาก ไดรฟ์ พาร์ติชัน GPT ระบบนี้ไม่ได้ใช้ UEFI
ตัวอย่างเช่นทุกรุ่น Windows 64-bit ล่าสุด (Windows 10, Windows 8 / 8.1, Windows 7 และ Windows Vista) จะบูตจากไดรฟ์ GPT เท่านั้นหากใช้ UEFI (ไม่ใช่ BIOS)
การตรวจสอบประเภทพาร์ทิชันดิสก์
ก่อนที่คุณจะดำเนินการต่อไปและทำตามวิธีการด้านล่างเพื่อเปลี่ยนการกำหนดค่าดิสก์จาก มาสเตอร์บูต ไปยัง ตารางพาร์ติชัน GUID คุณต้องตรวจสอบให้แน่ใจว่าไดรฟ์กำหนดเป้าหมายของคุณเป็น MBR จริงๆ
นี่เป็นคำแนะนำอย่างรวดเร็วในการดำเนินการนี้:
- กดปุ่ม Windows + R เพื่อเปิดคำสั่ง Run จากนั้นพิมพ์ diskmgmt.msc และกด Enter เพื่อเปิด Disk Management
- คลิกขวาที่ Disk 0 (หรือที่มีการติดตั้ง Windows) และเลือก Properties
- ในหน้าจอ Properties คลิกที่แท็บ Volumes และตรวจสอบลักษณะพาร์ติชันภายใต้ ข้อมูลดิสก์
หากรายการระบุ GUID Partition Table (GPT) วิธีการด้านล่างนี้จะไม่สามารถใช้งานได้เนื่องจากพาร์ทิชันของคุณเป็น GPT อยู่แล้ว
ในกรณีที่คุณเห็น มาสเตอร์บูตเรคคอร์ด (MBR) ที่ อยู่ถัดจาก ข้อมูลดิสก์ วิธีต่อไปนี้จะช่วยให้คุณสามารถแปลงดิสก์จาก MBR เป็น GPT โดยไม่มีข้อมูลสูญหาย (หรือสูญเสียข้อมูลน้อยที่สุด)
การแปลงพาร์ทิชัน MBR เป็น GPT
หากคุณเคยตั้งค่าไว้ว่าพาร์ติชันปัจจุบันของคุณเป็นประเภท MBR และระบบของคุณสามารถบูตได้จาก UEFI คุณพร้อมที่จะแปลงไดรฟ์เป็นรูปแบบ GPT ใหม่แล้ว
แต่อย่าลืมว่าเมื่อคุณทำเช่นนี้แล้วจะไม่มีใครกลับมาอีก คุณจะไม่สามารถแปลงรูปแบบ GPT กลับไปเป็น MBR ได้โดยไม่สูญเสียข้อมูลทั้งหมด
คำเตือน: มีเหตุการณ์เกิดขึ้นที่ไดรฟ์ได้รับความเสียหายในระหว่างกระบวนการแปลง แม้ว่าโอกาสนี้เกิดขึ้นได้บางมาก แต่เราขอแนะนำให้คุณ สร้างระบบสำรองข้อมูลแบบเต็ม หากคุณมีไฟล์สำคัญ ๆ ที่คุณกลัวที่จะสูญหาย
หากคุณมีความชำนาญด้านคอมพิวเตอร์และมั่นใจในการปฏิบัติตามชุดคำสั่งที่จะให้คุณใส่ชุดคำสั่งลงใน Command Prompt ให้ทำตาม วิธีที่ 1 หรือ วิธีที่ 2
หากเหตุการณ์ที่คุณต้องการโซลูชันที่จะช่วยให้คุณสามารถแปลงไดรฟ์ MBR ไปยัง GPT โดยไม่ต้องยุ่งยากมากเกินไปให้ทำตาม วิธีที่ 3 ซึ่งเราใช้เครื่องมือของบุคคลที่สามฟรีเพื่อให้งานเสร็จสิ้น
วิธีที่ 1: การใช้ MBR2GPT เพื่อแปลงดิสก์ใน Windows 10
MBR2GPT เป็นเครื่องมือใหม่ที่ได้รับการแนะนำให้รู้จักกับการเปิดตัว Creators Update จนกระทั่งถึงตอนนั้นไม่มีทางดั้งเดิมที่จะแปลงไดรฟ์จาก MBR ไปเป็น GPT โดยไม่สูญเสียข้อมูลที่มีอยู่ในไดรฟ์
หากคุณมี Windows 10 ที่มีการใช้งาน Creators Update ที่ใช้อยู่แล้วคุณสามารถใช้เครื่องมือ MBR2GPT พื้นเมืองเพื่อเปลี่ยนรูปแบบพาร์ติชันของไดรฟ์ในไม่กี่นาที และที่สำคัญคุณจะไม่สูญเสียข้อมูลใด ๆ ในกระบวนการนี้
หมายเหตุ: โปรดทราบว่าวิธีนี้จะไม่สามารถใช้งานได้หากคุณไม่มี Windows 10 หรือหากคุณไม่ได้ใช้การอัปเดต Creators
สิ่งที่เครื่องมือของ Microsoft นี้ทำคือการเพิ่มส่วนประกอบ GUID Partition Table ลงในดิสก์ MBR ที่มีอยู่โดยไม่ต้องแก้ไขเนื้อหาพาร์ติชันและระบบไฟล์ที่มีอยู่ กระบวนการนี้ไม่ทำลายข้อมูลทั้งหมดและช่วยให้ข้อมูลของคุณยังคงเดิม
หากคุณตัดสินใจที่จะใช้เครื่องมือ MBR2GPT ของ Microsoft เพื่อย้ายไดรฟ์ MBR ไปยัง GPT และหลีกเลี่ยงการสูญเสียข้อมูลให้ทำตามขั้นตอนด้านล่างนี้:
PRO TIP: หากปัญหาเกิดขึ้นกับคอมพิวเตอร์หรือแล็ปท็อป / โน้ตบุ๊คคุณควรลองใช้ซอฟต์แวร์ Reimage Plus ซึ่งสามารถสแกนที่เก็บข้อมูลและแทนที่ไฟล์ที่เสียหายได้ วิธีนี้ใช้ได้ผลในกรณีส่วนใหญ่เนื่องจากปัญหาเกิดจากความเสียหายของระบบ คุณสามารถดาวน์โหลด Reimage Plus โดยคลิกที่นี่- สิ่งแรกแรกเราต้องได้รับหมายเลขดิสก์ ซึ่งจะใช้เมื่อกำหนดคำสั่ง MBR2GPT ดังนั้นจึงเป็นสิ่งสำคัญที่จะได้รับสิทธิ์นี้ เพื่อให้ได้หมายเลขดิสก์ให้กดปุ่ม Windows + R เพื่อเปิดช่อง Run จาก นั้นพิมพ์ diskmgmt.msc และกด Enter เพื่อเปิด Disk Management
- ใน Disk Management ให้ค้นหาดิสก์ที่คุณต้องการแปลงและจดบันทึกหมายเลขดิสก์ไว้ ในตัวอย่างของเราดิสก์เป้าหมายคือ Disk 0 ซึ่งหมายความว่าหมายเลขดิสก์จะเป็น 0
- จากนั้นให้กดปุ่ม Windows + R เพื่อเปิดช่อง Run จากนั้นพิมพ์ cmd และกด Ctrl + Shift + Enter เพื่อเปิด คำสั่ง Elevated Command Prompt
หมายเหตุ: ในขณะที่เครื่องมือ MBR2GPT.exe ควรทำงานได้ดีจากภายในระบบปฏิบัติการคุณสามารถแทรกคำสั่งต่อไปนี้ในคำสั่ง Elevated Command ที่เปิดขึ้นจากสภาพแวดล้อม Windows Preinstallation ในการดำเนินการนี้ให้เปิดเมนู " การตั้งค่า " แล้วไปที่การ อัปเดตและความปลอดภัย> การกู้คืน แล้วคลิกปุ่ม รีสตาร์ทเดี๋ยวนี้ (ใต้ การเริ่มต้นขั้นสูง ) จากนั้นใน ตัวเลือกขั้นสูง ให้เลือก พรอมต์คำสั่ง - ใน Elevated Command Prompt ให้ตรวจสอบความถูกต้องของดิสก์ที่ต้องการแปลงด้วยการพิมพ์คำสั่งต่อไปนี้และกด Enter:
mbr2gpt / validate / disk: * ใส่หมายเลขดิสก์ที่ระบุไว้ก่อนหน้านี้ที่นี่ * / allowFullOS
หมายเหตุ 1 : ในกรณีที่คุณทำเช่นนี้จากสภาวะแวดล้อม Preinstallation ของ Windows การพิมพ์ mbr2gpt / validate ก็เพียงพอแล้ว
หมายเหตุ 2: ขั้นตอนนี้ทำเพื่อให้แน่ใจว่าดิสก์มีคุณสมบัติตรงตามข้อกำหนดการแปลง หากดิสก์ไม่เหมาะสมที่จะย้ายไปยังรูปแบบ GPT ใหม่คุณจะได้รับข้อผิดพลาดเกี่ยวกับดิสก์ ( การตรวจสอบความถูกต้องของดิสก์สำหรับดิสก์: * หมายเลขดิสก์ของคุณ *) - หากการตรวจสอบความถูกต้องของดิสก์สำเร็จคุณสามารถเริ่มต้นการแปลงได้ด้วยการพิมพ์คำสั่งต่อไปนี้และกดปุ่ม Enter
mbr2gpt / convert / disk: * ใส่หมายเลขดิสก์ที่ระบุไว้ก่อนหน้านี้ที่นี่ * / allowFullOS
หมายเหตุ 1: ในกรณีที่คุณทำเช่นนี้
จากสภาพแวดล้อม Preinstallation Windows พิมพ์ mbr2gpt / แปลง ก็เพียงพอแล้ว
หมายเหตุ 2: กระบวนการอาจใช้เวลาสักครู่ แต่ไม่ควรเกินหนึ่งนาที - เมื่อการแปลงสำเร็จคุณจะต้องเปลี่ยนเฟิร์มแวร์ของคุณเพื่อบูตจาก UEFI แทนไบออส ขั้นตอนในการดำเนินการนี้ขึ้นอยู่กับผู้ผลิตเมนบอร์ดของคุณ แต่โดยทั่วไปคุณจะต้องกดปุ่ม BIOS ขวาก่อนระยะเริ่มต้นและมองหาการตั้งค่าที่อนุญาตให้คุณเปลี่ยนประเภทการบูตจาก โหมด Legacy ไปเป็น UEFI
แค่นั้นแหละ. เมื่อเฟิร์มแวร์เมนบอร์ดของคุณมีการกำหนดค่าให้บูตไปที่โหมด UEFI คุณจะสามารถใช้ประโยชน์จากรูปแบบ GPT ใหม่ได้
วิธีที่ 2: แปลงดิสก์ MBR เป็น GPT โดยใช้เครื่องมือ Gptgen
อีกวิธีหนึ่งในการแปลงดิสก์ MBR เป็น GPT โดยไม่สูญเสียข้อมูลคือการใช้ยูทิลิตีบรรทัดคำสั่งที่เรียกว่า Gptgen เช่นเดียวกับเครื่องมือ MBR2GPT Gptgen มีความสามารถในการแปลงฮาร์ดดิสก์ในแบบที่ไม่ทำลาย
แม้ว่ากระบวนการนี้จะรวดเร็วด้วยเครื่องมือ Gptgen แต่ฉันทามติทั่วไปก็คือเครื่องมือ MBR2GPT มีประสิทธิภาพดีกว่าและมีอัตราความสำเร็จสูงกว่า
ฉันยอมรับมันไวยากรณ์เป็นบิตซับซ้อน แต่คุณควรจะสามารถคิดออกถ้าคุณทำตามคำแนะนำด้านล่าง ต่อไปนี้เป็นคำแนะนำอย่างรวดเร็วเกี่ยวกับการแปลงดิสก์ MBR เป็น GPT โดยใช้ยูทิลิตี Gptgen ใน Elevated Command Prompt:
- กดปุ่ม Windows + R เพื่อเปิดช่อง Run จากนั้นพิมพ์ cmd แล้วกด Ctrl + Shift + Enter เพื่อเปิดหน้าต่าง Command Prompt ขึ้น
- ในคำสั่ง Command Prompt พิมพ์หรือวางคำสั่งต่อไปนี้ในลำดับเดียวกันและกด Enter หลังจากแต่ละคำสั่ง:
gptgen.exe \. \ physicaldriveX gptgen.exe .physicaldriveX gptgen.exe -w \. \ physicaldriveX gptgen.exe -w .physicaldriveX
หมายเหตุ: โปรดทราบ ว่า X เป็นเพียงตัวยึดตำแหน่งเท่านั้น แทนที่ X ด้วยหมายเลขดิสก์ของคุณ หากต้องการค้นหาหมายเลขดิสก์ให้กดปุ่ม Windows + R เพื่อเปิดช่อง Run จาก นั้นพิมพ์ diskmgmt.msc และกด Enter เพื่อเปิด Disk Management ใน Disk Management ให้ค้นหาว่าหมายเลขใดที่กำหนดให้กับดิสก์ที่คุณกำลังพยายามแปลง
- เมื่อคำสั่งทั้งหมดเสร็จเรียบร้อยแล้วไดรฟ์ของคุณจะถูกแปลงเป็นรูปแบบ GPT ใหม่และข้อมูลของคุณจะยังคงเดิม เพียงตรวจสอบให้แน่ใจว่าคุณใช้การเริ่มต้น UEFI หากคุณไม่เปลี่ยนแปลงโดยป้อนการตั้งค่าเฟิร์มแวร์สำหรับเมนบอร์ดและเปลี่ยนประเภทการบูตจาก โหมด Legacy (หรือคล้ายกัน) กับ UEFI
วิธีที่ 3: การใช้ MiniTool Partition Wizard
หากคุณต้องการใช้แอปพลิเคชันของบุคคลที่สามฟรีที่จะช่วยให้คุณสามารถแปลงไดรฟ์จาก MBR เป็น GPT จากส่วนติดต่อแบบกราฟิกคุณสามารถใช้ MiniTool Partition Wizard เช่นเดียวกับ วิธีที่ 1 การแปลงไดรฟ์ของคุณจาก MBR ไปเป็น GPT ด้วย MiniTool Partition Wizard จะช่วยให้คุณสามารถเก็บระบบปฏิบัติการและไฟล์ส่วนบุคคลได้
ตัวช่วยสร้างพาร์ทิชัน MiniTool ฟรีและจะช่วยให้คุณสามารถโยกย้ายไดรฟ์จาก MBR ไปยัง GPT ในเวลาไม่กี่นาที อย่างไรก็ตามเนื่องจากข้อเท็จจริงที่ว่าเป็นเครื่องมือของบุคคลที่สามเราไม่แนะนำให้คุณใช้งานโดยตรงบนไดรฟ์ระบบปฏิบัติการของคุณหากคุณไม่มีข้อมูลสำรองอยู่ในสถานที่
หากคุณตัดสินใจที่จะใช้เครื่องมือ MiniTool Partition Wizard เพื่อแปลงไดรฟ์ของคุณจาก MBR ไปเป็น GPT ให้ทำตามขั้นตอนด้านล่าง:
- เข้าสู่ลิงก์นี้ ( ที่นี่ ) และดาวน์โหลด MiniTool Partition Wizard รุ่นล่าสุด ฟรี
- เมื่อติดตั้งโปรแกรมดาวน์โหลดแล้วให้เปิดไฟล์ปฏิบัติการและปฏิบัติตามคำแนะนำบนหน้าจอเพื่อติดตั้ง MiniTool Partition Wizard ในระบบของคุณ
- เปิด MiniTool Partition Wizard และคลิกที่ Launch application
- จากนั้นคลิกขวาที่ดิสก์ที่คุณต้องการแปลงแล้วคลิกที่ Convert MBR เพื่อ GPT disk
หมายเหตุ: อย่าสับสนโดยภาพหน้าจอด้านบน หากไดรฟ์ของคุณเป็น MBR รายการจะบอกว่า แปลง MBR เป็นดิสก์ GPT - จากนั้นให้กดปุ่ม Apply ที่ขั้นตอนสุดท้ายเพื่อเริ่มกระบวนการแปลง เมื่อดำเนินการเสร็จสิ้นให้รีสตาร์ทเครื่องคอมพิวเตอร์ด้วยตนเองถ้าคุณไม่ได้รับแจ้งให้ทำเช่นนั้นโดยอัตโนมัติ
- หากคอมพิวเตอร์ของคุณไม่สามารถบูตเครื่องได้ในการเริ่มต้นครั้งถัดไปให้ไปที่เฟิร์มแวร์ของเมนบอร์ดและเปลี่ยนประเภทการบู๊ตจาก โหมด Legacy ไปเป็น UEFI
PRO TIP: หากปัญหาเกิดขึ้นกับคอมพิวเตอร์หรือแล็ปท็อป / โน้ตบุ๊คคุณควรลองใช้ซอฟต์แวร์ Reimage Plus ซึ่งสามารถสแกนที่เก็บข้อมูลและแทนที่ไฟล์ที่เสียหายได้ วิธีนี้ใช้ได้ผลในกรณีส่วนใหญ่เนื่องจากปัญหาเกิดจากความเสียหายของระบบ คุณสามารถดาวน์โหลด Reimage Plus โดยคลิกที่นี่