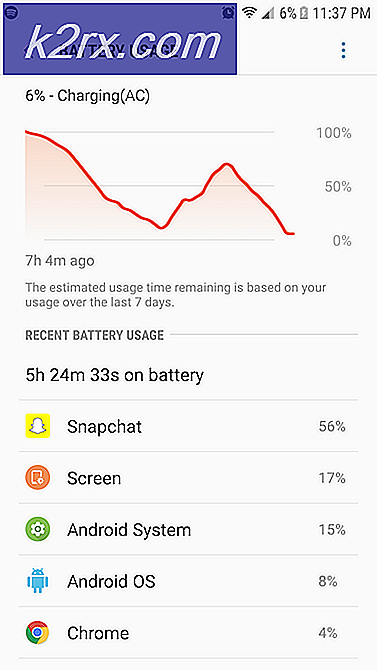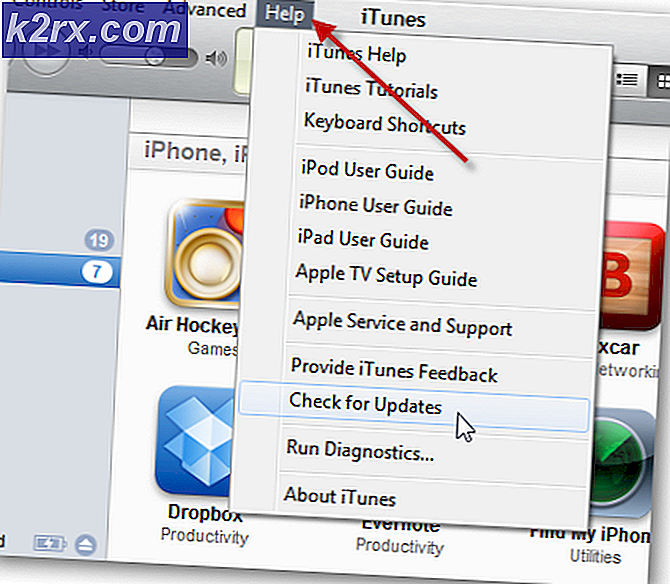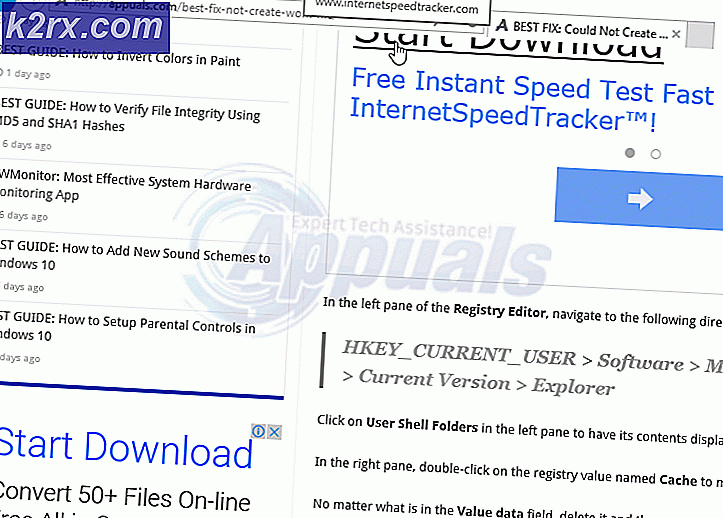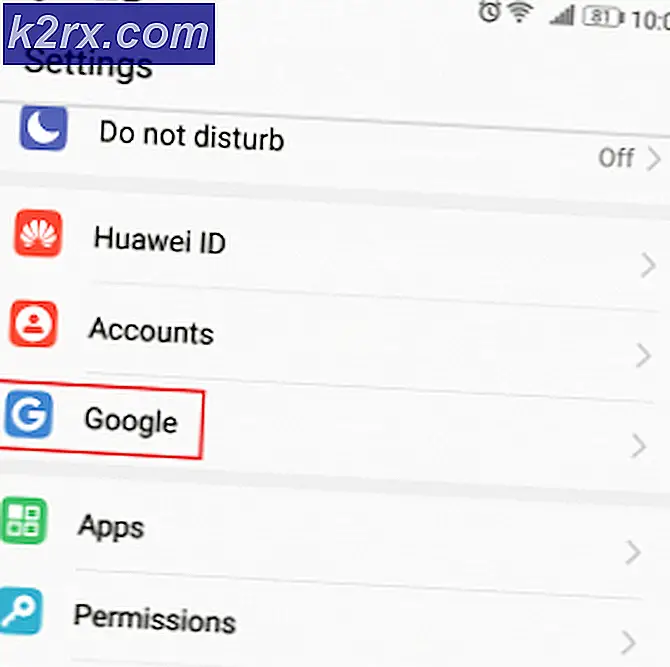ไม่สามารถจัดรูปแบบพาร์ติชันที่เลือก (ข้อผิดพลาด 0x8004242d)
จัดรูปแบบพาร์ติชันที่เลือกไม่สำเร็จ (ข้อผิดพลาด 0x8004242d) จะพบเมื่อผู้ใช้พยายามจัดรูปแบบรวมหรือติดตั้งระบบปฏิบัติการบนไดรฟ์โดยใช้สื่อการติดตั้งสำหรับ Windows 7, Windows 8.1 และ Windows 10 ผู้ใช้ที่ได้รับผลกระทบส่วนใหญ่ที่พบปัญหานี้กำลังพยายามล้างการติดตั้งระบบปฏิบัติการ แต่ข้อผิดพลาดนี้จะป้องกันไม่ให้ จากการทำเช่นนั้น
ในกรณีส่วนใหญ่คุณจะเห็นปัญหานี้เกิดขึ้นเนื่องจากความไม่สอดคล้องกันบางอย่างกับ Master Boot Record อาจเป็นไฟล์ที่หายไปหรือไฟล์บางประเภทเสียหาย แต่โดยไม่คำนึงถึงจุดเริ่มต้นคุณสามารถแก้ไขได้โดยการลบพาร์ติชันทั้งหมดแทนที่จะพยายามฟอร์แมตใหม่
หากไม่ได้ผลคุณควรลองดำเนินการเดียวกันกับ DiskPart ยูทิลิตี้นี้จะแก้ไขปัญหาความไม่ลงรอยกันหรือความเสียหายที่เกิดจากหน่วยเก็บข้อมูลคอนโทรลเลอร์ขนาดใหญ่หรือไดรเวอร์หน่วยเก็บข้อมูลขนาดใหญ่
นอกจากนี้ยังมีสถานการณ์ที่เกิดขึ้นได้ยากซึ่งปัญหานี้จะเกิดขึ้นเนื่องจากความขัดแย้งระหว่างการตั้งค่า BIOS และ UEFI วิธีสุดท้ายนี้สามารถแก้ไขได้โดยปิดใช้งานการรองรับ USB Boot ในขณะที่กำลังดำเนินการติดตั้ง
วิธีแก้ไข "จัดรูปแบบพาร์ติชันที่เลือกไม่สำเร็จ (ข้อผิดพลาด 0x8004242d) ปัญหา?
โซลูชันที่ 1: การลบพาร์ติชันทั้งหมด
ในกรณีส่วนใหญ่ปัญหานี้จะเกิดขึ้นเนื่องจากความเสียหายบางประเภทในไฟล์ มาสเตอร์บูตเรคคอร์ด. พาร์ติชันเสริมที่ Windows ต้องการขาดหายไปหรือมีความเสียหายจากความเสียหาย
ผู้ใช้ที่ได้รับผลกระทบหลายรายที่เรากำลังประสบปัญหานี้ได้รายงานว่าในที่สุดพวกเขาก็สามารถแก้ไขปัญหาได้โดยการบูตจากสื่อการติดตั้งและลบทุกพาร์ติชันแทนที่จะพยายามฟอร์แมตก่อน
สิ่งนี้จะไม่ก่อให้เกิดปัญหาใด ๆ หากคุณกำลังวางแผนที่จะทำการติดตั้งใหม่ทั้งหมด แต่จะช่วยอำนวยความสะดวกในการสูญเสียข้อมูลทั้งหมดในสถานการณ์ที่คุณหวังว่าจะหลีกเลี่ยงการลบทุกพาร์ติชั่น
โชคดีที่คุณสามารถใช้การสำรองข้อมูล Windows System Image ก่อนที่จะทำตามคำแนะนำด้านล่างหากคุณต้องการสำรองข้อมูลของคุณอย่างปลอดภัย โดยทำตามคำแนะนำเหล่านี้ในการสร้าง System Image Backup
เมื่อสำรองข้อมูลสำคัญของคุณแล้วให้ทำตามคำแนะนำด้านล่างเพื่อลบทุกพาร์ติชั่นที่มีอยู่เพื่อแก้ไขไฟล์ จัดรูปแบบพาร์ติชันที่เลือกไม่สำเร็จ (ข้อผิดพลาด 0x8004242d) ปัญหา:
- ใส่สื่อการติดตั้งที่เข้ากันได้และรีสตาร์ทคอมพิวเตอร์ของคุณ หลังจากหน้าจอเริ่มต้นเริ่มต้นคอมพิวเตอร์ของคุณจะถามคุณว่าคุณต้องการบูตจากสื่อการติดตั้งหรือไม่เพื่อทำสิ่งนี้ กดปุ่มใด ๆ
บันทึก: ในกรณีที่คุณไม่มีสื่อการติดตั้งที่ถูกต้องสำหรับเวอร์ชัน Windows ของคุณโปรดดูวิธีสร้างดังต่อไปนี้ โปรดทราบว่าหากคุณต้องการติดตั้งจากแฟลช USB คุณอาจต้องแก้ไขลำดับการบูตเพื่อรวมการบูตจาก USB
- หลังจากที่คุณจัดการเพื่อบูตจากสื่อการติดตั้งสำเร็จแล้วให้คลิกที่ติดตั้งทันทีและดำเนินการตามขั้นตอนการติดตั้งเริ่มต้นต่อไปจนกว่าคุณจะเข้าสู่ขั้นตอนการแบ่งพาร์ติชัน
บันทึก: คุณจะต้องป้อนคีย์ที่ถูกต้องจากนั้นเลือกเวอร์ชันที่เหมาะสมที่คุณกำลังพยายามติดตั้ง และสุดท้ายคุณจะต้องยอมรับข้อตกลงใบอนุญาต
- เมื่อคุณไปที่ข้อความแจ้งถัดไปให้คลิกที่ กำหนดเอง: ติดตั้ง Windows เท่านั้น (ขั้นสูง).
- ตอนนี้เมื่อคุณไปถึงพาร์ติชันแล้วให้เริ่มเลือกพาร์ติชั่นทีละพาร์ติชั่นจากนั้นคลิกที่ ลบ. เมื่อถูกขอให้ยืนยันการดำเนินการให้คลิก ใช่. ทำสิ่งนี้อย่างเป็นระบบจนกว่าคุณจะเหลือไดรฟ์เดียว (0) จาก พื้นที่ที่ไม่ได้จัดสรร.
- ตอนนี้คุณควรจะสามารถสร้างพาร์ติชันใหม่ได้ตามที่คุณต้องการโดยไม่พบข้อผิดพลาดเดียวกัน ทำสิ่งนี้และดูว่าคุณสามารถติดตั้งได้หรือไม่
ในกรณีที่คุณยังคงพบเจอสิ่งเดิม ๆ จัดรูปแบบพาร์ติชันที่เลือกไม่สำเร็จ (ข้อผิดพลาด 0x8004242d) ให้เลื่อนลงไปที่การแก้ไขที่เป็นไปได้ถัดไปด้านล่าง
โซลูชันที่ 2: การทำความสะอาดฮาร์ดดิสก์ด้วย Diskpart.exe
ปรากฎว่าปัญหานี้อาจเกิดขึ้นได้เนื่องจากตัวควบคุมหน่วยเก็บข้อมูลที่เข้ากันไม่ได้หรือเสียหายหรือไดรเวอร์หน่วยเก็บข้อมูลขนาดใหญ่ หากสถานการณ์นี้ใช้ได้โอกาสที่ดีที่สุดของคุณในการแก้ไขปัญหาคือโดย Diskpart.exe ทำความสะอาดดิสก์ก่อนจากนั้นจึงพยายามเรียกใช้การติดตั้ง Windows Setup อีกครั้ง
แต่โปรดทราบว่าคุณจะต้องมีสื่อการติดตั้งที่เข้ากันได้เพื่อทำตามขั้นตอนด้านล่างนี้ ผู้ใช้ที่ได้รับผลกระทบหลายรายยืนยันว่าในที่สุดการดำเนินการของเขาก็อนุญาตให้ฟอร์แมตพาร์ติชันโดยไม่ต้องเจอกับ จัดรูปแบบพาร์ติชันที่เลือกไม่สำเร็จ (ข้อผิดพลาด 0x8004242d).
คำแนะนำโดยย่อเกี่ยวกับวิธีการดำเนินการดังต่อไปนี้:
- ใส่สื่อการติดตั้งที่เข้ากันได้กับเวอร์ชัน Windows ของคุณแล้วรีสตาร์ทคอมพิวเตอร์
- ทันทีที่หน้าจอเริ่มต้นหายไปคุณควรถูกถามว่าคุณต้องการบูตจากสื่อการติดตั้งหรือไม่ โดยกดปุ่มใด ๆ
- เมื่อคุณมาถึงหน้าจอเริ่มต้นของสื่อการติดตั้งให้คลิกที่ ซ่อมคอมพิวเตอร์ของฉัน จากส่วนล่างซ้ายของหน้าจอ
บันทึก: หากคุณพบปัญหาใน Windows 10 คุณสามารถบังคับให้เข้าสู่เมนูการกู้คืนได้โดยบังคับให้เครื่องหยุดทำงาน 3 ครั้งติดต่อกัน (ปิดเครื่องคอมพิวเตอร์ในระหว่างขั้นตอนการบูต)
- หลังจากที่คุณจัดการเพื่อเข้าสู่เมนูถัดไปให้เริ่มด้วยการคลิกที่ แก้ไขปัญหา จากรายการตัวเลือกที่มี จากนั้นคลิกที่ Command Prompt จากรายการตัวเลือกย่อยของ ตัวเลือกขั้นสูง.
- เมื่อคุณอยู่ในพรอมต์ CMD ที่ยกระดับแล้วให้เริ่มด้วยการพิมพ์ “ diskpart” และกด ป้อน เพื่อเรียกใช้เครื่องมือ Diskpart
- เมื่อยูทิลิตี้ Diskpart เปิดอยู่ให้พิมพ์คำสั่งต่อไปนี้แล้วกด ป้อน เพื่อแสดงรายการฮาร์ดดิสก์ทั้งหมดที่มี
รายการดิสก์
- ตอนนี้คุณควรเห็นดิสก์ดิสก์ หากคุณมีมากกว่าหนึ่งให้ใช้ขนาดเพื่อพิจารณาว่าอันใดเป็นสาเหตุของข้อผิดพลาดที่คุณกำลังพยายามแก้ไข
- เมื่อคุณทราบแล้วว่าไดรฟ์ใดเป็นสาเหตุของปัญหาให้พิมพ์คำสั่งต่อไปนี้แล้วกด ป้อน เพื่อเลือก HDD ที่เหมาะสม:
เซลดิสก์ *จำนวน*
บันทึก: โปรดทราบว่า * หมายเลข * เป็นเพียงตัวยึดสำหรับหมายเลขที่กำหนดให้กับ HDD ที่ได้รับผลกระทบ แทนที่ด้วยค่าตัวเลขเพื่อเลือก HDD ที่ถูกต้อง
- จากนั้นพิมพ์คำสั่งต่อไปนี้แล้วกด ป้อน เพื่อตรวจสอบว่าเลือก HDD ที่ถูกต้องหรือไม่:
ตรวจจับดิสก์
- หากคุณเคยยืนยันก่อนหน้านี้ว่าเลือกไดรฟ์ที่ถูกต้องให้พิมพ์คำสั่งต่อไปนี้แล้วกด Enter เพื่อเริ่มการทำความสะอาดดิสก์ของคุณโดยใช้ Diskpart:
ทำความสะอาดทั้งหมด
บันทึก: โปรดทราบว่าเมื่อขั้นตอนนี้เสร็จสิ้นทุกพาร์ติชันและข้อมูลทุกบิตบน HDD หรือ SSD นั้นจะถูกลบออกอย่างถาวร
- เมื่อขั้นตอนเสร็จสมบูรณ์ให้พิมพ์คำสั่งต่อไปนี้แล้วกด ป้อน เพื่อออกจากเครื่องมือตามอัตภาพ:
ทางออก
- ปิดหน้าต่างพรอมต์คำสั่งรีสตาร์ทคอมพิวเตอร์และกลับไปที่ไฟล์ การเลือกดิสก์ หน้าจอ คราวนี้คุณจะไม่มีปัญหาในการติดตั้งหรือรวมพาร์ติชั่นใหม่อีกต่อไป
ในกรณีที่คุณยังคงพบเจอสิ่งเดิม ๆ จัดรูปแบบพาร์ติชันที่เลือกไม่สำเร็จ (ข้อผิดพลาด 0x8004242d) แม้จะทำตามคำแนะนำด้านบนแล้วให้เลื่อนลงไปที่การแก้ไขที่เป็นไปได้ถัดไปด้านล่าง
โซลูชันที่ 3: การปิดใช้งานการสนับสนุน USB Boot
ผู้ร้ายที่เป็นไปได้อีกประการหนึ่งที่อาจทำให้เกิดปัญหานี้คือความขัดแย้งบางประการระหว่างการตั้งค่าดั้งเดิม (BIOS) กับคู่ใหม่ (UEFI) ปรากฎว่าเครื่องจักรรุ่นใหม่ที่มีทั้งสองอย่างอาจช่วยอำนวยความสะดวกในการปรากฏตัวของ จัดรูปแบบพาร์ติชันที่เลือกไม่สำเร็จ (ข้อผิดพลาด 0x8004242d) เกิดข้อผิดพลาดในกรณีของ UEFI Boot Support ถูกเปิดใช้งาน
ในกรณีนี้คุณจะสามารถแก้ไขปัญหาได้โดยการรีสตาร์ทคอมพิวเตอร์และปิดการใช้งาน UEFI Boot Support โดยเข้าสู่เมนูการตั้งค่าการกำหนดค่า BIOS ผู้ใช้ที่ได้รับผลกระทบจำนวนมากยืนยันว่าการดำเนินการนี้ประสบความสำเร็จในกรณีของพวกเขา
สิ่งที่คุณต้องทำมีดังนี้
- เปิดคอมพิวเตอร์ของคุณและเริ่มกดปุ่มตั้งค่าทันทีที่คีย์เริ่มต้นเริ่มต้นปรากฏขึ้น กดปุ่มซ้ำ ๆ จนกว่าคุณจะพบว่าตัวเองอยู่ในเมนู BIOS
บันทึก: ในการกำหนดค่าส่วนใหญ่คีย์การตั้งค่าเป็นหนึ่งในไฟล์ ปุ่ม F (F2, F4, F6, F8 และ F10) หรือปุ่ม Del หากไม่ปรากฏบนหน้าจอให้ค้นหาขั้นตอนเฉพาะในการเข้าถึงการตั้งค่า BIOS ของคุณทางออนไลน์
- เมื่อคุณอยู่ในเมนูการตั้งค่า BIOS ให้เข้าไปที่แท็บ BOOT และตรวจสอบให้แน่ใจ สนับสนุน UEFI Boot คือ ปิดการใช้งาน
- หลังจากใช้การปรับเปลี่ยนนี้แล้วให้บันทึกการแก้ไขและดูว่าปัญหาได้รับการแก้ไขแล้วหรือไม่โดยการทำซ้ำการดำเนินการที่เคยก่อให้เกิด จัดรูปแบบพาร์ติชันที่เลือกไม่สำเร็จ (ข้อผิดพลาด 0x8004242d) ปัญหา.
- หากคุณจัดการเพื่อทำการติดตั้ง Windows ให้เสร็จสิ้นคุณสามารถทำวิศวกรรมย้อนกลับขั้นตอนข้างต้นและเปิดใช้งานการสนับสนุน UEFI Boot อีกครั้ง