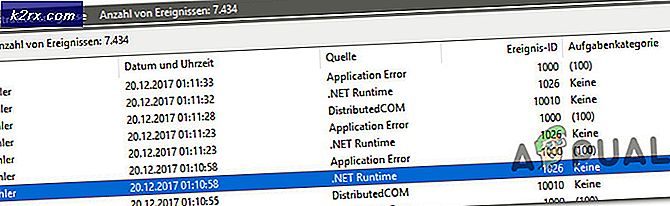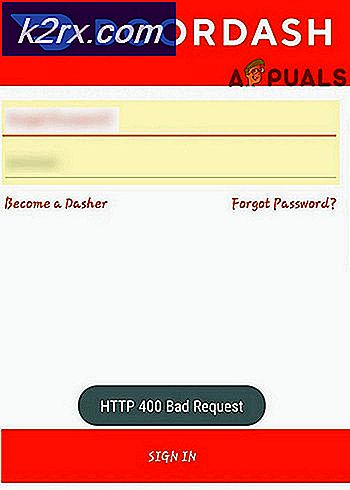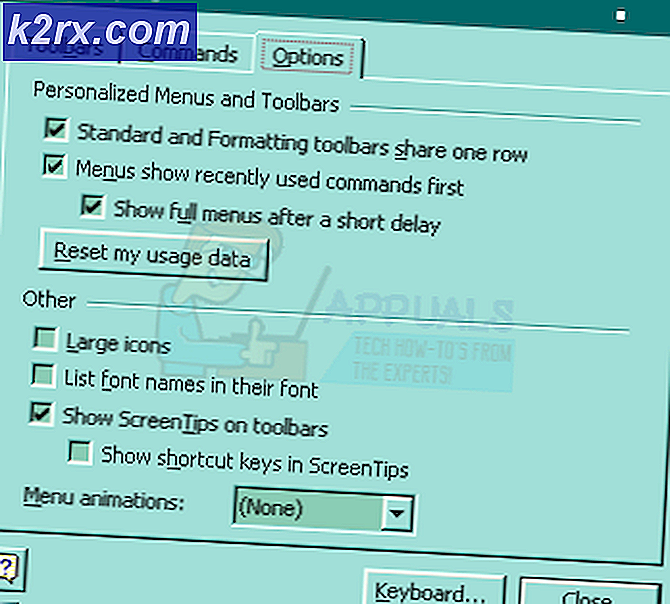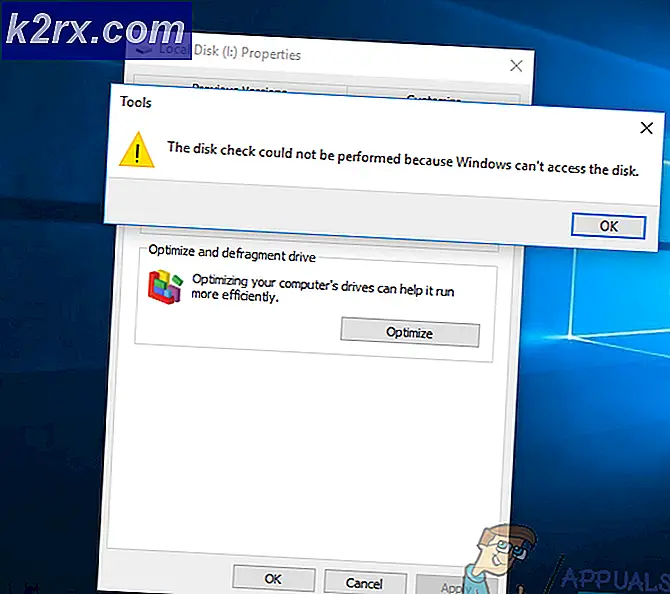แก้ไข: NVIDIA Geforce Experience Installer ล้มเหลว
เราเคยพูดถึงการ์ดแสดงผลหลายต่อหลายครั้งในบทความก่อน ๆ การ์ดแสดงผลจะให้สัญญาณเอาต์พุตไปยังจอภาพของคุณ การ์ดกราฟิกมีอยู่สองประเภทรวมถึงกราฟิกการ์ดภายในตัว (IGP) และการ์ดแสดงผลแบบเฉพาะ หลังจากที่คุณติดตั้งหรือติดตั้งระบบปฏิบัติการ Windows ใหม่คุณจะต้องติดตั้งไดรเวอร์สำหรับส่วนประกอบฮาร์ดแวร์ของคุณและหนึ่งในนั้นคือไดรเวอร์การ์ดแสดงผล ขั้นตอนการติดตั้งไดรเวอร์การ์ดแสดงผลเป็นเรื่องง่ายและรวมถึงการดาวน์โหลดไดรเวอร์จากเว็บไซต์ของผู้จำหน่ายอย่างเป็นทางการและการติดตั้งไดรเวอร์ในเครื่อง Windows ของคุณ
บางครั้งคุณจะไม่สามารถติดตั้งไดรเวอร์การ์ดแสดงผลได้เนื่องจากโปรแกรมควบคุมของคุณจะไม่ตรวจจับการ์ดแสดงผล ปัญหานี้เกิดขึ้นกับระบบปฏิบัติการอื่นและเครื่องไคลเอ็นต์ที่ต่างกันซึ่ง ได้แก่ คอมพิวเตอร์เดสก์ท็อปเวิร์คสเตชั่นและโน้ตบุ๊ค นอกจากนี้ปัญหานี้เกิดขึ้นบนการ์ดจอรวมและการ์ดแสดงผลเฉพาะซึ่งรวมถึง Intel, AMD และ NVIDIA
เหตุใดจึงเกิดปัญหานี้ขึ้น มีเหตุผลที่แตกต่างกันรวมทั้งความไม่ลงรอยกันระหว่างการ์ดกราฟิกและไดรเวอร์ปัญหาฮาร์ดแวร์และซอฟต์แวร์การกำหนดค่า BIOS ที่ไม่ถูกต้องและอื่น ๆ
เราได้สร้างวิธีการทั้งหมด 13 วิธีเพื่อแสดงวิธีแก้ไขปัญหานี้ ดังนั้นขอเริ่มต้น
วิธีที่ 1: แสดงอุปกรณ์ที่ซ่อนไว้ในตัวจัดการอุปกรณ์
บางครั้งส่วนประกอบฮาร์ดแวร์จะถูกซ่อนไว้ใน Device Manager และดูเหมือนว่า Windows ไม่สามารถตรวจพบได้ ในกรณีนี้คุณจะต้องเข้าใช้ Device Manager และแสดงอุปกรณ์ที่ซ่อนอยู่ เราจะแสดงวิธีการทำใน Windows 10 Pro ขั้นตอนเดียวกันเข้ากันได้กับระบบปฏิบัติการก่อนหน้านี้
- กด โลโก้ Windows ค้างไว้และกด R
- พิมพ์ devmgmt.msc และกด Enter เพื่อเปิด Device Manager
- คลิกแท็บ มุมมอง จากนั้นเลือก แสดงอุปกรณ์ที่ซ่อน
- ขยาย การ์ดแสดงผล และการตรวจสอบคือการ์ด แสดงผล ของคุณมีอยู่หรือไม่ หากการ์ดแสดงผลของคุณพร้อมใช้งานโปรดติดตั้งไดร์เวอร์ล่าสุดที่ดาวน์โหลดจากเว็บไซต์ของผู้จำหน่ายอย่างเป็นทางการ หากการ์ดกราฟิกของคุณไม่พร้อมใช้งานโปรดตรวจสอบวิธีการถัดไป
วิธีที่ 2: เปิดใช้งานการ์ดแสดงผลใน Device Manager
หนึ่งปัญหาว่าเหตุใดจึงไม่พบการ์ดแสดงผลของ Windows เนื่องจากการ์ดกราฟิกถูกปิดใช้งานใน Device Manager ส่วนประกอบฮาร์ดแวร์สามารถปิดใช้งานหรือเปิดใช้งานได้โดยผู้ใช้ปลายทางหรือซอฟต์แวร์ของบุคคลที่สาม จากนั้นคุณจะต้องตรวจสอบว่าการ์ดแสดงผลของคุณปิดการใช้งานหรือไม่โดยทำตามวิธีที่ 4 ที่คู่มือนี้ https://appuals.com/how-to-disable-integrated-graphics-card/
วิธีที่ 3: เปิดใช้งานการ์ดแสดงผลใน BIOS หรือ UEFI
คุณสามารถเปิดหรือปิดการ์ดแสดงผลใน BIOS หรือ UEFI ได้เช่นกัน คุณจะต้องเข้าถึง BIOS หรือ UEFI และตรวจสอบว่าการ์ดกราฟิกของคุณถูกปิดใช้งานหรือไม่ เราขอแนะนำให้คุณตรวจสอบขั้นตอน https://appuals.com/how-to-disable-integrated-graphics-card/ โดยทำตามวิธีที่ 2
วิธีที่ 4: ติดตั้งไดรเวอร์การ์ดแสดงผลใหม่
ในวิธีนี้คุณจะต้องติดตั้งไดรเวอร์การ์ดแสดงผลอีกครั้ง คุณสามารถทำได้โดยใช้สองวิธีด้วยตัวเองผ่านตัวจัดการอุปกรณ์และสองใช้การติดตั้งมาตรฐาน เราขอแนะนำให้คุณทดลองใช้ทั้งสองวิธีเนื่องจากผู้ใช้บางรายพยายามใช้ทั้งสองวิธี แต่จะแก้ไขปัญหาได้เพียงอย่างเดียวกับการ์ดแสดงผล ในตอนแรกคุณจะต้อง https://appuals.com/fix-video_tdr_failure-nvlddmkm-sys/ จากเว็บไซต์ผู้จำหน่ายอย่างเป็นทางการโดยทำตามวิธีที่ 2 ถ้ายังไม่สามารถแก้ปัญหาได้คุณจะต้องติดตั้งไดรฟ์เวอร์จากออฟไลน์ พื้นที่เก็บข้อมูลของ Microsoft ผ่าน Device Manager โดยทำตามขั้นตอนที่ 2 ตัวเลือกที่ 1
วิธีที่ 5: ติดตั้งไดรเวอร์ชิปเซ็ตใหม่และ Intel Management Engine
ผู้ใช้จำนวนน้อยสามารถแก้ไขปัญหาได้โดยการติดตั้งหรือติดตั้งไดรเวอร์ชิปเซ็ตใหม่และ Intel Management Engine เช่นเคยเราขอแนะนำให้คุณติดตั้งและเรียกใช้ไดรเวอร์จากเว็บไซต์ของผู้ขายอย่างเป็นทางการและไม่ใช่เว็บไซต์ของบุคคลที่สาม ตัวอย่างเช่นถ้าคุณใช้โน้ตบุ๊ค Dell Vostro 5568 คุณจะต้องเปิดการสนับสนุนของ Dell และดาวน์โหลดไดรเวอร์ล่าสุด ได้แก่ ไดรเวอร์ชิปเซ็ตและ Intel Management Engine หลังจากเสร็จสิ้นการติดตั้งไดรเวอร์อย่าลืมรีสตาร์ทเครื่อง Windows ของคุณ
วิธีที่ 6: ถอนการติดตั้งซอฟต์แวร์ Samsung Magic Rotate
คุณใช้ซอฟต์แวร์ Samsung Magic Rotate เพื่อหมุนหน้าจอมอนิเตอร์ Samsung? ถ้าใช่คุณจะต้องถอนการติดตั้งซอฟต์แวร์ผ่านทาง โปรแกรมและคุณลักษณะ ถ้าไม่โปรดอ่านวิธีการต่อไป เราจะแสดงวิธีการถอนการติดตั้งแอพพลิเคชันใน Windows 10 ขั้นตอนนี้เข้ากันได้กับระบบปฏิบัติการก่อนหน้านี้
- กด โลโก้ Windows ค้างไว้และกด R
- พิมพ์ appwiz.cpl แล้วกด Enter เพื่อเปิด โปรแกรมและคุณลักษณะ
- เลื่อน ไปที่ซอฟต์แวร์ Magic Rotate ในตัวอย่างของเราคือ 5_RAFF
- คลิกขวา ที่ 5_RAFF และเลือก Uninstall / Change
- รอ จนกว่า Windows จะถอนการติดตั้งแอ็พพลิเคชันเสร็จสิ้น
- รีสตาร์ท เครื่อง Windows ของคุณ
- ติดตั้ง ไดรเวอร์การ์ดแสดงผล
วิธีที่ 7: เรียกใช้ Hardware Troubleshooter
หากวิธีการข้างต้นไม่ได้ช่วยแก้ปัญหาคุณจะต้องใช้เครื่องมือแก้ไขปัญหาฮาร์ดแวร์ซึ่งรวมอยู่ใน Windows 10 เครื่องมือแก้ไขปัญหาฮาร์ดแวร์จะพยายามแก้ไขปัญหาโดยอัตโนมัติโดยการวิเคราะห์ Windows ของคุณ เราจะแสดงวิธีใช้เครื่องมือแก้ไขปัญหาฮาร์ดแวร์ใน Windows 10 ขั้นตอนนี้คล้ายกับระบบปฏิบัติการก่อนหน้านี้
PRO TIP: หากปัญหาเกิดขึ้นกับคอมพิวเตอร์หรือแล็ปท็อป / โน้ตบุ๊คคุณควรลองใช้ซอฟต์แวร์ Reimage Plus ซึ่งสามารถสแกนที่เก็บข้อมูลและแทนที่ไฟล์ที่เสียหายได้ วิธีนี้ใช้ได้ผลในกรณีส่วนใหญ่เนื่องจากปัญหาเกิดจากความเสียหายของระบบ คุณสามารถดาวน์โหลด Reimage Plus โดยคลิกที่นี่- กด โลโก้ Windows ค้างไว้และกด I เพื่อเปิด การตั้งค่า
- คลิกการ ปรับปรุงและความปลอดภัย
- เลือก แก้ไข แท็บ
- ภายใต้ ค้นหา และ แก้ไขปัญหาอื่น ๆ เลือก ฮาร์ดแวร์ และ อุปกรณ์ จากนั้นคลิก เรียกใช้โปรแกรมแก้ไขปัญหา
- ทำตาม ขั้นตอนเพื่อตรวจหาปัญหา
- รีสตาร์ท เครื่อง Windows ของคุณ
- ติดตั้ง ไดรเวอร์การ์ดแสดงผล
วิธีที่ 8: เรียกใช้ FixIT
Microsoft ได้พัฒนาซอฟต์แวร์ชื่อ FixIT ซึ่งจะช่วยคุณแก้ไขปัญหาเกี่ยวกับการติดตั้งหรือถอนการติดตั้งโปรแกรมหรือไดรเวอร์ ในวิธีนี้เราจะดาวน์โหลดและเรียกใช้ FixIT บน Windows 10 ขั้นตอนนี้เข้ากันได้กับระบบปฏิบัติการก่อนหน้านี้ หากต้องการเรียนรู้เพิ่มเติมเกี่ยวกับ FixIT โปรดตรวจสอบข้อมูลที่มีอยู่ใน LINK นี้
- เปิด เบราว์เซอร์อินเทอร์เน็ต (Google Chrome, Mozilla Firefox, Edge หรืออื่น ๆ )
- ดาวน์โหลด และ ติดตั้ง FixIT จากเว็บไซต์ Microsoft
- เรียกใช้ FixIT และคลิก ถัดไป เพื่อเริ่มต้นกระบวนการแก้ไขปัญหา
- รอ จนกว่าปัญหา FixIT จะถูกตรวจพบ
- คลิก การติดตั้ง เพื่อเริ่มการแก้ไขปัญหา Windows เกี่ยวกับปัญหาการติดตั้ง
- ภายใต้ โปรแกรม เลือก ไม่อยู่ในรายการ และคลิก ถัดไป ไม่อยู่ในรายการหมายถึงโปรแกรมที่ไม่สามารถติดตั้งบนเครื่อง Windows ได้ หนึ่งในนั้นคือไดรเวอร์การ์ดแสดงผล
- ทำตาม ขั้นตอนเพื่อแก้ปัญหา
- รีสตาร์ท เครื่อง Windows ของคุณ
- ติดตั้ง ไดรเวอร์การ์ดแสดงผล
วิธีที่ 9: ดำเนินการคืนค่าระบบ
การดำเนินการสำรองข้อมูลและเรียกคืนกลยุทธ์เป็นสิ่งสำคัญสำหรับบ้านและสภาพแวดล้อมทางธุรกิจ มีโซลูชันที่แตกต่างกันสำหรับ Windows หรือการกู้คืนข้อมูลและหนึ่งในนั้นคือ System Restore สิ่งที่คุณสามารถทำได้ด้วย System Restore? หากมีการเปิดใช้งาน System Restore ในเครื่อง Windows ของคุณคุณสามารถเปลี่ยนระบบปฏิบัติการกลับคืนสู่สถานะก่อนหน้าได้เมื่อทุกอย่างทำงานโดยไม่มีปัญหาใด ๆ โปรดทราบว่าคุณไม่สามารถคืนค่าเครื่อง Windows ของคุณไปเป็นสถานะก่อนหน้าได้หาก System Restore ถูกปิดอยู่ โปรดอ่านวิธีการดำเนินการ System Restore โดยทำตามวิธีที่ 17
วิธีที่ 10: รีเซ็ต BIOS หรือ UEFI เป็นค่าเริ่มต้น
การกำหนดค่า BIOS หรือ UEFI ที่ไม่ถูกต้องอาจสร้างปัญหาให้กับเครื่องของคุณได้มากรวมถึงปัญหาเกี่ยวกับการตรวจหาการ์ดแสดงผลใน Windows ในวิธีนี้คุณจะต้องรีเซ็ต BIOS หรือ UEFI เป็นค่าเริ่มต้น เราจะแสดงวิธีการใช้งานบนเมนบอร์ด ASUS P8B75-M เช่นเคยเราขอแนะนำให้คุณอ่านคู่มือทางเทคนิคของคอมพิวเตอร์โน้ตบุ๊คหรือเมนบอร์ดชื่อแบรนด์ของคุณ
- รีสตาร์ท หรือเปิดเครื่องคอมพิวเตอร์หรือโน้ตบุ๊คของคุณ
- กด Delete บนแป้นพิมพ์เพื่อเข้าถึง BIOS หรือ UEFI
- ที่ด้านล่างขวา คลิก ค่าเริ่มต้น (F5)
- คลิก OK เพื่อ กลับ ไปใช้การตั้งค่าเริ่มต้นที่เหมาะสม
- ที่ด้านขวาบน คลิก ออก / โหมดขั้นสูง
- เลือก บันทึกการเปลี่ยนแปลงและรีเซ็ต
- ติดตั้ง ไดรเวอร์การ์ดแสดงผล
วิธีที่ 11: อัพเดต BIOS หรือ UEFI ของคุณ
เราได้พูดคุยกันหลายครั้งเกี่ยวกับ BIOS หรือ UEFI และถ้าคุณอ่านบทความของเราคุณควรรู้ว่าอะไรคือจุดประสงค์ของ BIOS หรือ UEFI ในวิธีนี้คุณจะต้องเปลี่ยนเวอร์ชันของ BIOS หรือ UEFI ตอนแรกเราขอแนะนำให้คุณอัพเดต BIOS หรือ UEFI เป็นเวอร์ชันล่าสุด หากยังไม่สามารถแก้ปัญหาได้โปรดลองปรับลดรุ่น BIOS หรือ UEFI คุณจะทำอย่างไร? มีบทความมากมายที่สามารถสอนวิธีเปลี่ยนเวอร์ชันของ BIOS หรือ UEFI ได้ โปรดอ่านคำแนะนำวิธีเปลี่ยนเวอร์ชันของ BIOS หรือ UEFI ก่อนที่จะเปลี่ยนเวอร์ชันของ BIOS หรือ UEFI เราขอแนะนำให้คุณอ่านเอกสารทางเทคนิคของเมนบอร์ดของคุณ
วิธีที่ 12: ทดสอบการ์ดและอุปกรณ์จ่ายไฟแบบเฉพาะของคุณ
หากคุณเป็นหนึ่งในผู้ใช้ที่ใช้คอมพิวเตอร์สองเครื่องคุณสามารถทดสอบการ์ดแสดงผลภายนอกของคุณบนคอมพิวเตอร์เครื่องอื่นได้ หากคอมพิวเตอร์เครื่องอื่นตรวจพบการ์ดแสดงผลมีปัญหาเกี่ยวกับฮาร์ดแวร์หรือซอฟต์แวร์ในคอมพิวเตอร์เครื่องแรกของคุณ หากคอมพิวเตอร์เครื่องอื่นไม่พบการ์ดแสดงผลของคุณแสดงว่าการ์ดแสดงผลของคุณชำรุดและคุณจำเป็นต้องซ่อมแซมหรือเปลี่ยนใหม่
นอกจากนี้หากอุปกรณ์จ่ายไฟของคุณทำงานไม่ถูกต้องการ์ดจอของคุณจะมีปัญหาในระหว่างการทำงาน ขึ้นอยู่กับว่าเราขอแนะนำให้คุณทดสอบชุดจ่ายไฟของคุณ ขั้นตอนการทดสอบหน่วยจ่ายไฟจะเหมือนกันกับขั้นตอนของการทดสอบกราฟิกการ์ด หากแหล่งจ่ายไฟไม่ทำงานอย่างถูกต้องเราขอแนะนำให้คุณซื้อชุดจ่ายไฟใหม่สำหรับคอมพิวเตอร์ของคุณ วิธีการคิดออกสิ่งที่ต้องการแหล่งจ่ายไฟสำหรับเครื่องคอมพิวเตอร์ของคุณสร้าง? โปรดตรวจสอบวิธีเลือกแหล่งจ่ายไฟที่เหมาะสมสำหรับเครื่องของคุณ
หากคุณใช้โน้ตบุ๊คคุณจะไม่สามารถทดสอบการ์ดแสดงผลของคุณได้โดยใช้วิธีการก่อนหน้านี้ แต่คุณสามารถทดสอบแบตเตอรี่และอะแดปเตอร์ AC DC ได้ เราขอแนะนำให้คุณปิดโน้ตบุ๊คถอดปลั๊กแบตเตอรี่ออกและทดสอบโน้ตบุ๊คของคุณโดยใช้อะแดปเตอร์ AC DC เท่านั้น หากคุณสามารถติดตั้งไดร์เวอร์การ์ดแสดงผลได้หมายความว่าแบตเตอรี่ของคุณชำรุดและคุณจำเป็นต้องเปลี่ยนแบตเตอรี่ใหม่ หากปัญหายังมีอยู่คุณจะต้องตรวจสอบอะแดปเตอร์ AC DC สำหรับการทดสอบนั้นคุณจะต้องใช้อะแดปเตอร์ AC DC ที่เข้ากันได้
วิธีที่ 13: ลดระดับระบบปฏิบัติการของคุณ
หากคุณเป็นหนึ่งในผู้ใช้ที่อัปเดตเครื่องจาก Windows 7, Windows 8 หรือ Windows 8.1 เป็น Windows 10 และหลังจากนั้นคุณไม่สามารถติดตั้งการ์ดแสดงผลได้เราขอแนะนำให้คุณย้อนกลับ Windows ไปเป็นเวอร์ชันก่อนหน้าซึ่งทุกอย่างทำงาน อย่างถูกต้อง ทำไม? เนื่องจากการ์ดกราฟิกหรือไดรเวอร์การ์ดแสดงผลของคุณไม่สามารถทำงานร่วมกับระบบปฏิบัติการรุ่นใหม่ได้ คุณจะต้องรอการอัปเดตที่เหมาะสมสำหรับการ์ดกราฟิกของคุณ โปรดอย่าใช้การแก้ไขจากเว็บไซต์ของบุคคลที่สาม
PRO TIP: หากปัญหาเกิดขึ้นกับคอมพิวเตอร์หรือแล็ปท็อป / โน้ตบุ๊คคุณควรลองใช้ซอฟต์แวร์ Reimage Plus ซึ่งสามารถสแกนที่เก็บข้อมูลและแทนที่ไฟล์ที่เสียหายได้ วิธีนี้ใช้ได้ผลในกรณีส่วนใหญ่เนื่องจากปัญหาเกิดจากความเสียหายของระบบ คุณสามารถดาวน์โหลด Reimage Plus โดยคลิกที่นี่