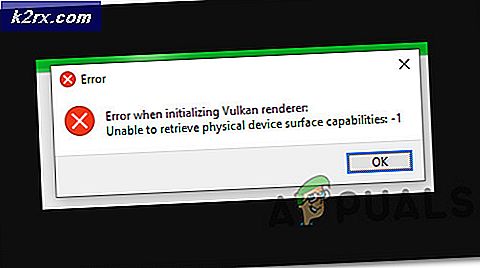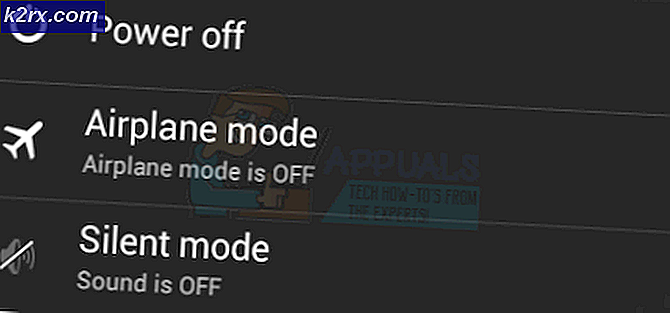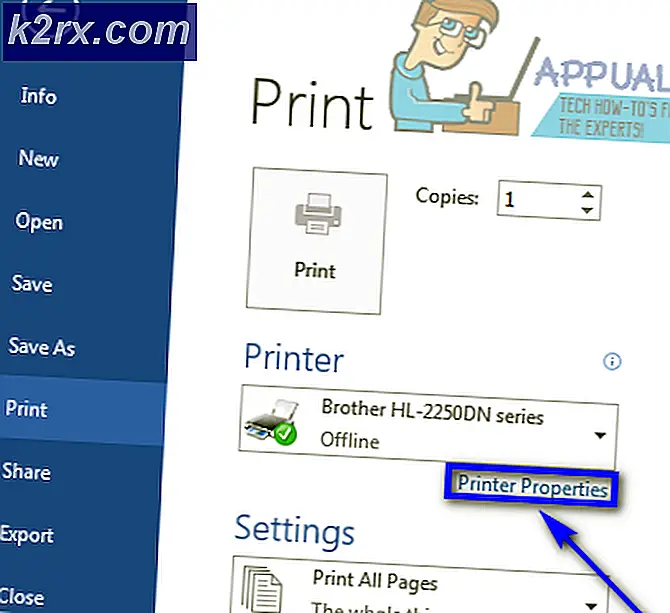แก้ไข:“ io.netty.channel.AbstractChannel $ AnnotatedConnectException: การเชื่อมต่อถูกปฏิเสธ: ไม่มีข้อมูลเพิ่มเติม” ข้อผิดพลาดใน Minecraft
Minecraft เป็นเกม Sandbox ที่พัฒนาและเผยแพร่โดย Mojang เกมดังกล่าวเปิดตัวในปี 2554 และได้รับความนิยมอย่างรวดเร็วในชุมชนเกมออนไลน์ มีผู้เล่นจำนวนมากที่สุดแห่งหนึ่งโดยมีผู้เล่นจำนวนมากถึง 91 ล้านคนที่ลงชื่อเข้าใช้ทุกเดือน อย่างไรก็ตามเมื่อไม่นานมานี้มีรายงานจำนวนมากเกี่ยวกับผู้ใช้ที่พบข้อผิดพลาด "io.netty.channel.AbstractChannel $ AnnotatedConnectException: การเชื่อมต่อถูกปฏิเสธ: ไม่มีข้อมูลเพิ่มเติม” ขณะพยายามเชื่อมต่อกับเซิร์ฟเวอร์ ข้อผิดพลาดนี้ไม่ได้จำกัดอยู่เพียงเซิร์ฟเวอร์เดียวและยังคงอยู่ในเซิร์ฟเวอร์ทั้งหมด
อะไรเป็นสาเหตุของข้อผิดพลาดที่ปฏิเสธการเชื่อมต่อ
หลังจากได้รับรายงานจำนวนมากจากผู้ใช้หลายรายเราได้ตรวจสอบปัญหาและคิดค้นชุดวิธีแก้ปัญหาที่ช่วยแก้ปัญหาสำหรับผู้ใช้ส่วนใหญ่ นอกจากนี้เรายังตรวจสอบสาเหตุที่ทำให้เกิดข้อผิดพลาดและระบุไว้ด้านล่าง สำหรับการที่:
เมื่อคุณมีความเข้าใจพื้นฐานเกี่ยวกับลักษณะของปัญหาแล้วเราจะดำเนินการแก้ไขต่อไป ขอแนะนำให้คุณลองใช้วิธีแก้ปัญหาเหล่านี้ตามลำดับที่ระบุไว้เพื่อให้แน่ใจว่าไม่มีข้อขัดแย้งเกิดขึ้น
โซลูชันที่ 1: การรีเซ็ตอินเทอร์เน็ต
เมื่อใดก็ตามที่เราเตอร์อินเทอร์เน็ตถูกรีเซ็ต ที่อยู่ IP ที่ ISP ให้มาจะเปลี่ยนไป เว้นแต่คุณจะใช้ที่อยู่ IP แบบคงที่ ดังนั้น ในขั้นตอนนี้ เราจะเริ่มต้นการตั้งค่าอินเทอร์เน็ตและแคช DNS ใหม่โดยเปิดการทำงานของเราเตอร์อินเทอร์เน็ตโดยสมบูรณ์ สำหรับการที่:
- ตัดการเชื่อมต่อ ที่ อำนาจ จากเราเตอร์อินเทอร์เน็ต
- รอ สำหรับ 5 นาที และ เชื่อมต่อใหม่ พลัง.
- เมื่อได้รับการเข้าถึงอินเทอร์เน็ตให้ลอง เชื่อมต่อ ไปยังเซิร์ฟเวอร์และ ตรวจสอบ เพื่อดูว่าปัญหายังคงมีอยู่หรือไม่
โซลูชันที่ 2: การรีเซ็ตการกำหนดค่าเครือข่าย
การกำหนดค่าเครือข่าย Windows ของคุณอาจเป็นตัวการได้เช่นกันเนื่องจากอาจเป็นไปได้ว่าการตั้งค่าเครือข่ายของคุณได้รับการกำหนดค่าไม่ถูกต้อง สำหรับการรีเซ็ตการกำหนดค่าเครือข่ายให้ทำตามขั้นตอนด้านล่าง: -
- ค้นหา Command Prompt ในแถบ Windows Search จากนั้นคลิก“ run as administrator”
- เมื่อหน้าต่างพรอมต์คำสั่งเปิดขึ้นให้พิมพ์คำสั่งต่อไปนี้ทีละคำ: -
ipconfig / flushdns ipconfig / release ipconfig / ต่ออายุ netsh winsock reset netsh int ip reset
- รีสตาร์ทคอมพิวเตอร์และตรวจสอบว่าปัญหายังคงมีอยู่หรือไม่
โซลูชันที่ 3: การเพิ่มข้อยกเว้นในไฟร์วอลล์
เป็นไปได้ว่าไฟร์วอลล์ Windows ที่คุณใช้อาจบล็อกการเชื่อมต่อกับเซิร์ฟเวอร์ ดังนั้นในขั้นตอนนี้เราจะเพิ่มข้อยกเว้นในไฟร์วอลล์สำหรับไฟล์ปฏิบัติการบางตัวในโฟลเดอร์ Minecraft ที่ต้องเชื่อมต่ออินเทอร์เน็ต สำหรับการที่:
- คลิก บน เริ่มต้น เมนูและเลือก การตั้งค่า ไอคอน.
- ในการตั้งค่า คลิก บน "การอัปเดตและความปลอดภัย” ตัวเลือก
- เลือก “ความปลอดภัยของ Windows"จากบานหน้าต่างด้านซ้ายและเลือก"ไฟร์วอลล์และการป้องกันเครือข่าย” ตัวเลือก
- เลื่อนลงและ เลือก ที่“อนุญาตแอปผ่านไฟร์วอลล์” ตัวเลือก
- คลิกที่ "เปลี่ยนการตั้งค่า” และเลือก“ใช่” บนข้อความเตือน
- เลือก “อนุญาตแอปอื่น” จากตัวเลือกและคลิกที่ “เรียกดู“
- นำทาง กับเกม การติดตั้ง ไดเรกทอรีและ เลือก เกมและ ตัวเรียกใช้งาน ปฏิบัติการได้
- ตอนนี้ ทำซ้ำ กระบวนการข้างต้นอีกครั้งและครั้งนี้ นำทาง ไปยังไดเร็กทอรีที่คุณมีไฟล์ Minecraft เซิร์ฟเวอร์ ติดตั้ง
- เปิด "แม็กซ์เวลล์"แล้วคลิก"MinecraftServer” โฟลเดอร์
- ตอนนี้อนุญาต ทั้งสองอย่าง ที่ Java ไฟล์ปฏิบัติการ อยู่ภายในโฟลเดอร์ในลักษณะเดียวกัน
- ตอนนี้ ทำซ้ำ กระบวนการอีกครั้งและแทนที่จะคลิก“อนุญาตแอปอื่น"หลังจากเลือก"เปลี่ยนแปลง” เพียงแค่เลื่อนรายการแอพที่มีและอนุญาตทั้งหมด“Java Platform SE ไบนารี” ผ่านทั้งสองตัวเลือก“เอกชน” และ“สาธารณะ” เครือข่าย
- เปิด ตัวเรียกใช้งาน Minecraft ลองทำ เชื่อมต่อ ไปยังเซิร์ฟเวอร์และ ตรวจสอบ เพื่อดูว่าปัญหายังคงมีอยู่หรือไม่
โซลูชันที่ 3: การเพิ่มที่อยู่ IP และพอร์ต
หากที่อยู่ IP ที่คุณใช้ไม่ใช่ที่อยู่คงที่จะมีการเปลี่ยนแปลงทุกสองสามวันหรือเมื่อใดก็ตามที่มีการรีเซ็ตการเชื่อมต่ออินเทอร์เน็ต ดังนั้นในขั้นตอนนี้เราจะตรวจสอบที่อยู่ IP และพอร์ตที่ถูกต้องสำหรับเกมและเพิ่มลงใน Minecraft Launcher สำหรับการที่:
- คลิก บนแถบค้นหาบนแถบเครื่องมือ Windows แล้วพิมพ์“พร้อมรับคำสั่ง“.
- ขวา–คลิก บนไอคอนและเลือก“วิ่ง ในฐานะผู้ดูแลระบบ“.
- ประเภท ใน“ipconfig” และจดบันทึก“IPV4 ที่อยู่“.
- นอกจากนี้ นำทาง ไปที่“โฟลเดอร์เซิร์ฟเวอร์ Minecraft> Maxwell (ตัวเลขสุ่มบางตัว)> MinecraftServer” และเปิด“คุณสมบัติของเซิร์ฟเวอร์” เอกสารข้อความ
- จดบันทึก“พอร์ตเซิร์ฟเวอร์” ระบุไว้ที่นั่น ในกรณีของเราคือ“25565"ในกรณีส่วนใหญ่ควรจะคล้ายกัน แต่ในบางกรณีก็ไม่เป็นเช่นนั้น
- ตอนนี้ เปิด ขึ้น Minecraft และ นำทาง ไปที่“เล่นหลายคน” ตัวเลือก
- เลือก เซิร์ฟเวอร์ที่คุณต้องการเข้าร่วมโดยคลิกที่เซิฟเวอร์และเลือก “แก้ไข” จากตัวเลือกด้านล่าง
- ชื่อเซิร์ฟเวอร์สามารถเป็นได้ตามความต้องการของคุณ แต่ "ที่อยู่" จะต้องเป็นที่อยู่ IPV4 ที่เราระบุไว้และหมายเลขพอร์ตเช่น "XXX.XXX.X.X:25565"ที่"25565” คือหมายเลขพอร์ตและอาจแตกต่างกันไป
- คลิกที่ "เสร็จแล้ว", คลิกที่ "รีเฟรช” และ ตรวจสอบ เพื่อดูว่าปัญหายังคงมีอยู่หรือไม่
บันทึก:มีแอพพลิเคชั่นบางตัวที่โดยทั่วไปไม่เข้ากันกับองค์ประกอบบางอย่างของ Minecraft และทำให้เกิดปัญหากับมัน รายชื่อแอปพลิเคชันมีอยู่ที่นี่ หากสิ่งเหล่านี้ได้รับการติดตั้งบนคอมพิวเตอร์ที่เซิร์ฟเวอร์ใช้งานหรือบนคอมพิวเตอร์ของคุณ คุณจะประสบปัญหากับเกมต่อไป
โซลูชันที่ 4: การตรวจสอบการกรองพอร์ต
เราเจออินสแตนซ์มากมายที่ผู้ใช้กำลังกรองพอร์ตโดยไม่ได้ตั้งใจ แม้ว่าการส่งต่อพอร์ตจะทำงานได้ดี แต่การกรองจะลบล้างโดยอัตโนมัติและคุณจะไม่สามารถเชื่อมต่อกับเซิร์ฟเวอร์ Minecraft ได้
ที่นี่สิ่งที่คุณทำได้คือตรวจสอบการกำหนดค่าเครือข่ายของเราเตอร์และเครื่องในพื้นที่ของคุณและตรวจสอบว่าไม่ได้เปิดการกรองพอร์ตและหากเป็นเช่นนั้นระบบจะกรองพอร์ตที่ถูกต้อง
แนวทางที่ 5: การตรวจสอบการเข้าถึงเครือข่าย ISP
หากวิธีการข้างต้นไม่ได้ผลคุณควรตรวจสอบการเข้าถึงเครือข่ายของ ISP บางครั้ง ISP จะบล็อกการเข้าถึงเครือข่ายไปยังโดเมนบางโดเมนและไม่อนุญาตให้คุณดำเนินการต่อ ติดต่อ ISP ของคุณและตรวจสอบว่าการเข้าถึงอินเทอร์เน็ตไม่ถูกบล็อกจริงๆ
นอกจากนี้คุณยังสามารถเปลี่ยนการเชื่อมต่ออินเทอร์เน็ตเป็น 3G ของสมาร์ทโฟนและดูว่าวิธีนี้เหมาะกับคุณอย่างไร หากเป็นเช่นนั้นอาจหมายความว่า ISP ของคุณกำลังบล็อกคุณและคุณจำเป็นต้องเปลี่ยนเครือข่ายของคุณ