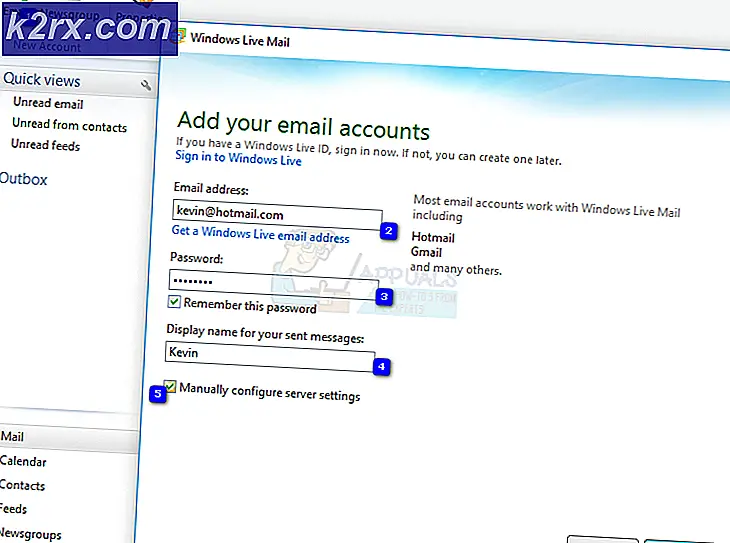วิธีการเพิ่มและเปิดใช้คำบรรยายใน Kodi v17 Krypton
ได้อย่างรวดเร็วก่อน Kodi เป็นเพียงเครื่องเล่นสื่อแบบโอเพนซอร์สที่เรียบง่าย แต่ Kodi มีความสามารถในการเล่นรูปแบบส่วนใหญ่ที่คุณสามารถโยนได้ซึ่งทำให้น่าเชื่อถือจริงๆ นอกจากนี้สิ่งที่ดึงดูดใจผู้ใช้ทั่วโลกยังเป็นสิ่งที่น่าสนใจมากมายสำหรับ Add-on และ Builds ที่สามารถติดตั้งได้ในเวอร์ชันพื้นฐาน โดยวิธีการที่ทุกคนมีอิสระ Kodi ได้ข้ามพรมแดนพีซีไปแล้วและพร้อมให้บริการทุกอย่างตั้งแต่ Android ไปจนถึง Fire TV Stick
คุณสามารถใช้ Kodi เพื่อสร้างรายการทีวีภาพยนตร์และมัลติมีเดียอื่น ๆ ได้อย่างถูกต้อง นอกจากนี้แอดออนบางส่วนยังช่วยให้คุณดูทีวีสดฟังวิทยุและเล่นเกมได้อีกด้วย
เนื่องจาก Kodi มีประสิทธิภาพจะไม่แปลกใจเลยที่ความสามารถในการแสดงคำบรรยายสำหรับเนื้อหาสื่อของคุณ ตามที่คุณคาดหวังจากโครงการโอเพ่นซอร์สมีหลายวิธีในการเพิ่มคำบรรยายลงใน Kodi
ทำตามคำแนะนำด้านล่างเพื่อดูวิธีดาวน์โหลดคำอธิบายแอดออนและกำหนดค่าเหล่านี้ใน Kodi เป็นโบนัสเรายังเพิ่มคำแนะนำในการเปิดใช้งานคำบรรยายอัตโนมัติสำหรับบางภาษา
ขั้นตอนด้านล่างมีโครงสร้างในทางปฏิบัติ เพื่อหลีกเลี่ยงความสับสนโปรดปฏิบัติตามคำสั่งดังกล่าว เอาล่ะ!
ส่วนที่ 1: การติดตั้งคำบรรยาย Add-ons ใน Kodi 17 คริปทอน
ตอนนี้ก่อนที่เราจะเข้าสู่คู่มือจริงคุณควรทราบว่า Kodi ยังมีการแยกส่วนอย่างมาก เนื่องจากมีการสร้างที่แตกต่างกันจำนวนมากสกินจึงแตกต่างกันไปในแต่ละรุ่น หากคุณไม่เห็นหน้าจอเหมือนกับภาพหน้าจอด้านล่างตรวจสอบให้แน่ใจว่าคุณตั้งค่าหน้าจอ Kodi ไปที่ ปากน้ำ
โปรดตรวจสอบให้แน่ใจว่าคุณมี คลังข้อมูล Add-on Repository ของ Kodi อย่างเป็นทางการ เป็นที่เก็บข้อมูลหลัก แต่ถ้าคุณไม่ได้ตั้งที่เก็บข้อมูลของบุคคลที่สามในการสร้าง Kodi ของคุณไม่ควรเป็นเช่นนั้น
เมื่อคุณพร้อมแล้วนี่คือสิ่งที่คุณต้องทำ:
- เปิด Kodi และทำให้คุณเป็นหน้าจอหลัก เมื่อคุณอยู่ที่นั่นแล้วคลิก Add-on
- ทันทีที่คุณคลิก Add-on คุณจะเห็น ไอคอน Add-on ที่ มุมซ้ายบนของหน้าจอ แตะบน
- เมื่อคุณอยู่ในหน้าจอ Add-on browser ให้คลิก Install จาก repository
- เลื่อนไปที่ คำบรรยาย
- ติดตั้งตัวเลือกบางอย่างจากรายการ OpenSubtitles.org เป็นกลุ่มย่อยที่ดีในทุกภาษา Subscene.com ก็เยี่ยมยอดถ้าคุณชอบดูคำบรรยายภาษาอังกฤษ
- ขอแนะนำให้ติดตั้ง addons คำบรรยายอย่างน้อย 3 อย่าง หากต้องการติดตั้งเพียงคลิกที่รายการและกด Install
- โปรดจำไว้ว่า OpenSubtitles for Kodi จะกำหนดให้คุณต้องสร้างบัญชี คุณสามารถทำได้ง่ายๆโดยคลิกที่ลิงค์นี้ อย่างไรก็ตามบัญชีจะไม่สามารถใช้งานได้จนกว่าคุณจะยืนยันที่อยู่อีเมลของคุณ
- เมื่อบัญชีถูกสร้างขึ้นให้กลับไปที่หน้าจอหลักแล้วไปที่ Add-ons> Add-ons> คำบรรยายและแตะ OpenSubtitles.org
- คลิก กำหนดค่า และป้อนข้อมูลรับรองที่เชื่อมโยงกับบัญชี OpenSubtitles ที่ คุณเพิ่งลงทะเบียน
ส่วนที่ 2: การตั้งค่าภาษาคำบรรยายใน Kodi 17 Krypton
ตอนนี้คุณได้ติดตั้งชุดโปรแกรม Add-on คำบรรยายแล้วก็ถึงเวลาที่จะนำไปใช้ได้ดี ขั้นตอนต่อไปคือการตั้งค่าภาษาที่เหมาะสมสำหรับคำบรรยายของเรา ทำตามขั้นตอนด้านล่างเพื่อทำสิ่งนี้:
- ขณะอยู่ที่หน้าจอหลักให้คลิกที่ ไอคอนการตั้งค่า (มุมซ้ายบนของหน้าจอ)
- แตะที่แท็บ การตั้งค่า Player
- จากนั้นไปที่ Language (ภาษา) และแตะ Languages (ภาษา) เพื่อดาวน์โหลดคำบรรยาย
- เมื่อคุณเห็นเมนูที่เพิ่งปรากฏขึ้นคุณสามารถเริ่มเลือกภาษาได้ คุณสามารถเลือกหลายภาษาไม่ใช่แค่ภาษาเดียว กดปุ่ม OK เมื่อคุณพอใจกับผู้เล่นตัวจริงของภาษา
- ไม่กลับไปที่ไดเรกทอรีรากของ การตั้งค่า อีกครั้ง จากที่นี่ให้คลิกที่บริการ เริ่มต้นรายการทีวี เลือก Add-on คำบรรยายจากบรรทัดที่ติดตั้งใน ส่วนที่ 1
- กลับไปที่ไดเรกทอรีรากของ การตั้งค่า แต่คราวนี้คลิกที่ บริการภาพยนตร์เริ่มต้น เลือกบริการคำบรรยายสำหรับเรื่องนี้ด้วยและคลิก ตกลง เพื่อบันทึก
ส่วนที่ 3: การแสดงคำบรรยายในรายการทีวีและภาพยนตร์
ขณะนี้คำบรรยายมีการกำหนดค่าอย่างสมบูรณ์และพร้อมที่จะแสดงผล คุณจะต้องเปิดใช้งานเมื่อเปิดวิดีโอใหม่ นี่คือวิธี:
PRO TIP: หากปัญหาเกิดขึ้นกับคอมพิวเตอร์หรือแล็ปท็อป / โน้ตบุ๊คคุณควรลองใช้ซอฟต์แวร์ Reimage Plus ซึ่งสามารถสแกนที่เก็บข้อมูลและแทนที่ไฟล์ที่เสียหายได้ วิธีนี้ใช้ได้ผลในกรณีส่วนใหญ่เนื่องจากปัญหาเกิดจากความเสียหายของระบบ คุณสามารถดาวน์โหลด Reimage Plus โดยคลิกที่นี่- เปิดรายการทีวีภาพยนตร์หรือเนื้อหาวิดีโออื่น ๆ และคลิกที่ไอคอน คำบรรยาย ซึ่งอยู่ในส่วนล่างขวาของหน้าจอ
- จากเมนูคำบรรยายที่เพิ่งปรากฏขึ้นให้คลิกที่ ดาวน์โหลด
- หลังจากผ่านไปสักครู่คุณจะเห็นรายการคำบรรยายที่พร้อมใช้งาน เพียงเลือกรายการจากรายการโดยคลิกที่รายการ
- หากการซิงโครไนซ์ปิดอยู่ให้ปรับแต่ง Subtitle offset จนกว่าคุณจะถูกต้อง
โบนัส: การเปิดใช้งานคำบรรยายอัตโนมัติ
ตอนนี้คุณได้เปิดใช้งานคำบรรยายในแอ็พพลิเคชัน Kodi แล้วคุณอาจรู้สึกว่าเนื้อหาเพียงพอที่จะข้ามขั้นตอนนี้ไปทั้งหมด แต่ถ้าคุณดื่มด่ำกับรายการทีวีจำนวนมากอาจเป็นเรื่องที่น่ารำคาญในการนำทางไปยัง คำบรรยาย> ดาวน์โหลด และเลือกคำบรรยายที่เหมาะสมทุกครั้งที่บทใหม่เริ่มต้นขึ้น
โชคดีที่ Kodi มีวิธีที่จะทำให้ทุกอย่างสบายขึ้น ทั้งหมดนี้สามารถปรับปรุงกระบวนการคำบรรยายทั้งหมดได้โดยติดตั้งบริการที่เรียกว่า Autosubs ทำตามขั้นตอนด้านล่างเพื่อเรียนรู้วิธีตั้งค่าคำบรรยายอัตโนมัติด้วย Autosubs นี่คือวิธี:
- ขณะที่อยู่บนหน้าจอหลักให้คลิก Add-on
- ตอนนี้คลิก Addon Browser ที่ เพิ่งปรากฏขึ้น (ส่วนบนซ้ายของหน้าจอ)
- คลิก Install จาก repository
หมายเหตุ: เพื่อให้การทำงานนี้คุณจำเป็นต้องมีพื้นที่เก็บข้อมูล Add-on แบบเป็นทางการของ Kodi เป็นตัวเลือกเริ่มต้น - เลือก บริการ จากรายการที่เพิ่งปรากฏ
- ตอนนี้มองหารายการ AutoSubs และแตะที่
- คลิก ติดตั้ง และรอจนเสร็จสิ้นกระบวนการ
- เมื่อมีการติดตั้งบริการ Autosubs คำบรรยายจะเปิดขึ้นทุกครั้งที่คุณเริ่มวิดีโอ
โบนัส 2: การติดตั้ง addon OpenSubtitles ใหม่อย่างเป็นทางการ
เพียงเพื่อให้ง่ายยิ่งขึ้นฉันคิดว่าฉันควรจะกล่าวถึงว่า OpenSubtitles.org ได้เปิดตัวเมื่อเร็ว ๆ นี้ Add - on อย่างเป็นทางการสำหรับ Kodi Addon นี้ไม่จำเป็นต้องให้คุณตรวจสอบหรือสร้างบัญชีใหม่ ยิ่งไปกว่านั้นคุณยังสามารถรวมข้อมูลดังกล่าวกับ addon Context Menu ซึ่งจะช่วยให้คุณสามารถค้นหาคำบรรยายได้ก่อนที่จะเล่นวิดีโอ นี่คือวิธี:
หมายเหตุ: คุณควรเอา addon OpenSubtitles เก่าออกถ้าติดตั้งไว้ใน Kodi build แล้ว เนื่องจากเวอร์ชันเก่าต้องมีการตรวจสอบสิทธิ์จึงอาจทำให้เกิดข้อขัดแย้งกับเวอร์ชันใหม่ได้
- ดาวน์โหลด addon OpenSubtitles อย่างเป็นทางการจากหน้า GitHub และวางในตำแหน่งที่คุ้นเคย
- เปิด Kodi และไปที่ Add-ons> Add-on Browser (มุมบนซ้ายของหน้าจอ)
- คลิกที่ ติดตั้งจากไฟล์ซิป
- ไปที่ตำแหน่งที่คุณดาวน์โหลด addon OpenSubtitles และเลือกเพื่อติดตั้ง
- ดาวน์โหลด addon Context Menu จากที่นี่และเก็บไว้ในตำแหน่งที่คุ้นเคย
- กลับไปที่ Add-on> เบราว์เซอร์ Add-on (มุมบนซ้ายของหน้าจอ)
- คลิก ติดตั้งจากไฟล์ซิปแล้ว ไปที่ตำแหน่งของ เมนูบริบท
ซึ่งจะช่วยให้คุณสามารถเตรียมคำบรรยายได้ล่วงหน้าเพื่อที่คุณจะได้ไม่ต้องตื่นจากที่นอนอีกต่อไป
สรุป
เกี่ยวกับมัน. คุณมีความรู้ทั้งหมดที่จำเป็นสำหรับการเปิดใช้งานและกำหนดค่าคำบรรยายใน Kodi 17 คริปทอน การตั้งค่าบางอย่างอาจแตกต่างไปจากนี้เล็กน้อยทั้งนี้ขึ้นอยู่กับรุ่นที่คุณใช้อยู่ อย่างไรก็ตามคุณสามารถทดลองใช้ Add-on Kodi ต่างๆและแจ้งให้เราทราบหากคุณค้นพบวิธีที่ดีกว่าในการเปิดใช้งานคำบรรยาย
PRO TIP: หากปัญหาเกิดขึ้นกับคอมพิวเตอร์หรือแล็ปท็อป / โน้ตบุ๊คคุณควรลองใช้ซอฟต์แวร์ Reimage Plus ซึ่งสามารถสแกนที่เก็บข้อมูลและแทนที่ไฟล์ที่เสียหายได้ วิธีนี้ใช้ได้ผลในกรณีส่วนใหญ่เนื่องจากปัญหาเกิดจากความเสียหายของระบบ คุณสามารถดาวน์โหลด Reimage Plus โดยคลิกที่นี่