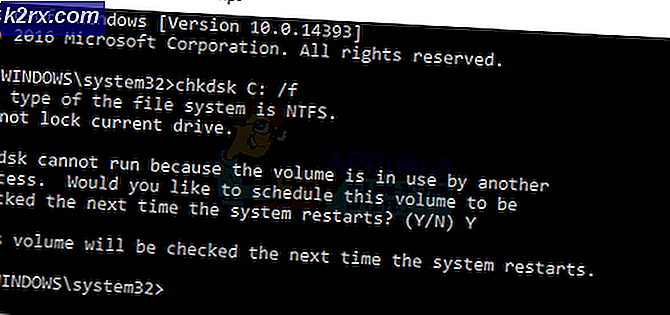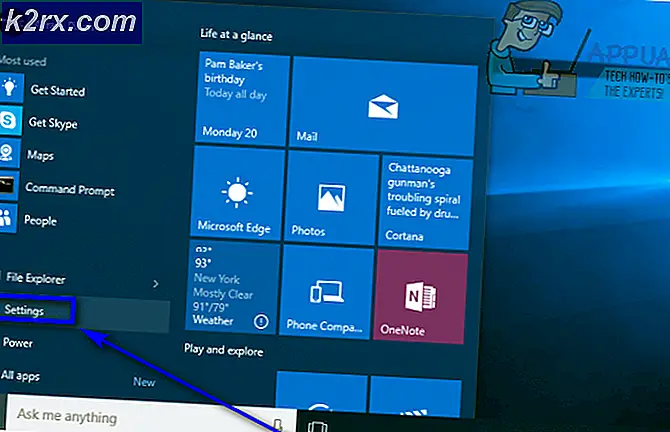วิธีแก้ไข 'Spotify Randomly Lowering Sound' บน Windows 10
ผู้ใช้หลายรายติดต่อเราเพื่อขอความช่วยเหลือหลังจากสังเกตว่าระดับเสียงของพวกเขาลดลงโดยอัตโนมัติในขณะที่พวกเขากำลังฟัง Spotify รายงานผู้ใช้ส่วนใหญ่ที่เราระบุเกี่ยวกับปัญหานี้เกิดขึ้นใน Windows 10 ผู้ใช้บางคนพบว่าหากพวกเขาหยุดนิ่งโดยไม่ส่งเสียงใด ๆ ระดับเสียงจะกลับมาเป็นปกติหลังจากผ่านไปสักครู่
อะไรทำให้ Spotify ลดเสียงลงแบบสุ่ม
เราตรวจสอบปัญหานี้โดยดูจากรายงานของผู้ใช้ต่างๆและกลยุทธ์การซ่อมแซมที่มักใช้เพื่อแก้ไขปัญหานี้โดยเฉพาะ ปรากฎว่ามีสาเหตุหลายประการที่อาจเป็นสาเหตุของปัญหานี้:
หากคุณกำลังค้นหาวิธีแก้ไขปัญหานี้บทความนี้จะให้แนวคิดในการแก้ปัญหาต่างๆ ด้านล่างนี้คุณจะพบการแก้ไขที่เป็นไปได้หลายประการซึ่งผู้ใช้รายอื่น ๆ ที่ได้รับผลกระทบได้ใช้เพื่อแก้ไขปัญหาให้ดี แต่ละวิธีที่แสดงด้านล่างได้รับการยืนยันว่ามีประสิทธิภาพโดยผู้ใช้ที่ได้รับผลกระทบอย่างน้อยหนึ่งราย
เพื่อผลลัพธ์ที่ดีที่สุดเราขอแนะนำให้คุณทำตามคำแนะนำในการแก้ปัญหาตามลำดับ (เรียงลำดับตามประสิทธิภาพและความยากลำบาก) และทิ้งสิ่งที่ไม่สามารถใช้ได้กับสถานการณ์ของคุณ ในที่สุดวิธีการหนึ่งจะถูกผูกไว้เพื่อแก้ไขปัญหาโดยไม่คำนึงถึงผู้ร้ายที่ทำให้เกิดปัญหา
เอาล่ะ!
วิธีที่ 1: ปิดการใช้งาน Volume Normalization
ผู้ใช้ที่ได้รับผลกระทบบางรายรายงานว่าสาเหตุที่ลดระดับเสียงโดยอัตโนมัติเป็นคุณลักษณะในตัวที่เรียกว่า Volume Normalization คุณสมบัตินี้ควรจะทำให้ทุกเพลงเล่นในระดับเสียงเดียวกัน แต่ผู้ใช้บางคนรายงานว่าการปรับแต่งเกิดขึ้นหลายวินาทีหลังจากเพลงเริ่มต้นซึ่งมีแนวโน้มที่จะรบกวนผู้ใช้บางคน
หากคุณไม่สนใจเกี่ยวกับการปรับระดับเสียงให้เป็นมาตรฐานคุณควรจะแก้ไขปัญหาได้โดยปิดใช้งานคุณลักษณะนี้จากเมนูการตั้งค่าของ Spotify สิ่งที่คุณต้องทำมีดังนี้
- เปิด Spotify UWP และคลิกที่ปุ่มการกระทำ (ไอคอนสามจุด) ที่ส่วนบนซ้ายของหน้าจอ
- จากเมนูบริบทที่ปรากฏขึ้นใหม่ไปที่ แก้ไข และคลิกที่ ค่ากำหนด (ที่ด้านล่างของเมนูบริบท)
- เมื่อคุณไปถึงไฟล์ การตั้งค่า เมนูของ Spotify เลื่อนลงไปที่ คุณภาพเพลง และยกเลิกการเลือกการสลับที่เกี่ยวข้องกับ ปรับระดับเสียงให้เป็นปกติ - ตั้งระดับเสียงเดียวกันสำหรับทุกเพลง.
- รีสตาร์ทแอพ Spotify ของคุณและดูว่าปัญหาได้รับการแก้ไขหรือไม่
ในกรณีที่ขั้นตอนนี้ไม่อนุญาตให้คุณแก้ไขปัญหาการปรับระดับเสียงอัตโนมัติด้วยแอป Spotify ให้เลื่อนลงไปที่วิธีถัดไปด้านล่าง
วิธีที่ 2: ปิดการใช้งานการปรับระดับเสียงระหว่างการสื่อสาร
ตามที่พบผู้ใช้สองรายที่ได้รับผลกระทบ Windows 10 (และรุ่นเก่ากว่า) มีตัวเลือกที่จะลดระดับเสียงโดยอัตโนมัติในขณะที่กำลังบันทึกเสียง โดยปกติแล้วฟังก์ชันนี้จะใช้กับแอปการสื่อสารเท่านั้น แต่ไม่ใช่เรื่องแปลกที่แอปพลิเคชันอื่น ๆ (รวมถึง Spotify) จะใช้การตั้งค่านี้ของ Windows ด้วย
การตั้งค่านี้สามารถพบได้ในแท็บเสียงของแผงควบคุม โดยค่าเริ่มต้นจะตั้งค่าให้ลดระดับเสียงอื่น ๆ ทั้งหมด (นอกเหนือจากงานสื่อสาร) เป็น 80% ผู้ใช้ที่ได้รับผลกระทบหลายรายรายงานว่า Spotify หยุดปรับระดับเสียงโดยอัตโนมัติหลังจากเปลี่ยนพฤติกรรมเริ่มต้น
คำแนะนำโดยย่อเกี่ยวกับวิธีปิดใช้งานการปรับระดับเสียงอัตโนมัติจากอินเทอร์เฟซแผงควบคุมแบบคลาสสิกมีดังนี้
- กด คีย์ Windows + R เพื่อเปิดไฟล์ วิ่ง กล่องโต้ตอบ จากนั้นพิมพ์ "ควบคุม" ภายในกล่องเรียกใช้แล้วกด Enter เพื่อเปิดอินเทอร์เฟซแผงควบคุมแบบคลาสสิก
- เมื่อคุณอยู่ในแผงควบคุมแล้วให้ใช้ฟังก์ชันการค้นหาทางด้านขวาเพื่อค้นหา "เสียง" แล้วกด ป้อน เพื่อดึงผลลัพธ์ จากนั้นคลิกที่ เสียง จากผลลัพธ์
- ภายในหน้าต่างเสียงให้เลือกไฟล์ การสื่อสาร จากเมนูแนวนอนที่ด้านบน
- ภายในแท็บการสื่อสารเปลี่ยนลักษณะการทำงานเริ่มต้นสำหรับ“เมื่อ Windows ตรวจพบกิจกรรมการสื่อสาร" ถึง ไม่ทำอะไร.
- คลิก สมัคร เพื่อบันทึกการเปลี่ยนแปลงจากนั้นรีสตาร์ทคอมพิวเตอร์ เมื่อลำดับการเริ่มต้นถัดไปเสร็จสมบูรณ์ให้เปิดแอพ Spotify และดูว่าการปรับระดับเสียงอัตโนมัติหยุดลงหรือไม่
หากปัญหาเดิมยังคงเกิดขึ้น (ระดับเสียงของ Spotify ลดลงโดยอัตโนมัติ) ให้เลื่อนลงไปที่วิธีการถัดไปด้านล่าง
วิธีที่ 3: การอัปเดต / การติดตั้งไดรเวอร์ชุดหูฟังใหม่ (ถ้ามี)
หากคุณเห็นปัญหานี้เกิดขึ้นในขณะที่คุณใช้ชุดหูฟังเป็นไปได้ว่าคุณกำลังเผชิญกับปัญหาเกี่ยวกับไดรเวอร์จริงๆ ผู้ใช้ที่ได้รับผลกระทบหลายรายรายงานว่าพวกเขาสามารถแก้ไขปัญหาได้โดยการอัปเดตหรือติดตั้งไดรเวอร์ชุดหูฟังใหม่และรีบูตเครื่องคอมพิวเตอร์
หากสถานการณ์นี้สามารถใช้ได้กับคุณให้ทำตามคำแนะนำด้านล่างเพื่ออัปเดต / ติดตั้งไดรเวอร์ชุดหูฟังของคุณใหม่และดูว่าสามารถแก้ไขปัญหาของคุณได้หรือไม่:
- กด คีย์ Windows + R เพื่อเปิดไฟล์ วิ่ง กล่องโต้ตอบ จากนั้นพิมพ์ “ devmgmt.msc” แล้วกด ป้อน เพื่อเปิด Device Manager
- เมื่อคุณอยู่ใน Device Manager ให้เลื่อนดูรายการอุปกรณ์และขยายเมนูแบบเลื่อนลงที่เกี่ยวข้อง ตัวควบคุมเสียงวิดีโอและเกม
- ดับเบิลคลิกที่ชุดหูฟังของคุณจากรายการอุปกรณ์เสียง
บันทึก: หากคุณใช้ชุดหูฟังบลูทู ธ มีโอกาสที่คุณจะมีรายชื่อสองรายการที่แตกต่างกันรายการหนึ่งสำหรับการสื่อสารแบบสเตอริโอและการสื่อสารแบบคอร์ เพื่อให้แน่ใจว่าวิธีนี้ได้ผลคุณจะต้องทำตามขั้นตอนด้านล่างซ้ำกับทั้งสองอย่าง - ข้างใน คุณสมบัติ หน้าจอของชุดหูฟังของคุณเลือก ไดร์เวอร์ จากเมนูที่ด้านบนสุดของหน้าจอ จากนั้นเริ่มต้นด้วยการคลิกที่ อัปเดตไดรเวอร์.
- จากหน้าจอถัดไปคลิกที่ ค้นหาซอฟต์แวร์ไดรเวอร์ที่อัพเดตโดยอัตโนมัติ. รอจนกว่าขั้นตอนจะเสร็จสมบูรณ์จากนั้นทำตามคำแนะนำบนหน้าจอเพื่อติดตั้งเวอร์ชันใหม่ล่าสุดหากพบบิลด์อื่น
- รีสตาร์ทคอมพิวเตอร์และดูว่าปัญหาได้รับการแก้ไขแล้วหรือไม่เมื่อการเริ่มต้นครั้งถัดไปเสร็จสมบูรณ์
- หากปัญหาเดิมยังคงเกิดขึ้นให้ทำตามขั้นตอนที่ 1 ถึง 4 อีกครั้งเพื่อกลับไปที่ไฟล์ คุณสมบัติ เมนูของคุณ ไดรเวอร์ชุดหูฟัง.
- เมื่อคุณกลับมาที่นั่นให้คลิกที่ ถอนการติดตั้งอุปกรณ์ และปฏิบัติตามคำแนะนำบนหน้าจอเพื่อทำการถอนการติดตั้งให้เสร็จสิ้น เมื่อกระบวนการเสร็จสมบูรณ์ให้รีสตาร์ทคอมพิวเตอร์เพื่อให้ Windows Update ติดตั้งไดรเวอร์ที่ขาดหายไปใหม่โดยอัตโนมัติในระหว่างลำดับการเริ่มต้นถัดไป
- ตรวจสอบว่าปัญหาได้รับการแก้ไขแล้วหรือไม่โดยเปิดแอพ Spotify อีกครั้ง
หากปัญหาเดิมยังคงเกิดขึ้นให้เลื่อนลงไปที่วิธีการถัดไปด้านล่าง
วิธีที่ 4: ปิดการใช้งานการเพิ่มคุณภาพเสียง
ปรากฎว่าปัญหาเฉพาะนี้อาจเกิดขึ้นได้หากคุณเปิดใช้งานการเพิ่มคุณภาพเสียงจากการตั้งค่าเสียงของ Windows ผู้ใช้ที่ได้รับผลกระทบหลายรายรายงานว่าปัญหาได้รับการแก้ไขแล้วหลังจากปิดการใช้งานการปรับปรุงเสียงทั้งหมด
การปรับปรุงเสียงเหล่านี้ทำให้เกิดปัญหากับ Spotify เวอร์ชัน UWP หากคุณต้องการให้แน่ใจว่าคุณหลีกเลี่ยงความขัดแย้งใด ๆ ที่อาจเกิดจากแพ็คเกจการเพิ่มประสิทธิภาพเสียงเหล่านี้ให้ทำตามขั้นตอนด้านล่างเพื่อปิดใช้งานโดยสมบูรณ์:
บันทึก: หากคุณใช้การ์ดเสียงเฉพาะอาจเป็นไปได้ว่าการ์ดนั้นมาพร้อมกับตัวเลือกการเพิ่มคุณภาพเสียงของตัวเอง หากเป็นเช่นนั้นคุณควรปิดการใช้งานจากยูทิลิตี้เฉพาะเนื่องจากการปิดใช้งาน Windows เทียบเท่าจะไม่สามารถแก้ไขปัญหาได้
อัปเดต: หากคุณใช้ SRS Premium Sound หรือ SRS Premium Sound ให้ยกเลิกการเลือกช่องที่เกี่ยวข้อง การเพิ่มคุณภาพเสียง เพื่อแก้ไขปัญหา
- กด คีย์ Windows + R เพื่อเปิดกล่องโต้ตอบเรียกใช้ จากนั้นพิมพ์ "ควบคุม" ภายในกล่อง Run แล้วกด ป้อน เพื่อเปิดอินเทอร์เฟซแผงควบคุมแบบคลาสสิก
- เมื่อคุณอยู่ในแผงควบคุมแล้วให้ใช้ฟังก์ชันการค้นหา (มุมขวาบน) เพื่อค้นหา เสียง. จากนั้นคลิกที่ เสียง จากผลลัพธ์
- เมื่อคุณอยู่ใน เสียง ตรวจสอบให้แน่ใจว่าไฟล์ การเล่น เลือกแท็บจากนั้นคลิกขวาที่อุปกรณ์การเล่นที่คุณพบปัญหาและเลือก คุณสมบัติ จากเมนูบริบท
- ภายในหน้าจอคุณสมบัติของอุปกรณ์การเล่นของคุณให้เลือกไฟล์ การเพิ่มประสิทธิภาพ แท็บ (จากเมนูแนวนอน) และทำเครื่องหมายในช่องที่เกี่ยวข้องกับ ปิดการใช้งานการปรับปรุงทั้งหมด.
- คลิก สมัคร เพื่อบันทึกการเปลี่ยนแปลงจากนั้นรีสตาร์ทคอมพิวเตอร์และดูว่าปัญหาได้รับการแก้ไขหรือไม่เมื่อลำดับการเริ่มต้นระบบถัดไปเสร็จสมบูรณ์
วิธีที่ 5: การอัปเดต Firefox หรือย้ายออกจากโปรแกรม (ถ้ามี)
หากคุณพบปัญหานี้กับโปรแกรมเล่นเว็บ Spotify และคุณกำลังใช้ Firefox คุณอาจจัดการกับปัญหาที่เกิดซ้ำซึ่งมักเรียกกันว่า "ความกระเพื่อมของคอมเพรสเซอร์". ผู้ใช้ Spotify หลายคนรายงานเกี่ยวกับปัญหานี้เนื่องจากดูเหมือนว่าจะเกิดขึ้นกับ Mozilla Firefox เท่านั้น
ผู้ใช้ที่ได้รับผลกระทบส่วนใหญ่ที่พบปัญหานี้ได้รายงานว่าการย้ายไปที่ Chrome จะหยุดการปรับระดับเสียงอัตโนมัติไม่ให้เกิดขึ้นอีกต่อไป หากคุณไม่ชอบ Firefox ลองดาวน์โหลด Chrome เวอร์ชันล่าสุด (ที่นี่) และดูว่าช่วยแก้ปัญหาของคุณได้หรือไม่
หากคุณไม่ต้องการปล่อย Firefox ตรวจสอบให้แน่ใจว่าคุณใช้งานรุ่นล่าสุดที่พร้อมใช้งานปัญหาอาจได้รับการแก้ไขผ่านโปรแกรมแก้ไขด่วนในตอนนี้ คำแนะนำโดยย่อในการดำเนินการนี้มีดังนี้
- เปิด Firefox และคลิกที่ปุ่มการทำงาน (ไอคอนสามจุด) ที่ส่วนบนขวาของหน้าจอ
- จากเมนูบริบทที่เพิ่งเปิดขึ้นให้ขยายไฟล์ ช่วยด้วย และคลิกที่ เกี่ยวกับ Firefox.
- ข้างใน เกี่ยวกับ Mozilla Firefox คลิกเมนู รีสตาร์ทเพื่ออัปเดต Firefox ปุ่ม.
- หลังจากการอัปเดตเสร็จสิ้นและเบราว์เซอร์ของคุณรีสตาร์ทให้ตรวจสอบว่าปัญหาได้รับการแก้ไขแล้วหรือไม่โดยเปิด Spotify เวอร์ชันบนเว็บอีกครั้ง
วิธีที่ 6: การจัดการกับข้อ จำกัด ด้านเสียงดิจิทัล
หากวิธีการข้างต้นไม่อนุญาตให้คุณแก้ไขปัญหาอาจเป็นไปได้ว่าปัญหาเกิดจากข้อ จำกัด ของช่องสัญญาณเสียงดิจิทัลที่คุณใช้อยู่ โปรดทราบว่าสตรีม PCM (สตรีมข้อมูลเสียง) มีค่าความดังสูงสุดที่กำหนดโดยการตั้งค่าระดับเสียงหลักของ Windows เสมอ
หากความดังรวมของโปรแกรมทั้งหมดใกล้เกินค่าสูงสุดดังกล่าวระบบจะต่อสายโดยอัตโนมัติเพื่อลดระดับเสียงของแหล่งกำเนิดเสียงทั้งหมดเพื่อให้ได้ระดับเสียงดังกล่าว หากสถานการณ์นี้ใช้ได้กับสถานการณ์ปัจจุบันของคุณคุณจะสามารถแก้ไขปัญหาได้โดย ลดระดับเสียงของ Spotify และ เพิ่มระดับเสียงของระบบ เพื่อชดเชย.