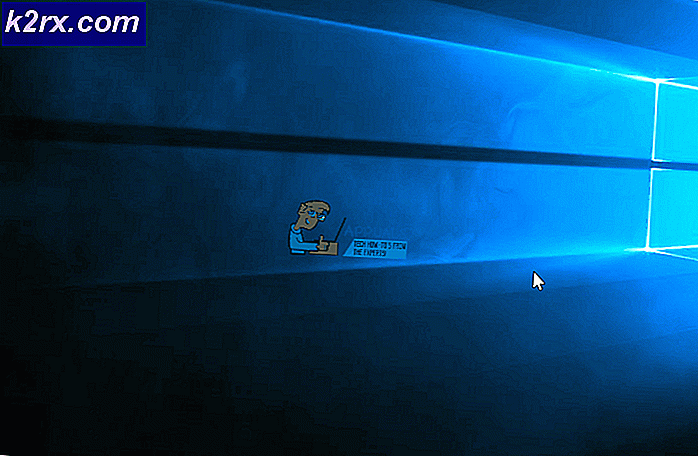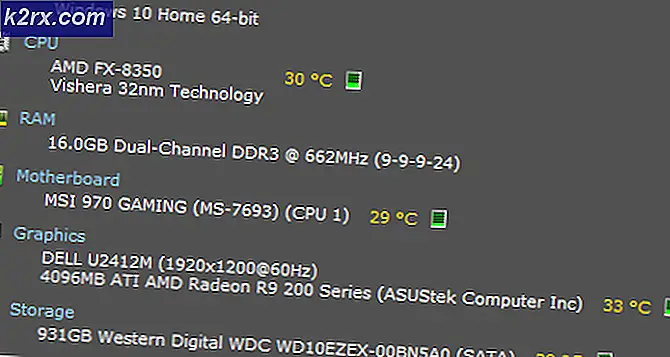แก้ไข: WOW.DLL หยุดทำงานบน Windows 7
“ Wow.dll” เป็นไฟล์ปรสิตที่ทำหน้าที่เรียกใช้เพย์โหลดที่ทำลายล้างของปรสิตบนอุปกรณ์ของคุณ มันใช้ตัวเองเป็นปลั๊กอินของ Windows เนื่องจากอาจไม่ปรากฏในการสแกนไวรัสและต้องลบด้วยตนเอง อย่างไรก็ตามโปรแกรมสแกนไวรัสของ บริษัท อื่นบางตัวอาจตรวจพบว่าเป็นไวรัสและลบโดยอัตโนมัติหรือแก้ไข
สาเหตุที่“ wow.dll” หยุดข้อผิดพลาดคืออะไร
หลังจากได้รับรายงานจำนวนมากจากผู้ใช้หลายคนเราจึงตัดสินใจที่จะตรวจสอบปัญหาและจัดทำชุดวิธีแก้ปัญหาที่ช่วยแก้ปัญหาสำหรับผู้ใช้ส่วนใหญ่ของเรา นอกจากนี้เรายังตรวจสอบสาเหตุที่ทำให้เกิดข้อผิดพลาดและระบุไว้ด้านล่าง
เมื่อคุณมีความเข้าใจพื้นฐานเกี่ยวกับลักษณะของปัญหาแล้วเราจะดำเนินการแก้ไขต่อไป ตรวจสอบให้แน่ใจว่าได้ใช้ปัญหาเหล่านี้ตามลำดับเฉพาะที่นำเสนอเพื่อหลีกเลี่ยงความขัดแย้งใด ๆ
โซลูชันที่ 1: การลบไฟล์แคช
บางครั้งไวรัสจะเก็บตัวเองไว้ในโฟลเดอร์แคชของคอมพิวเตอร์ซึ่งเก็บการกำหนดค่าการโหลดแอปพลิเคชันทั้งหมดเพื่อโหลดแอปพลิเคชันอย่างรวดเร็วและรวดเร็ว ดังนั้นในขั้นตอนนี้เราจะลบรายการแคชทั้งหมดออกจากคอมพิวเตอร์ของคุณ แอปพลิเคชันจะสร้างใหม่โดยอัตโนมัติดังนั้นเราจึงไม่ต้องกังวลว่าจะสูญเสียข้อมูลสำคัญ
- กด "Windows" และ "ร” บนแป้นพิมพ์ของคุณ
- ประเภท ใน“% อุณหภูมิ%” แล้วกด ป้อน.
- กด “Ctrl” + “ก” เพื่อเลือกไฟล์ทั้งหมดที่อยู่ในนั้นจากนั้นกด“กะ” + “ลบ“.
- คลิก บน "ใช่” บนข้อความแจ้งและรอในขณะที่ไฟล์ถูกลบ
- ตรวจสอบ เพื่อดูว่าปัญหายังคงมีอยู่หรือไม่
โซลูชันที่ 2: เรียกใช้การสแกน SFC
การสแกน SFC เป็นฟังก์ชันในระบบปฏิบัติการ Windows ที่ช่วยให้ผู้ใช้สามารถเรียกใช้การสแกนหาไดรเวอร์หรือไฟล์กำหนดค่าที่เสียหายและทำการซ่อมแซมโดยอัตโนมัติ ดังนั้นในขั้นตอนนี้เราจะค้นหาและแก้ไขไฟล์ Windows ที่เสียหายซึ่ง Parasite อาจนำไปใช้งานเอง สำหรับการที่:
- กดปุ่ม“Windows” + “ร” พร้อมกันเพื่อเปิดพรอมต์เรียกใช้
- พิมพ์ใน“cmd” แล้วกด“Ctrl” + “กะ” + “ป้อน” เพื่อเปิดเป็นผู้ดูแลระบบ
- พิมพ์ใน“sfc/ตรวจเดี๋ยวนี้” แล้วกด“ป้อน“.
- ตอนนี้เครื่องมือจะสแกนไฟล์ระบบทั้งหมดของคุณ รอ เพื่อให้กระบวนการตรวจสอบเสร็จสิ้น
- เมื่อการสแกนเสร็จสิ้น ตรวจสอบ เพื่อดูว่าปัญหายังคงมีอยู่หรือไม่
แนวทางที่ 3: ดำเนินการคลีนบูต
เมื่อระบบอยู่ในสถานะคลีนบูตไม่อนุญาตให้เรียกใช้แอปพลิเคชันหรือไดรเวอร์ของ บริษัท อื่น ดังนั้นหากปรสิตปรากฏตัวพร้อมกับบริการ Windows หรือแอปพลิเคชันของบุคคลที่สามเราสามารถระบุได้ว่าจะนำแอปพลิเคชันหรือบริการใดมาใช้ ในการดำเนินการคลีนบูต:
- กด“Windows” + “ร” พร้อมกันเพื่อเปิดพรอมต์การเรียกใช้
- พิมพ์“msconfig” แล้วกด “ Enter”
- เลือก ที่“บริการ"และยกเลิกการเลือก"ซ่อน ทั้งหมด Microsoft บริการ” กล่อง
- คลิก บน "ปิดการใช้งาน กll” แล้ว คลิก บน "เริ่มต้น แท็บ“.
- คลิก บน "เปิด งาน ผู้จัดการ” ตัวเลือก
- ตอนนี้ คลิก บนแอปพลิเคชันภายในรายการจากนั้น คลิก บน "ปิดการใช้งาน” ตัวเลือก
- ทำซ้ำขั้นตอนนี้สำหรับทุกแอปพลิเคชันภายในรายการ
- เริ่มต้นใหม่ คอมพิวเตอร์ของคุณและ ตรวจสอบ เพื่อดูว่าปัญหายังคงมีอยู่หรือไม่
- หากปัญหาหายไปให้เปิด "บริการ” อีกครั้งและอนุญาตให้เรียกใช้บริการเดียวเท่านั้น
- ทำซ้ำ กระบวนการนี้จนกว่าปรสิตจะกลับมาโดยปล่อยให้บริการหรือแอปพลิเคชันเฉพาะทำงาน
- ทั้ง ลบ ที่ ใบสมัคร ว่าปรสิตกำลังแสดงตัวผ่านหรือ ปิดการใช้งาน มัน ถาวร.
โซลูชันที่ 4: การเรียกใช้โปรแกรมป้องกันไวรัส
ขอแนะนำให้คุณ ติดตั้ง แอปพลิเคชัน Antivirus ของบุคคลที่สามและ อนุญาต ให้ทั่วถึง สแกน คอมพิวเตอร์ของคุณสำหรับไวรัสเพราะนี่คือปรสิตที่อาจจะ ขโมย สำคัญ ข้อมูล จากคอมพิวเตอร์ของคุณ หากปัญหายังคงมีอยู่ตัวเลือกเดียวที่ยังคงอยู่คือการสำรองไฟล์สำคัญและทำการติดตั้ง Windows ใหม่