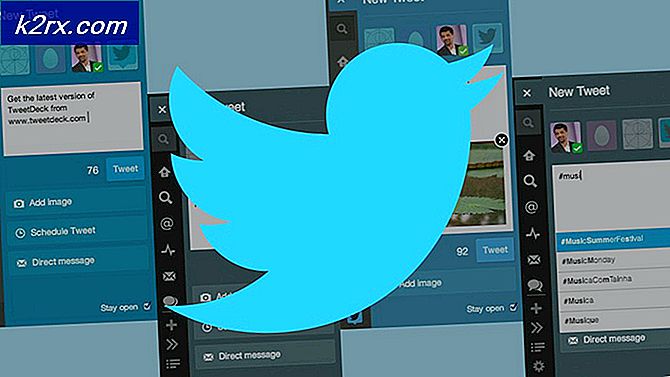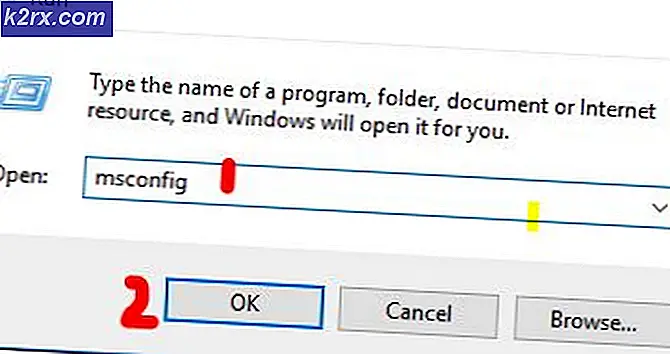แก้ไข: หน้าจอสีน้ำเงินแห่งความตายเนื่องจาก netwtw04.sys
ผู้ใช้บางรายรายงานว่าเกิดปัญหา BSOD (Blue Screen of Death) เมื่อใช้ Google Chrome หรือเว็บเบราเซอร์อื่น เมื่อดูที่การถ่ายโอนข้อมูลความผิดพลาดผู้ใช้บางรายได้ค้นพบว่าจุดถ่ายโอนข้อมูลความผิดพลาดต่อปัญหาเกี่ยวกับ netwtw04.sys (C: \ WINDOWS \ system32 \ drivers \ Netwtw04.sys) โดยส่วนใหญ่ BSOD จะมาพร้อมกับ รหัสการหยุด : IRQL Driver ไม่น้อยหรือเท่ากัน
ดูเหมือนว่าความผิดพลาด BSOD นี้เป็นข้อบ่งชี้ของโปรแกรมควบคุมที่ไม่เหมาะสมซึ่งปัจจุบันมีการติดตั้งบนอุปกรณ์ของคุณ ผู้ใช้ส่วนใหญ่ที่ได้รับผลกระทบชี้ไปที่ไดร์เวอร์อะแดปเตอร์ Wireless-AC 7265 Wifi และ Intel Dual Band Wireless AC 8260 เป็นสาเหตุที่พบได้บ่อยที่สุดสำหรับปัญหานี้
ถ้าคุณกำลังได้รับปัญหา BSOD คงที่ต่อ Netwtw04.sys วิธีการต่อไปนี้อาจช่วยได้ ผู้ใช้รายอื่นในสถานการณ์ที่คล้ายคลึงกันสามารถจัดการปัญหาโดยใช้ชุดการแก้ไขได้ โปรดทำตามวิธีการต่อไปนี้ตามลำดับจนกว่าคุณจะพบกับ fix ที่จะทำให้ BSOD ล่มที่เกิดจาก Netwtw04.sys เกิดขึ้น เอาล่ะ!
หมายเหตุ: หากคุณกำลังโอเวอร์คล็อกอะไรให้กลับไปใช้ค่าการตอกบัตรเริ่มต้นเพื่อให้แน่ใจว่าข้อขัดข้องไม่ได้เกิดจากส่วนประกอบฮาร์ดแวร์
วิธีที่ 1: หมุน Wireless Driver
ผู้ใช้ส่วนใหญ่มีการจัดการเพื่อให้ BSOD ล่มที่จะหยุดโดยการกลิ้งกลับไดรเวอร์ไร้สายของพวกเขา โมเดลที่แน่นอนอาจแตกต่างกันไปในแต่ละเครื่อง แต่ Wireless-AC 7265 Wifi, AC 8260 WLAN (เวอร์ชัน 19.0.0.9) และ Intel Dual Band Wireless AC เป็นเหตุการณ์ที่ได้รับความนิยมสูงสุดซึ่งอาจทำให้ระบบของคุณเสียหายได้
วิธีนี้มักจะมีประสิทธิภาพสำหรับการใช้ที่เริ่มประสบปัญหาเกิดข้อผิดพลาดของ BSOD ที่เกิดจาก Netwtw04.sys หลังจากอัปเดตไดรเวอร์ Wireless เป็นเวอร์ชันใหม่กว่า ในกรณีของพวกเขาย้อนกลับไปที่ไดรเวอร์ก่อนหน้านี้ทำให้ BSOD ล้มเหลวในการหยุดทำงาน ต่อไปนี้เป็นคำแนะนำโดยละเอียดเกี่ยวกับการยกเลิกโปรแกรมควบคุมไร้สายของคุณ:
- กดปุ่ม Windows + R เพื่อเปิดช่อง Run จากนั้นพิมพ์ devmgmt.msc และกด Enter เพื่อเปิด Device Manager
- ใน Device Manager ขยายเมนูแบบเลื่อนลงที่เชื่อมโยงกับ Network adapters และค้นหา Wireless driver ของคุณ รุ่นและผู้ผลิตจะแตกต่างกันไปในแต่ละเครื่องพีซี แต่ควรมีชื่อ Wireless
- เมื่อคุณระบุไดรเวอร์อแด็ปเตอร์ไร้สายแล้วให้คลิกขวาที่ คุณสมบัติ และเลือก คุณสมบัติ
- ในหน้าต่าง Properties ของอะแดปเตอร์ไร้สายของคุณไปที่แท็บ Driver และคลิกที่ปุ่ม Roll Back Driver วิธีนี้จะทำหน้าที่ในการถอนการติดตั้งโปรแกรมควบคุมไร้สายเวอร์ชันล่าสุดและย้อนกลับไปยังโปรแกรมควบคุมก่อนหน้า (ไดรเวอร์ที่ใช้งานได้อย่างถูกต้อง)
- เมื่อโปรแกรมควบคุมก่อนหน้านี้ถูกยกเลิกให้รีสตาร์ทเครื่องคอมพิวเตอร์และตรวจสอบความผิดพลาดของ BSOD อื่น
ถ้าเกิดปัญหาเนื่องจากผลตอบแทน Netwtw04.sys ให้เลื่อนไปที่วิธีที่ 2
วิธีที่ 2: ดาวน์โหลดและติดตั้งไดรเวอร์ Wireless ด้วยตนเอง
ถ้าการย้อนกลับไปยังโปรแกรมควบคุมเวอร์ชันก่อนหน้าไม่ใช่ตัวเลือกคุณสามารถลองดาวน์โหลดไดรเวอร์ของระบบไร้สายที่ต่ำลงและติดตั้งในระบบของคุณได้
Netwtw04.sys เป็นของ Intel (R) Dual Band Wireless-AC 8260 ดังนั้นไดรเวอร์ที่คุณต้องดาวน์โหลดจะอยู่ในศูนย์ดาวน์โหลดของ Intel แต่ก่อนที่เราจะติดตั้งไดรฟ์เวอร์คุณจำเป็นต้องถอนการติดตั้งไดร์เวอร์ปัจจุบันที่กำลังทำงานและทำให้ BSOD ล่ม
ต่อไปนี้เป็นคำแนะนำอย่างย่อเกี่ยวกับการยกเลิกการติดตั้งไดรเวอร์ไร้สายปัจจุบันและติดตั้งเวอร์ชันล่าสุดด้วยตนเอง:
PRO TIP: หากปัญหาเกิดขึ้นกับคอมพิวเตอร์หรือแล็ปท็อป / โน้ตบุ๊คคุณควรลองใช้ซอฟต์แวร์ Reimage Plus ซึ่งสามารถสแกนที่เก็บข้อมูลและแทนที่ไฟล์ที่เสียหายได้ วิธีนี้ใช้ได้ผลในกรณีส่วนใหญ่เนื่องจากปัญหาเกิดจากความเสียหายของระบบ คุณสามารถดาวน์โหลด Reimage Plus โดยคลิกที่นี่- กดปุ่ม Windows + R เพื่อเปิดช่อง Run จากนั้นพิมพ์ devmgmt.msc และกด Enter เพื่อเปิด Device Manager
- ใน Device Manager เปิดเมนูแบบเลื่อนลง อะแดปเตอร์เครือข่าย คลิกขวาที่อะแดปเตอร์เครือข่ายไร้สายของคุณและคลิกที่ ถอนการติดตั้งอุปกรณ์
- ไปที่ลิงก์นี้ ( ที่นี่ ) และดาวน์โหลดอะแดปเตอร์ไร้สายรุ่นล่าสุดที่มีอยู่
- เปิดโปรแกรมควบคุมของโปรแกรมควบคุมและปฏิบัติตามคำแนะนำบนหน้าจอเพื่อติดตั้งลงในระบบของคุณ หากคุณไม่ได้รับพร้อมท์ให้รีสตาร์ทคอมพิวเตอร์โดยอัตโนมัติเมื่อสิ้นสุดการทำงานให้รีสตาร์ทเครื่องด้วยตนเอง
- เริ่มต้นด้วยการเริ่มต้นถัดไปตรวจสอบคอมพิวเตอร์ของคุณและดูว่าการจัดการนี้สามารถหยุดการทำงานของ BSOD ที่เกิดจาก Netwtw04.sys ได้หรือไม่ หากปัญหายังคงเกิดขึ้นให้ใช้วิธีถัดไปด้านล่าง
วิธีที่ 3: การติดตั้งโปรแกรมควบคุมระบบไร้สายที่เก่ากว่าด้วยตนเอง
ถ้าสองวิธีแรกพิสูจน์ให้เห็นว่าเป็นหน้าอกให้ลองดาวน์โหลดและติดตั้งไดรเวอร์ไร้สายเวอร์ชันเก่าด้วยตนเอง ผู้ใช้บางรายมีการจัดการจนสามารถหยุดการขัดข้องของ BSOD ที่เกิดจาก Netwtw04.sys ได้ โดยการดาวน์โหลดเวอร์ชันเก่าด้วยตนเอง
หมายเหตุ: มีผลกับผู้ใช้ที่ไม่มีตัวเลือกในการย้อนกลับโปรแกรมควบคุมจาก Device Manager
ต่อไปนี้เป็นคำแนะนำอย่างรวดเร็วในการดาวน์โหลดและติดตั้งเวอร์ชันไดรเวอร์แบบไร้สายที่เก่ากว่า:
- ไปที่ศูนย์ดาวน์โหลดที่เชื่อมโยงกับผู้ผลิตเครื่องของคุณ หากคุณพบปัญหานี้ใน ASUS PC ให้ใช้ลิงก์นี้ ( ที่นี่ ) สำหรับ Acer คุณสามารถดาวน์โหลดเวอร์ชันเก่าได้โดยตรงจากลิงก์นี้ ( ที่นี่ )
- เมื่อไดรเวอร์ที่เก่ากว่าได้รับการดาวน์โหลดให้ไปที่ ไอคอน Start (มุมล่างซ้าย) ให้คลิกไอคอนพลังงานและ กดปุ่ม Shift ค้าง ไว้ขณะที่คลิก Restart เพื่อ เริ่มต้น ใหม่ใน เซฟโหมด
- เมื่อคอมพิวเตอร์ของคุณเริ่มกลับเข้าสู่ Safe Mode ให้แยกและเปิดโปรแกรมควบคุมที่เก่ากว่าจากนั้นทำตามคำแนะนำบนหน้าจอเพื่อติดตั้งในระบบของคุณ
- ตอนนี้เพื่อให้แน่ใจว่า WU (Windows Update) ไม่แทนที่ไดรเวอร์แบบไร้สายเก่าด้วยเวอร์ชันใหม่ที่สร้างความผิดพลาดของ BSOD ให้ดาวน์โหลดและติดตั้ง แสดงหรือซ่อนชุดโปรแกรมแก้ไขปัญหาการปรับปรุง จากลิงก์นี้ ( ที่นี่ )
- เปิดแสดงหรือซ่อนตัวแก้ไขปัญหาการอัปเดตและใช้เพื่อป้องกันไม่ให้ WU อัปเดตไดรเวอร์การ์ดเชื่อมต่อเครือข่ายแบบไร้สาย เมื่อต้องการทำเช่นนี้คลิกที่ ซ่อนการปรับปรุง ตรวจสอบกล่องที่เกี่ยวข้องกับไดรเวอร์การ์ดเชื่อมต่อไร้สายแล้วคลิก ถัดไป
ถ้าคุณยังพบปัญหาข้อขัดข้องของ BSOD ที่เกิดจาก Netwtw04.sys ให้ ดำเนินการตามวิธีต่อไปนี้
วิธีที่ 4: การติดตั้งการปรับปรุง BIOS เบต้าล่าสุด (เฉพาะบนเมนบอร์ด ASRock)
เนื่องจากผู้ใช้จำนวนมากได้รายงานเกี่ยวกับฟอรัมชุมชนของ Intel แล้วปัญหา BSOD ที่ขัดข้องต่อ Netwtw04.sys อาจเกิดขึ้นเนื่องจากความไม่ลงรอยกันระหว่าง Raven CPU และไดรเวอร์ Wi-Fi ของ Intel โชคดีที่ AsRock ได้ออกแพทช์ปรับปรุงที่แก้ไขความไม่ลงรอยกันนี้กับโมเดลของตนส่วนใหญ่
หากคุณเห็นปัญหานี้เกิดขึ้นบนพีซีที่ใช้เมนบอร์ด ASRock คุณอาจแก้ไขปัญหาได้โดยการใช้ Beta BIOS Update ล่าสุดสำหรับเมนบอร์ดเฉพาะของคุณ เมื่อต้องการทำเช่นนี้คุณสามารถไปที่หน้าดาวน์โหลดอย่างเป็นทางการ ( ที่นี่ ) และดาวน์โหลดเวอร์ชันอัพเดต BIOS ล่าสุดสำหรับโมเดลเมนบอร์ดของคุณ (รุ่นเบต้าอยู่ที่ด้านล่างของรายการ)
หมายเหตุ: โปรดทราบว่าการอัปเดต BIOS ไม่ใช่การดำเนินการแบบเดิมและอาจทำให้เครื่องของคุณเสียหายได้หากทำอย่างไม่ถูกต้อง ถ้าคุณตั้งใจที่จะดำเนินการนี้โปรดอ่านเอกสารอย่างเป็นทางการ ( ที่นี่ ) และปฏิบัติตามคำแนะนำในจดหมาย
PRO TIP: หากปัญหาเกิดขึ้นกับคอมพิวเตอร์หรือแล็ปท็อป / โน้ตบุ๊คคุณควรลองใช้ซอฟต์แวร์ Reimage Plus ซึ่งสามารถสแกนที่เก็บข้อมูลและแทนที่ไฟล์ที่เสียหายได้ วิธีนี้ใช้ได้ผลในกรณีส่วนใหญ่เนื่องจากปัญหาเกิดจากความเสียหายของระบบ คุณสามารถดาวน์โหลด Reimage Plus โดยคลิกที่นี่