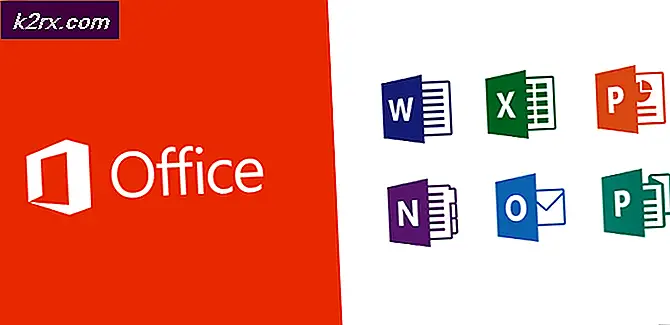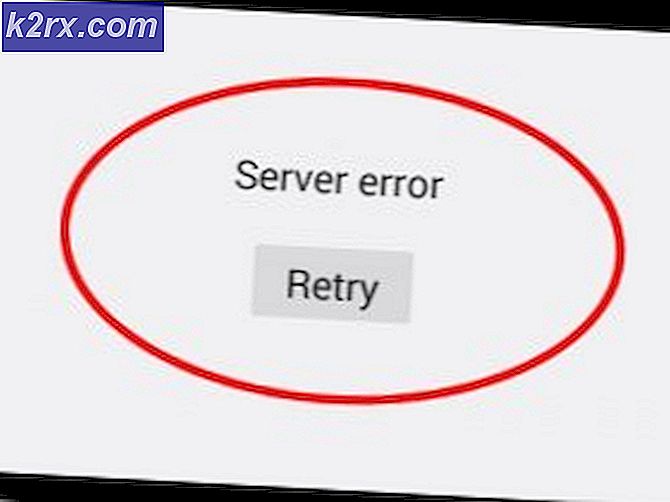แก้ไข: รหัสข้อผิดพลาดของรหัสผึ้ง
รหัสข้อผิดพลาด Bee เป็นรหัสข้อผิดพลาดที่รู้จักมากที่สุดแห่งหนึ่งของ Destiny และได้รับการแจ้งเตือนผู้ใช้มาเป็นเวลานานแล้ว แถลงการณ์อย่างเป็นทางการของ Bungie คือรหัสข้อผิดพลาดเกิดจากการสื่อสารที่ผิดพลาดระหว่างโมเด็มกับเซิร์ฟเวอร์ของ Bungie แต่คนส่วนใหญ่อ้างว่าการตั้งค่าเครือข่ายของพวกเขาใกล้จะสมบูรณ์แล้ว
ข้อผิดพลาดสามารถจัดการกับหลายวิธีที่แตกต่างกันและคุณไม่เคยรู้เพียงสิ่งที่เป็นทางออกที่แท้จริงสำหรับโอกาสของคุณ นั่นคือเหตุผลที่เราแนะนำให้คุณปฏิบัติตามคำแนะนำทั้งหมดข้างต้นเพื่อดูว่าอะไรเป็นทางออกที่แท้จริงสำหรับรหัสข้อผิดพลาด Bee ของคุณ
โซลูชันที่ 1: เปลี่ยนวิธีที่คุณเชื่อมต่อกับอินเทอร์เน็ต
ผู้ใช้ส่วนใหญ่รู้อยู่แล้วว่าการเล่นโดยใช้การเชื่อมต่อแบบไร้สายไม่ปลอดภัยและอาจนำไปสู่ความล่าช้าสูงและการเชื่อมต่อกันบ่อยๆ อย่างไรก็ตามผู้ใช้บางรายได้รายงานว่าบางครั้งก็เป็นอีกทางหนึ่งเมื่อเปลี่ยนจากการเชื่อมต่อโดยตรงเข้ากับโมเด็มเพื่อใช้ Wi-Fi
ซึ่งหมายความว่ารหัสข้อผิดพลาดอาจปรากฏขึ้นเนื่องจากการเชื่อมต่อที่ผิดพลาดกับโมเด็มหรือเราเตอร์ของคุณ หากคุณใช้การเชื่อมต่อ Ethernet ให้ลองเปลี่ยนเป็น Wi-Fi และใช้งานเกมเพื่อตรวจสอบว่ายังมีรหัสข้อผิดพลาดอยู่หรือไม่ และในทางกลับกัน. ทั้งสองตัวเลือกเหล่านี้สามารถช่วยคุณในการกำจัดรหัสข้อผิดพลาด Bee ให้ดี
หมายเหตุ : ถ้าคุณอยู่ในตำแหน่งคุณสามารถลองเปลี่ยนเราเตอร์ของคุณถ้าคุณมีอะไหล่ไว้เนื่องจากเราเตอร์บางรุ่นไม่อนุญาตให้ Destiny เชื่อมต่ออย่างถูกต้องเนื่องจากพอร์ตที่ใช้งานอยู่ในระดับสูง
โซลูชันที่ 2: เริ่มต้นใหม่และถอดปลั๊กคอนโซลทั้งหมด
โซลูชันนี้ช่วยให้ผู้ใช้สามารถจัดการกับรหัสข้อผิดพลาดของ Bee ได้ค่อนข้างมากและโซลูชันนี้ค่อนข้างเป็นวิธีทั่วไปในการแก้ไขปัญหาที่เกี่ยวกับ Xbox เกือบทั้งหมด วิธีนี้สามารถใช้ได้กับผู้ใช้ที่เล่น Destiny บน Xbox เท่านั้น
อย่างไรก็ตามโปรดตรวจสอบให้แน่ใจว่าเกมทั้งหมดของคุณได้รับการซิงค์แบบออนไลน์และได้รับการสำรองข้อมูลแล้วเนื่องจากกระบวนการนี้อาจลบออกจากหน่วยความจำ Xbox One ท้องถิ่นของคุณ มีสองวิธีในการลบแคชบน Xbox One และรีเซ็ตคอนโซลของคุณให้สมบูรณ์:
- กดปุ่มเปิด / ปิดที่ด้านหน้าของคอนโซล Xbox จนกว่าจะปิดลงโดยสิ้นเชิง
- ถอดปลั๊กไฟออกจากด้านหลังของ Xbox กดปุ่มเปิด / ปิดบน Xbox หลายครั้งเพื่อให้แน่ใจว่าไม่มีพลังงานเหลืออยู่และนี่จะทำความสะอาดแคชจริง
- เสียบปลั๊กไฟและรอไฟที่อยู่บนอิฐเพื่อเปลี่ยนสีจากสีขาวเป็นสีส้ม
- เปิด Xbox กลับเป็นแบบปกติและตรวจสอบดูว่ารหัสข้อผิดพลาดของ Tapir ยังคงปรากฏขึ้นเมื่อคุณเริ่ม Destiny หรือ Destiny 2 หรือไม่
ทางเลือกสำหรับ Xbox One:
- ไปที่การตั้งค่า Xbox One ของคุณและคลิกที่ Network >> Advanced Settings
- เลื่อนลงไปที่ Alternate Mac Address และเลือกตัวเลือก Clear ที่ปรากฏขึ้น
- คุณจะได้รับแจ้งพร้อมกับทางเลือกในการทำเช่นนี้เมื่อคอนโซลของคุณจะเริ่มต้นใหม่ ตอบยืนยันและแคชของคุณควรจะถูกล้างออกไป เปิด Destiny หรือ Destiny 2 หลังจากคอนโซลเริ่มใหม่และตรวจสอบดูว่ายังมีรหัสข้อผิดพลาด Tapir อยู่หรือไม่
หากคุณกำลังใช้เพลย์สเตชัน 4 เพื่อเล่น Destiny โปรดตรวจสอบว่าคุณทำตามคำแนะนำด้านล่างเพื่อรีเซ็ต PlayStation 4 ของคุณเนื่องจาก PS4 ไม่มีตัวเลือกในการล้างแคช:
- ปิดเครื่อง PlayStation 4 โดยสิ้นเชิง
- เมื่อคอนโซลถูกปิดสนิทให้ถอดปลั๊กไฟออกจากด้านหลังของคอนโซล
- ปล่อยให้คอนโซลอยู่ไม่ได้เสียบปลั๊กเป็นเวลาอย่างน้อยสองถึงสามนาที
- เสียบสายไฟกลับเข้ากับ PS4 และเปิดเครื่องตามปกติ
โซลูชันที่ 3: การส่งต่อพอร์ต
การส่งต่อพอร์ตเป็นจริงการแก้ไขที่ดีสำหรับปัญหาประเภทนี้เนื่องจากความจริงง่ายๆที่ Destiny ใช้พอร์ตเราเตอร์ค่อนข้างแปลกซึ่งค่อนข้างสูงและเราเตอร์บางเครื่องปิดกั้นพอร์ตเหล่านี้ตามค่าดีฟอลต์และบางเครื่องก็ไม่ทำเช่นนั้น สิ่งสำคัญคือต้องดำเนินการเปลี่ยนแปลงเหล่านี้อย่างระมัดระวังเนื่องจากคุณจำเป็นต้องเปิดพอร์ตเหล่านี้บนเราเตอร์ของคุณหากคุณมีสิทธิ์ที่จำเป็นในการดำเนินการดังกล่าว ทำตามคำแนะนำด้านล่างอย่างละเอียดและกำจัดรหัสข้อผิดพลาด Bee:
ก่อนอื่นเราจะต้องกำหนดที่อยู่ IP แบบคงที่ให้กับคอนโซลสำหรับเราเตอร์ที่คุณกำลังใช้อยู่และกระบวนการนี้แตกต่างจาก PS4 มากกว่าที่ใช้กับ Xbox One
ผู้ใช้ PlayStation 4:
- คุณสามารถลองกำหนด PS4 ให้กับที่อยู่ IP ที่ใช้อยู่ได้อย่างถาวร ในการหาที่อยู่ IP ให้เปิดเครื่อง PS4 console
- ในเมนูหลัก PlayStation 4 ให้เลือก Settings >> Network >> View Connection Status
- ค้นหาที่อยู่ IP ในหน้าจอซึ่งจะเปิดขึ้นและตรวจสอบให้แน่ใจว่าคุณเขียนข้อมูลลงมาบางแห่งเนื่องจากคุณจำเป็นต้องใช้เพื่อเปิดใช้งานการส่งต่อพอร์ต ตรวจสอบให้แน่ใจว่าคุณเขียนที่อยู่ MAC ของ PS4 ด้วย
ผู้ใช้ Xbox One:
คุณสามารถลองกำหนด Xbox One ของคุณไปยังที่อยู่ IP ที่ใช้อยู่ได้อย่างถาวร คุณสามารถหาที่อยู่ IP ปัจจุบันได้ภายใต้การตั้งค่าขั้นสูงในเมนูแดชบอร์ด Xbox One หากต้องการค้นหาที่อยู่ IP ให้เปิดใช้งาน Xbox One ของคุณ
- ไปที่หน้าจอหลักและกดปุ่มเมนูบนคอนโทรลเลอร์ของ Xbox ของคุณ
- ไปที่การตั้งค่า >> เครือข่าย >> การตั้งค่าขั้นสูง
- ในส่วนการตั้งค่า IP คุณจะเห็นที่อยู่ IP อยู่ เขียนหมายเลขนี้เพราะคุณจะต้องกำหนดที่อยู่ IP ในภายหลัง
- คุณควรเห็นที่อยู่ MAC แบบมีสายหรือที่อยู่ MAC แบบไร้สายซึ่งอยู่ภายใต้การตั้งค่า IP เช่นกัน เขียนที่อยู่ 12 หลักสำหรับการเชื่อมต่อที่คุณใช้อยู่
นี่เป็นขั้นตอนแรกที่เรารวบรวมข้อมูลเกี่ยวกับคอนโซลต่างๆ ตอนนี้เราจะต้องกำหนดที่อยู่ IP แบบคงที่ให้แก่คอนโซลโดยปฏิบัติตามขั้นตอนต่อไปนี้:
- เปิดเว็บเบราเซอร์พิมพ์หมายเลขเกตเวย์เริ่มต้น (ที่อยู่ IP) ลงในแถบที่อยู่แล้วกด Enter
- ป้อนชื่อผู้ใช้และรหัสผ่านของคุณเพื่อเข้าถึงอินเทอร์เฟซของเราเตอร์ของคุณ ชื่อผู้ใช้และรหัสผ่านเริ่มต้นควรอยู่ในเอกสารของเราเตอร์บนสติ๊กเกอร์ด้านข้างของเราเตอร์หรือบนเว็บไซต์ Port Forward หากเปลี่ยนชื่อผู้ใช้และรหัสผ่านจากค่าเริ่มต้นแล้วคุณจำไม่ได้คุณจะต้องรีเซ็ตเราเตอร์ของคุณ
- หน้าจอที่ช่วยให้คุณสามารถเพิ่มที่อยู่ IP ใหม่แตกต่างจากเราเตอร์ไปยังเราเตอร์และไม่มีกฎทั่วไปเกี่ยวกับเรื่องนี้
- ก่อนอื่นให้ค้นหาตัวเลือก Enable Manual Assignment และคลิกที่ปุ่มตัวเลือกถัดจากใช่ ชื่อของตัวเลือกอาจแตกต่างกันหรือตัวเลือกอาจไม่ปรากฏเลยก็ได้
- ค้นหาหน้าต่างที่คุณสามารถพิมพ์ที่อยู่ MAC และที่อยู่ IP ที่คุณเลือกเพื่อพิมพ์ที่อยู่ที่คุณได้รวบรวมไว้ในขั้นตอนก่อนหน้าสำหรับคอนโซลที่เกี่ยวข้อง
- หลังจากที่คุณได้ดำเนินการแล้วคลิกตัวเลือกเพิ่มและคุณได้เพิ่มที่อยู่ IP ของคอนโซลไว้ที่เราเตอร์แล้ว
ขั้นตอนสุดท้ายประกอบด้วยการส่งต่อพอร์ตที่โชคชะตาผ่านทางเราเตอร์และทางคอนโซลเพื่อให้เกมทำงานได้อย่างถูกต้อง อีกครั้งการตั้งค่าเหล่านี้อาจแตกต่างจากเราเตอร์กับเราเตอร์ แต่พื้นฐานจะเหมือนกัน หากคุณประสบปัญหาในการตั้งค่าเหล่านี้โปรดตรวจสอบว่าคุณได้ค้นหาหน้าความช่วยเหลือของผู้ผลิตเราเตอร์ของคุณซึ่งสามารถอธิบายการตั้งค่าเหล่านี้ได้ชัดเจนมากขึ้น
- ค้นหาส่วนการส่งต่อพอร์ตขณะที่ยังคงเข้าสู่เราเตอร์ของคุณ เราเตอร์แต่ละตัวจะแตกต่างกันเล็กน้อย ป้ายชื่อเมนูทั่วไปสำหรับส่วนของการตั้งค่าที่มีการส่งต่อพอร์ตคือ Port Forwarding, Applications, Gaming, Firewall และ Protected Setup หากคุณไม่เห็นสิ่งเหล่านี้หรือคล้ายกันลองใช้การตั้งค่าขั้นสูงและค้นหาหมวดย่อยการส่งต่อ
- ไม่ว่าเราเตอร์หรืออินเทอร์เฟซใดก็ตามคุณจะต้องป้อนข้อมูลพื้นฐานที่เหมือนกัน ป้อนพอร์ตที่คุณต้องการเปิดภายใน Internal and External หรือป้อนช่วงของพอร์ตเพื่อเปิดภายใต้ Start and End พิเศษสำหรับ Destiny and Destiny 2 มีหลายช่วงที่คุณจะต้องเปิดในเราเตอร์ของคุณและมีดังต่อไปนี้:
7500-17899 (TCP) ขาออก
30000-40399 (TCP) ขาออก
35000-35099 (UDP) ขาเข้าและขาออก
- ตัวย่อ TCP และ UDP เป็นตัวเลือกที่คุณควรเลือกภายใต้ตัวเลือกประเภทบริการ เนื่องจากคุณสามารถเลือกตัวเลือกใดตัวเลือกหนึ่ง (หรือทั้งสองอย่างเท่านั้น) ทำซ้ำขั้นตอนเหล่านี้หลายครั้งจนกว่าคุณจะได้ครอบคลุมช่วงทั้งหมดที่แสดงไว้ด้านบน
- ป้อนที่อยู่ IP แบบคงที่ที่คุณสร้างขึ้นสำหรับคุณในขั้นตอนด้านบนและตรวจสอบให้แน่ใจว่าคุณคลิกตัวเลือกเปิดใช้ถ้ามีอยู่
- คลิกปุ่ม Save of Apply และตรวจสอบให้แน่ใจว่าคุณรีสตาร์ททั้งเราเตอร์และคอนโซลของคุณเพื่อให้สามารถใช้การเปลี่ยนแปลงเหล่านี้ได้อย่างเต็มที่
โซลูชันที่ 4: ติดต่อผู้ให้บริการอินเทอร์เน็ตของคุณและแทนที่อุปกรณ์เก่าของคุณ
ปรากฎว่าปัญหาเกี่ยวกับรหัสข้อผิดพลาดนี้เกิดขึ้นจากคนที่มีอุปกรณ์ที่ไม่ดีซึ่งใช้ในการเชื่อมต่ออินเทอร์เน็ตและไม่ได้แทนที่ในปีที่ผ่านมา ในกรณีส่วนใหญ่คนเหล่านั้นใช้เคเบิลอินเทอร์เน็ตเพื่อเล่นเกมและปรากฎว่าเพียงแค่เปลี่ยนเหล่านี้ก็สามารถแก้ปัญหาได้
หากคุณเป็นผู้ใช้อินเทอร์เน็ตผ่านสายเคเบิลและหากคุณยังไม่ได้เปลี่ยนอุปกรณ์ใด ๆ มานานกว่าสองปีคุณอาจติดต่อช่างเทคนิคจาก บริษัท เคเบิลหรือซื้อและเปลี่ยนอุปกรณ์ด้วยตัวคุณเอง
อย่างไรก็ตามหากคุณใช้การเชื่อมต่ออินเทอร์เน็ตประเภทใดและคุณสังเกตเห็นประสิทธิภาพที่ลดลงตรวจสอบให้แน่ใจว่าคุณติดต่อผู้ให้บริการอินเทอร์เน็ตของคุณและตรวจสอบว่าพวกเขาทำทุกอย่างที่ต้องการก่อนที่คุณจะตรวจสอบว่ามีรหัสข้อผิดพลาดปรากฏอยู่หรือไม่
PRO TIP: หากปัญหาเกิดขึ้นกับคอมพิวเตอร์หรือแล็ปท็อป / โน้ตบุ๊คคุณควรลองใช้ซอฟต์แวร์ Reimage Plus ซึ่งสามารถสแกนที่เก็บข้อมูลและแทนที่ไฟล์ที่เสียหายได้ วิธีนี้ใช้ได้ผลในกรณีส่วนใหญ่เนื่องจากปัญหาเกิดจากความเสียหายของระบบ คุณสามารถดาวน์โหลด Reimage Plus โดยคลิกที่นี่