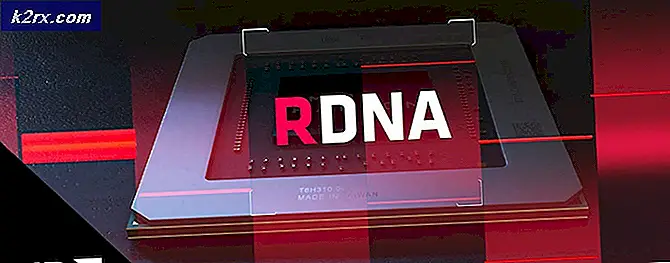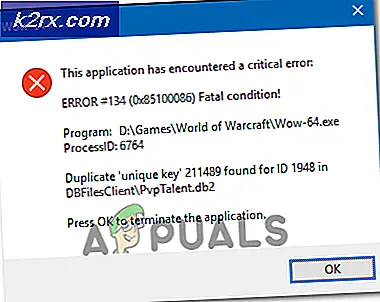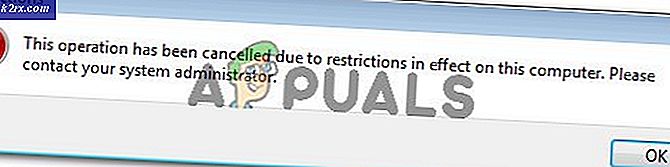วิธีการแก้ไขกิจกรรม 1001 - 0x8e KERNEL_MODE_EXCEPTION_NOT_HANDLED
เหตุการณ์ 1001: คอมพิวเตอร์ได้รีบูตจากการตรวจสอบจุดบกพร่อง โดยทั่วไปจะเชื่อมโยงกับข้อความอื่นคือข้อผิดพลาด 0x8E KERNEL_MODE_EXCEPTION_NOT_HANDLED ปัญหานี้มักจะหมายความว่ามีปัญหากับไดรเวอร์หรือไม่จำเป็นต้องมีการอัปเกรด BIOS
ปัญหานี้สามารถเกิดขึ้นได้ตลอดเวลาและเกิดขึ้นแม้กระทั่งในระบบใหม่เอี่ยมซึ่งเป็นเรื่องที่น่าผิดหวังสำหรับผู้ใช้จำนวนมาก หากคุณเป็นหนึ่งในคนที่ได้รับผลกระทบอ่านพร้อมเพื่อดูสองสิ่งที่คุณสามารถทำได้เพื่อแก้ปัญหานี้และทำให้คอมพิวเตอร์ของคุณกลับมาทำงานได้อย่างสมบูรณ์
วิธีที่ 1: เรียกใช้ CHKDSK
CHKDSK เป็นโปรแกรมอรรถประโยชน์ภายในของ Microsoft เพื่อตรวจสอบดิสก์ของคุณเพื่อดูข้อผิดพลาดและความเสียหายและยังมีพารามิเตอร์บางอย่างที่จะช่วยแก้ไขข้อผิดพลาดที่พบ
- กดปุ่ม Windows บนแป้นพิมพ์และพิมพ์ คลิกขวา ที่ผลและเลือก Run as administrator
- ใน Command Prompt พิมพ์คำสั่งต่อไปนี้: chkdsk C: / f
โปรดทราบว่าคุณควรแทนที่ C: ด้วยตัวอักษรของไดรฟ์หรือพาร์ติชันที่มีการติดตั้ง Windows ไว้ พารามิเตอร์ / f จะบอก CHKDSK เพื่อพยายามแก้ไขข้อผิดพลาดที่พบในไดรฟ์ของคุณ
- รอให้การสแกนเสร็จสิ้นและปัญหาของคุณควรได้รับการแก้ไขและพีซีของคุณจะมีเสถียรภาพมากขึ้นเนื่องจาก CHKDSK จะแก้ไขข้อผิดพลาดอื่น ๆ ที่อาจเกิดขึ้น
- เริ่มต้นเครื่องคอมพิวเตอร์ใหม่สำหรับการสแกน CHKDSK เพื่อเริ่มต้น
วิธีที่ 2: อัพเดตไดรเวอร์ของคุณ
คุณสามารถทำสิ่งนี้ได้ตลอดเวลาผ่านทาง Windows Update หรือโดย การคลิกขวาที่ ไดรเวอร์แต่ละตัวและอัพเดตจากเมนูบริบท แต่ข้อเท็จจริงที่ว่า Microsoft ไม่ได้ให้ไดรเวอร์ที่ดีที่สุดสำหรับอุปกรณ์บางอย่าง ในการแก้ปัญหานี้คุณสามารถอัปเดตไดรเวอร์ทั้งหมดที่จำเป็นต้องมีการอัปเดตผ่านทางเว็บไซต์ของผู้ผลิตเอง
- กดปุ่ม Windows และ R บนแป้นพิมพ์พร้อมกันเพื่อ เรียกใช้งาน Run
- พิมพ์ devmgmt msc และกด Enter บนแป้นพิมพ์หรือคลิก ตกลง ในหน้าต่าง
- ขยายอุปกรณ์ใน Device Manager
ขั้นตอนต่อไปนี้จากจุดที่คุณมี ภาพรวม ทั้งหมดเกี่ยวกับอุปกรณ์และไดรเวอร์ทั้งหมดควรทำซ้ำสำหรับอุปกรณ์ทั้งหมดในรายการ
- คลิกขวา ที่อุปกรณ์และเลือก คุณสมบัติ จากเมนู
- จากแท็บ Driver ดูเวอร์ชั่นของไดร์เวอร์ที่ติดตั้งไว้ในปัจจุบัน
- ใช้ ชื่ออุปกรณ์ เพื่อทำการค้นหาออนไลน์และค้นหาไดรเวอร์ล่าสุดสำหรับระบบปฏิบัติการของคุณ จากเว็บไซต์ของผู้ผลิต
- เปรียบเทียบ รุ่นและดูว่ามีไดรเวอร์ใหม่หรือไม่ ถ้ามีให้ ดาวน์โหลดและติดตั้ง
ข้อผิดพลาดนี้อาจรบกวนผู้ใช้บางคนเนื่องจากรีบูตเครื่องคอมพิวเตอร์ของคุณบ่อยๆและคุณจะไม่สามารถใช้งานได้จนกว่าคุณจะแก้ไขปัญหาได้อย่างน้อยที่สุดโดยไม่ต้องกลัวว่าจะรีบูตเครื่องใหม่และสูญเสียงานทั้งหมดของคุณ อย่างไรก็ตามมีขั้นตอนที่ค่อนข้างง่ายที่สามารถช่วยคุณแก้ไขได้ดังนั้นโปรดปฏิบัติตามหากต้องการแก้ปัญหา
PRO TIP: หากปัญหาเกิดขึ้นกับคอมพิวเตอร์หรือแล็ปท็อป / โน้ตบุ๊คคุณควรลองใช้ซอฟต์แวร์ Reimage Plus ซึ่งสามารถสแกนที่เก็บข้อมูลและแทนที่ไฟล์ที่เสียหายได้ วิธีนี้ใช้ได้ผลในกรณีส่วนใหญ่เนื่องจากปัญหาเกิดจากความเสียหายของระบบ คุณสามารถดาวน์โหลด Reimage Plus โดยคลิกที่นี่