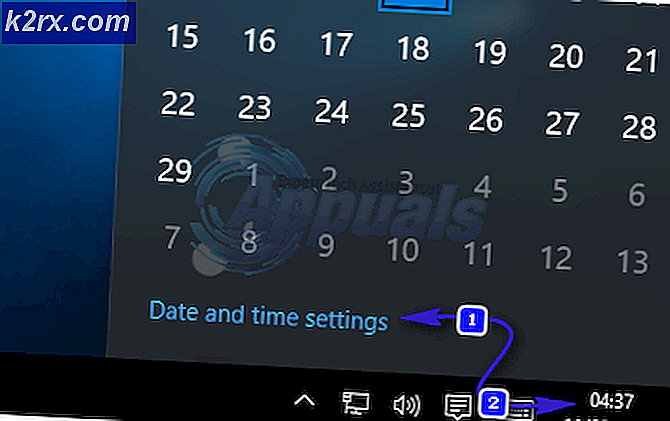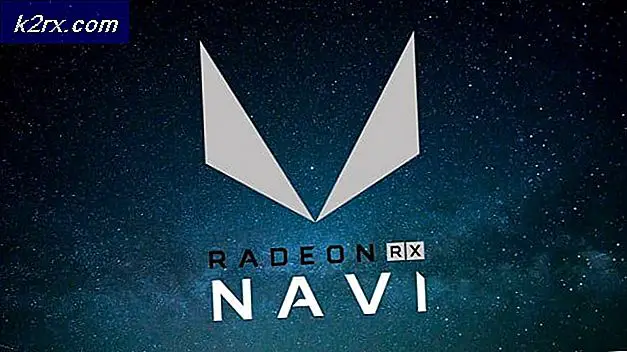วิธีการบันทึกกีตาร์บนเครื่องพีซีโดยใช้ DAW Reaper
นักดนตรีรุ่นหลายคนต้องการทราบวิธีการบันทึกเครื่องดนตรีของฉันบนเครื่องคอมพิวเตอร์? คำแนะนำ: คุณ ไม่ ต้องต่ออะแดปเตอร์ขนาด 3.5 มม. กับสายกีต้าร์ของคุณและเสียบเข้ากับพอร์ตไลน์ของเมนบอร์ดโดยตรง
สิ่งที่คุณต้องการคือ ส่วนติดต่อทางเสียง โดยทั่วไปแล้วจะมีลักษณะเช่นนี้และมีราคาอยู่ระหว่าง 50 ถึง 1, 000 เหรียญขึ้นอยู่กับแบรนด์และคุณภาพ
SaleBestseller No. 1 897 ความคิดเห็น BEHRINGER U-PHORIA UM2อัปเดตครั้งล่าสุดเมื่อวันที่ 2018-07-02 เวลา 05:59 / ลิงค์ Affiliate / รูปภาพจาก Amazon Product Advertising API
ตัวเลือกหนึ่งคือแป้นเหยียบแบบมีส่วนร่วมผ่าน USB เช่นเดียวกับ ซูม G2.1NU - ตรวจสอบราคาล่าสุด (ประมาณ 150 ดอลลาร์สหรัฐฯ) ในขณะเขียนบทความนี้
การเลือกส่วนติดต่อทางเสียงอาจทำได้ยากนิดเดียว - คุณต้องพิจารณาชนิดการเชื่อมต่อ (สายฟ้า, USB, FireWire, การ์ด PCI / PCIe) Thunderbolt เป็นประเภทการเชื่อมต่อที่เร็วที่สุดที่มีแฝงเสียงต่ำสุดตามด้วย FireWire จากนั้น USB - โปรดทราบว่า ไม่มีความแตกต่าง ในการบันทึกเสียงผ่าน USB 2.0 และ USB 3.0 เป็นเพราะแม้ว่า USB 3.0 มีแบนด์วิธ / อัตราการถ่ายโอนข้อมูลสูงกว่า แต่ก็ไม่มีอะไรที่น่าสนใจสำหรับการสุ่มตัวอย่างเสียง / แฝง / ฯลฯ
สิ่งอื่นที่ต้องคำนึงถึงคือข้อกำหนดทางเทคนิคของอินเทอร์เฟซเสียงส่วนใหญ่จะเป็นความลึกและอัตราตัวอย่างสูงสุดที่รองรับ ผู้เชี่ยวชาญส่วนใหญ่จะบันทึกที่ประมาณ 24 บิต / 48 กิโลเฮิร์ตซ์หรือสูงที่สุดเท่าที่ 32 บิต / 192kHz นี่เป็นสิ่งสำคัญสุดสำหรับคุณภาพเสียงเนื่องจากการบันทึกที่อัตราบิต / ตัวอย่าง สูงกว่า จะ ลด เวลาแฝงเสียงลงเมื่อใช้การตรวจสอบโดยตรงภายใน DAW เช่น Reaper
การตรวจสอบโดยตรงโดยวิธีการคือเมื่อคุณสามารถได้ยินเสียงตัวเองเล่นในขณะที่คุณกำลังบันทึก (หรือติดขัดออกภายใน VST) หากคุณมีเวลาแฝงเสียง สูง คุณจะได้รับหน่วงเวลาระหว่างการกดสายกีตาร์และเสียงที่ผลิตจากลำโพง ฉันจะอธิบายเรื่องทั้งหมดนี้ในคู่มือนี้
ที่ต้องการ:
- Cockos Reaper
- ส่วนติดต่อทางเสียง
- เป็นกีตาร์
- (ตัวเลือก) โปรแกรมควบคุม ASIO4ALL universal ASIO
- (ตัวเลือก) ซอฟต์แวร์ VST เช่น Guitar Rig, Overloud TH3 ฯลฯ
การติดตั้งไดรเวอร์ ASIO4ALL
ไดรเวอร์ ASIO4ALL เป็น ตัวเลือก แต่แนะนำ - โดยปกติแล้วจะมีประสิทธิภาพดีกว่าไดรเวอร์ที่ใช้งานอยู่เช่น Realtek HD สำหรับเวลาแฝงเสียงและขนาดบัฟเฟอร์ ASIO4ALL สามารถรับสัญญาณเสียงได้ถึง 5 ล้านเท่าในขณะที่ Realtek HD โดยทั่วไปแล้วคุณจะสามารถใช้งานได้สูงสุดประมาณ 14 ล้านวินาที
ดังนั้นให้เริ่มต้นด้วยการติดตั้งไดรเวอร์ ASIO4ALL หรือคุณสามารถข้ามขั้นตอนนี้และมุ่งตรงไปที่การกำหนดค่า Reaper
ดาวน์โหลดไดรเวอร์ ASIO4ALL และเรียกใช้ตัวติดตั้งและเมื่อไปที่เมนู Choose Components ให้เลือก Off-line Settings
ตอนนี้เมื่อการติดตั้งเสร็จสมบูรณ์คุณสามารถเปิดการตั้งค่าออฟไลน์จากเมนู Start ของคุณและกำหนดค่าอินเทอร์เฟซ (บัฟเฟอร์การชดเชยแฝงเป็นต้น)
การกำหนดค่าความต้องการของ Reaper
ตอนนี้ให้ไป Reaper และปรับ Preferences คุณสามารถเข้าไปที่ตัวเลือก> การตั้งค่าหรือเพียงกด CTRL + P
ต่อไปนี้เป็นภาพรวมคร่าวๆของหมวดหมู่ทั้งหมดในเมนูการตั้งค่าของ Reaper:
- ทั่วไป - มีตัวเลือกพื้นฐานรวมถึงข้อ จำกัด การยกเลิกการเริ่มต้นใช้งานตัวควบคุมแป้นพิมพ์และการควบคุมแบบมัลติทัช
- โครงการ - คุณสามารถตั้งค่าเริ่มต้นของแม่แบบและวิธีการที่โครงการของคุณควรทำงาน หากคุณวางแผนที่จะใช้เทมเพลตเดียวกันซ้ำแล้วซ้ำอีกนี้เป็นเมนูที่ดีที่จะคุ้นเคย
- เสียง - เมนูนี้ให้รายละเอียดในเชิงลึกสำหรับคุณในการปรับแต่งการตั้งค่าเสียงของคุณ การเปลี่ยนแปลงเมนูนี้อาจมีผลอย่างมากต่อวิธีการทำงานของระบบ
- ลักษณะที่ปรากฏ - ในขณะที่มีความหมายโดยทั่วไปสำหรับสุนทรียศาสตร์ตัวเลือกเหล่านี้ยังมีการปรับแต่งประสิทธิภาพเล็กน้อยและยังมีการปรับเปลี่ยนเวิร์กโฟลว์ / การแก้ไข
- พฤติกรรมการแก้ไข - จากการเลื่อนเคอร์เซอร์และการซูมเข้าสู่ MIDI ซองจดหมายและการปรับแต่งเมาส์นี่คือจุดที่ตัวเลือกเวิร์กโฟลว์มีบทบาทมากขึ้น
- สื่อ - ควบคุมวิธีการ Reaper ควรจัดการไฟล์สื่อต่างๆรวมถึงเสียงวิดีโอ MIDI และ REX
- ปลั๊กอิน - เมนูปลั๊กอินจะบอกถึงระบบที่จะหาปลั๊กอินของคุณและวิธีจัดการกับปลั๊กอินเหล่านี้และให้การปรับแต่งปลั๊กอินที่ไม่ค่อยดีเสมอไป
- พื้นผิวการควบคุม - หากคุณมีพื้นผิวควบคุมใด ๆ พวกเขาจะแสดงและสามารถปรับแต่งได้ที่นี่
- บรรณาธิการภายนอก - บางโปรแกรมไม่สามารถทำงานเป็นปลั๊กอิน แต่ยังคงมีคุณค่าอย่างมาก (เช่น Melodyne เป็นต้น) เมนูนี้ช่วยให้คุณสามารถกำหนดตัวแก้ไขภายนอกให้กับไฟล์ประเภทต่างๆ (wav, mid) และแก้ไขได้ในตัวแก้ไขภายนอกเหล่านี้ในขณะที่รักษาตำแหน่งของไฟล์ไว้ภายใน Reaper
ดังนั้นสิ่งที่เราต้องการทำในที่นี้คือตั้ง ASIO4ALL เป็น Device Driver ของคุณ
PRO TIP: หากปัญหาเกิดขึ้นกับคอมพิวเตอร์หรือแล็ปท็อป / โน้ตบุ๊คคุณควรลองใช้ซอฟต์แวร์ Reimage Plus ซึ่งสามารถสแกนที่เก็บข้อมูลและแทนที่ไฟล์ที่เสียหายได้ วิธีนี้ใช้ได้ผลในกรณีส่วนใหญ่เนื่องจากปัญหาเกิดจากความเสียหายของระบบ คุณสามารถดาวน์โหลด Reimage Plus โดยคลิกที่นี่ภายใต้การตั้งค่าอุปกรณ์ให้เปลี่ยนระบบเสียงเป็น ASIO
จากนั้นให้เปลี่ยน ASIO Driver เป็น ASIO4ALL
ขณะนี้มีการปรับแต่งประสิทธิภาพไม่กี่ตัวเพื่อให้ได้เวลาในการรับฟังเสียงที่ดีที่สุดเท่าที่จะเป็นไปได้
- เสียง> ไม่ประมวลผลแทร็กที่ถูกปิดเสียง - ถ้า CPU เป็นทรัพยากรที่มีค่าสำหรับคุณคุณต้องแน่ใจว่ามีการเลือกตัวเลือกนี้ อย่างไรก็ตามหากต้องการเปลี่ยน mute ในและ off มากสำหรับผล A / B นี้จะทำให้เกิดอาการสะอึกเล็กน้อยหลังจากเปิดเสียง
- อุปกรณ์เสียง> ลำดับความสำคัญของหัวข้อ ASIO - โดยทั่วไปเราต้องการให้อุปกรณ์ ASIO ของเราเป็นส่วนสำคัญที่สุดใน DAW เนื่องจากเราใช้เสียง การตั้งค่าตัวเลือกนี้เป็น Time Critical เป็นเรื่องที่ต้องทำเสมอ
- อุปกรณ์เสียง> การบัฟเฟอร์> ลำดับความสำคัญหัวข้อ - คล้ายกับข้างต้น แต่เกี่ยวข้องกับหัวข้อเสียงโดยทั่วไป อีกครั้งยิ่งสูงขึ้นเร็วขึ้นและเสถียรมากขึ้น แต่ใช้ CPU มากขึ้น
- เสียง> อุปกรณ์> การบัฟเฟอร์> การประมวลผล FX ที่เป็นผลประโยชน์ - ตัวเลือกนี้เหมาะสำหรับการผสม ช่วยให้ Reaper สามารถอ่านล่วงหน้าได้จากที่ที่คุณกำลังเล่นอยู่จึงสามารถประมวลผลและ FX ก่อนที่จะเกิดขึ้นได้ ทำให้สภาพแวดล้อมการผสมมีเสถียรภาพมากขึ้น
- เสียง> อุปกรณ์> การบัฟเฟอร์> เพิ่มประสิทธิภาพบัฟเฟอร์สำหรับฮาร์ดแวร์แฝงต่ำ - ประสิทธิภาพการเก็บบัฟเฟอร์ที่ดีขึ้นเป็นสิ่งที่ดีอยู่เสมอ ตรวจดูให้แน่ใจว่าได้เลือกตัวเลือกนี้แล้ว
- ลักษณะ> การอัปเดต UI - เมื่อคุณกำลังบันทึกคุณไม่ต้องการให้กราฟิกใด ๆ แซงเสียงในความสำคัญของซีพียูในกรณีนี้ควรตั้งค่าตัวเลือกนี้เป็น Lazy อย่างไรก็ตามเมื่อคุณกำลังแก้ไขคุณจะต้องการ GUI ที่ตอบสนองต่อการใช้งานมากขึ้นและอาจทำให้เกิดการตั้งค่านี้ขึ้น
- ความสามารถในการใช้งานร่วมกัน> ปิดใช้งานสถานะปลั๊กอินการบันทึกทั้งหมด หากคุณพบว่ามีการสะดุดเล็กน้อยกับปลั๊กอินบางตัวอาจเป็นเพราะข้อมูลปริมาณที่ปลั๊กอินเก็บอยู่ในโครงการ ตัวเลือกนี้จะป้องกันไม่ให้พวกเขาทำเช่นนั้น แต่อาจหมายความว่าปลั๊กอินจะโหลดไม่ถูกต้องเมื่อคุณเปิดโครงการอีกครั้ง ถ้าคุณไม่ได้ใช้ตัวสุ่มตัวอย่างคุณควรตรวจสอบให้ดี แต่ถ้าคุณใช้เครื่องมือเสมือนคุณ ไม่ ควรใช้ตัวเลือกนี้ มีประโยชน์ แต่วิธีการที่มีความเสี่ยงของคุณเอง!
- ปลั๊กอิน> VST> ความเข้ากันได้ของ VST - หากคุณกำลังประสบปัญหาเกี่ยวกับปลั๊กอินบางตัว (หรือบัตร UAD) ช่องทำเครื่องหมายชุดนี้จะช่วยให้คุณประหยัดมาก อ่านอย่างละเอียดและเลือกเฉพาะประเด็นที่เกี่ยวข้องกับปัญหาของคุณเท่านั้น
เมื่อคุณเปลี่ยนการตั้งค่าบัฟเฟอร์ใน Reaper คุณต้องการเปิดการตั้งค่าออฟไลน์ ASIO4ALL ( จากเมนู Start) และปรับแถบเลื่อนให้ตรงกับที่คุณใส่ใน Reaper
ตอนนี้เราสามารถทดสอบความแฝงเสียงระหว่างอินเทอร์เฟซกีต้าร์ / เครื่องเสียงและ Reaper ได้โดยใช้ Direct Monitor ในแทร็กบันทึก
คลิกขวาที่แผงด้านซ้ายของ Reaper และกด Add New Track หรือคุณสามารถกด CTRL + T.
ในแทร็กใหม่ให้คลิกปุ่มบันทึกแขน / ปิดเสียงจากนั้นคลิกที่ปุ่มบันทึกการบันทึกไปที่ ON
ตอนนี้ให้กีตาร์ของคุณไม่กี่ strums และคุณ ควร จะสามารถที่จะได้ยินตัวเองเล่นในเวลาจริง
การแก้ปัญหาเสียงแฝง
หากคุณไม่ได้ยินอะไรมีบางสิ่งที่ควรลอง
ขั้นแรกตรวจสอบให้แน่ใจว่าการตั้งค่า ASIO4ALL ของคุณ (ใน แผงการตั้งค่าออฟไลน์) ตรงกับความสามารถในการเชื่อมต่อเสียงของคุณ ตรวจสอบรายละเอียดของอินเทอร์เฟซเสียงของคุณและตั้งค่า ASIO4ALL และ Reaper ให้เป็นอัตราบิตและความถี่ สูงสุดที่ อินเทอร์เฟซเสียงของคุณสามารถทำได้
โดยทั่วไปให้แน่ใจว่าทุกสิ่งทุกอย่างเหมือนกันทั่วกระดาน - ถ้าการตั้งค่า ASIO4ALL ของคุณถูกตั้งค่าเป็นบัฟเฟอร์ 224 ให้แน่ใจว่าคุณมีชุดบัฟเฟอร์เดียวกันใน Reaper
ตรวจสอบระดับเสียงบนอินเทอร์เฟซเสียงของคุณและปุ่มปรับระดับเสียงของกีต้าร์ นั่นคงเป็นใช่มั้ย?
หากคุณสามารถได้ยินเสียงตัวเองเล่น แต่มีเสียงแตก / บิดเบือนที่เห็นได้ชัดคุณต้องการ เพิ่ม บัฟเฟอร์ของคุณ หากมี ความล่าช้า ระหว่างการกดปุ่มกีต้าร์และเสียงที่เล่นผ่านลำโพงของคุณให้ ลด ความผิดเพี้ยน คุณต้องการลองหาจุดหวาน
โปรดจำไว้ว่าโดยทั่วไปแล้ว DAW สามารถใช้ CPU ได้มากโดยเฉพาะถ้าคุณใช้ปลั๊กอินหรือเอฟเฟ็กต์เสียง VST มาก ขอแนะนำให้ใช้ CPU แบบมัลติเธรดที่ดีและควรเพิ่มประสิทธิภาพ CPU และการใช้หน่วยความจำของคอมพิวเตอร์ในระหว่างการบันทึก ซึ่งหมายถึงการทำสิ่งต่างๆเช่น:
- การปิดโปรแกรมพื้นหลังที่ไม่จำเป็นและบริการของ Windows
- ปิดใช้งานการควบคุมตัวของ CPU เช่นคุณลักษณะ Cool n ของ AMD ในลักษณะเงียบ ๆ ใน BIOS
- การตั้งค่า Reaper เป็นลำดับความสำคัญสูงใน Task Manager
การใช้ VST ใน Reaper
หากคุณไม่สามารถซื้อเครื่องขยายเสียงแฟนซีและชุดเหยียบผลคุณสามารถพิจารณาซอฟต์แวร์ VST (Virtual Studio Technology) โดยเฉพาะสำหรับนักกีตาร์ - โดยปกติแล้วจะมาพร้อมกับผลงานมากมายและชุดที่ตั้งล่วงหน้าเพื่อให้คุณได้รับเสียงศิลปินที่คุณชื่นชอบ กีตาร์ของคุณ
มีพวงของพวกเขาออกมี - Amplitude, Guitar Rig, GTR, Pod Farm, Overloud TH3 ฯลฯ
ที่ฉันชอบคือ Overloud TH3 ดังนั้นฉันจะใช้ตัวอย่างเช่นการอ้างอิง
เมื่อคุณติดตั้ง Overloud TH3 จะถามที่คุณต้องการติดตั้งไฟล์ปลั๊กอิน VST หากคุณกำลังทดลองใช้ DAW คุณควรติดตั้ง CACHINDST เพื่อหาและโหลดซอฟต์แวร์
ขณะนี้มีวิธีการต่างๆในการใช้ปลั๊กอิน VST ใน Reaper - คุณสามารถตั้ง VST ที่แตกต่างกันสำหรับแต่ละแทร็ก (ถ้าคุณกำลังสร้างเลเยอร์หลายแทร็ก) หรือคุณสามารถตั้ง Master FX ในเครื่องผสมหลักเพื่อให้ แต่ละแทร็กมีปลั๊กอิน VST เดียวกัน
ในทั้งสองกรณีสมมติว่าฉันต้องการใช้ Overloud TH3 ในเครื่องผสม Master FX เพื่อให้แต่ละแทร็กที่ฉันบันทึกเป็นชั้นแยกต่างหากจะใช้ FX เดียวกัน
ขั้นแรกให้ไปที่ Preferences และบอก Reaper ให้หาปลั๊กอิน Overloud TH3 ของเรา
ไปที่ Preferences> Plug-ins> VST
คลิกปุ่มเพิ่มถัดจากช่องเส้นทางและเพิ่มโฟลเดอร์สำหรับไฟล์ Overloud TH3 VST ของคุณ จากนั้นคลิกที่ปุ่ม Re-scan กดปุ่ม Apply และ OK
ตอนนี้เมื่อคุณคลิกปุ่ม Master FX ที่มุมซ้ายล่างของ Master Mixer จะมีการเปิดปลั๊กอินทั้งหมด ค้นหาปลั๊กอิน VST3 สำหรับ TH3 (Overloud) นอกจากนี้คุณยังอาจเห็นเวอร์ชัน VST แต่ VST3 มักจะดีกว่า VST (ใช้ทรัพยากรน้อยลงดีกว่าการเขียนโค้ด ฯลฯ )
ซึ่งจะเป็นการเปิด VST ในหน้าต่างใหม่ซึ่งคุณสามารถใช้ Overloud TH3 (หรือ VST ที่คล้ายกัน) ได้ตามที่คุณต้องการ
PRO TIP: หากปัญหาเกิดขึ้นกับคอมพิวเตอร์หรือแล็ปท็อป / โน้ตบุ๊คคุณควรลองใช้ซอฟต์แวร์ Reimage Plus ซึ่งสามารถสแกนที่เก็บข้อมูลและแทนที่ไฟล์ที่เสียหายได้ วิธีนี้ใช้ได้ผลในกรณีส่วนใหญ่เนื่องจากปัญหาเกิดจากความเสียหายของระบบ คุณสามารถดาวน์โหลด Reimage Plus โดยคลิกที่นี่