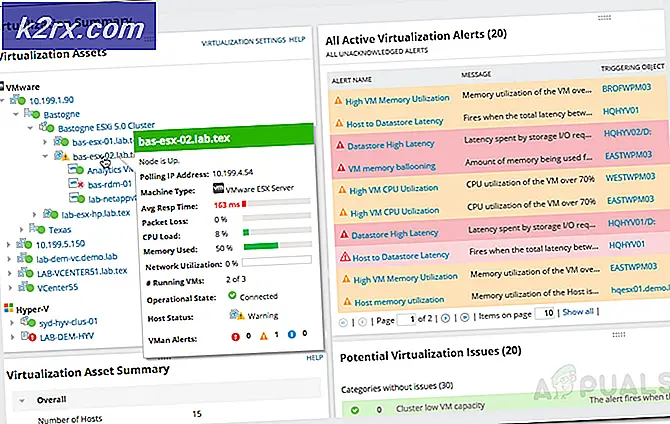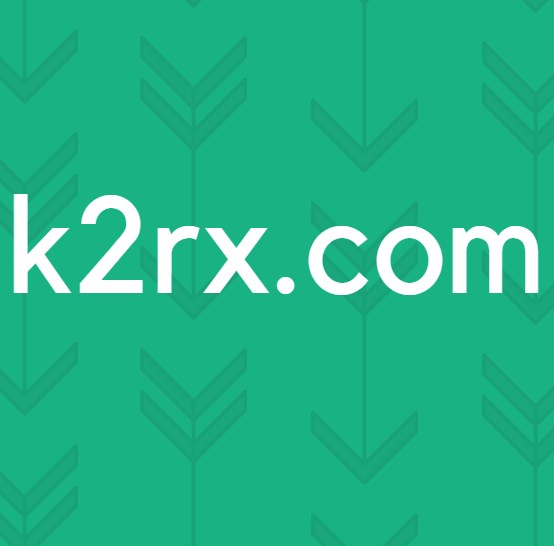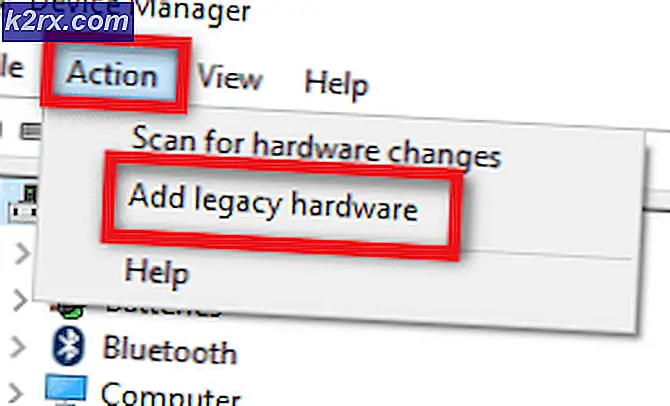วิธีการลบบัญชีผู้ใช้ Microsoft ออกจาก Windows 10
เมื่อคุณสร้างบัญชีผู้ใช้บนคอมพิวเตอร์ Windows 10 คุณสามารถสร้างบัญชีผู้ใช้ภายใน (ซึ่งต้องใช้ชื่อผู้ใช้และรหัสผ่านร่วมกันเพื่อเข้าสู่ระบบ) หรือบัญชี Microsoft (ซึ่งผูกติดกับที่อยู่อีเมลที่คุณใช้สร้าง และต้องใช้ที่อยู่อีเมลที่คุณสร้างขึ้นโดยใช้รหัสผ่านและรหัสผ่านเพื่อเข้าสู่ระบบ) การมีบัญชี Microsoft ในคอมพิวเตอร์ Windows 10 ไม่เพียง แต่จะรับประกันความปลอดภัยเท่านั้น (แต่คุณจะไม่มีบัญชี Microsoft ใน Windows 10 โดยไม่มีรหัสผ่าน) แต่ยังช่วยให้สามารถรวมผลิตภัณฑ์กับบริการต่างๆของ Microsoft ได้อย่างราบรื่น
อย่างไรก็ตามผู้ใช้บางรายค่อนข้างจะมีบัญชีผู้ใช้ภายในเครื่องบนคอมพิวเตอร์มากกว่าบัญชีผู้ใช้ที่ไม่ได้ผูกไว้กับบัญชี Microsoft ของตนเท่านั้น แต่ต้องใช้บัญชี Microsoft เพื่อเข้าสู่ระบบด้วยโชคดีไม่มีข้อกำหนดสำหรับคุณที่จะมี Microsoft ใน Windows 10 เพื่อให้สามารถใช้งานได้ - คุณยังสามารถใช้ Windows 10 ในทุกสิริมงคลหากมีบัญชีผู้ใช้ภายใน ในกรณีดังกล่าวคุณสามารถลบบัญชี Microsoft ออกจาก Windows 10 ได้ทั้งหมดคุณสามารถลบบัญชี Microsoft ออกจาก Windows 10 ได้สองวิธีดังนี้:
วิธีที่ 1: แปลงบัญชี Microsoft ที่มีอยู่ของคุณลงในบัญชีผู้ใช้ภายใน
บัญชี Microsoft ที่มีอยู่ในคอมพิวเตอร์ Windows 10 สามารถแปลงเป็นบัญชีผู้ใช้เฉพาะได้ นี่เป็นการกระทำที่เหมาะสำหรับผู้ใช้ Windows 10 ที่มีบัญชี Microsoft เพียงบัญชีเดียวในคอมพิวเตอร์หรือผู้ใช้ที่ต้องการลบบัญชี Microsoft ออกจากบัญชี Microsoft เอง ในการใช้วิธีนี้ในการลบบัญชี Microsoft ออกจาก Windows 10 คุณต้อง:
- เปิด เมนู Start
- คลิกที่ การตั้งค่า
- คลิกที่ บัญชี
- ค้นหาและคลิกที่ ลงชื่อเข้าใช้ด้วยบัญชีท้องถิ่นแทน ในบานหน้าต่างด้านขวาของหน้าต่าง
- พิมพ์รหัสผ่านของคุณคลิก ถัดไป และทำตามคำแนะนำบนหน้าจอเพื่อแปลงบัญชี Microsoft ไปเป็นบัญชีผู้ใช้ภายใน
- ทำซ้ำ ขั้นตอนที่ 1 - 3
- ในบานหน้าต่างด้านขวาของหน้าต่างให้เลื่อนลงไปที่ส่วน อื่น ๆ ที่คุณใช้ และค้นหาและคลิกที่บัญชี Microsoft ที่คุณต้องการนำออกจากคอมพิวเตอร์เพื่อเลือก
- คลิกที่ Remove
- ทำตามคำแนะนำบนหน้าจอและแจ้งให้นำบัญชี Microsoft ออกจากคอมพิวเตอร์ของคุณ
วิธีที่ 2: เข้าสู่ระบบบัญชีผู้ดูแลระบบบัญชีอื่นและลบบัญชีผู้ใช้ Microsoft ออก
นอกจากนี้คุณยังสามารถลบบัญชี Microsoft ออกจาก Windows 10 ได้หากคุณเพียงแค่ลงชื่อเข้าใช้บัญชีในคอมพิวเตอร์ของคุณซึ่งไม่ใช่บัญชี Microsoft ที่คุณต้องการนำออก (บัญชีผู้ใช้ใด ๆ ก็ตาม - บัญชี Microsoft หรือบัญชีผู้ใช้ภายในไม่สำคัญ - จะ ทำตราบเท่าที่เป็นบัญชีผู้ดูแลระบบและไม่ใช่บัญชีผู้ใช้มาตรฐาน) ถ้าคุณต้องการใช้วิธีนี้เพียงลงชื่อเข้าใช้บัญชีผู้ดูแลระบบในคอมพิวเตอร์ของคุณซึ่งไม่ใช่บัญชี Microsoft ที่คุณต้องการลบออกจากนั้นให้ทำดังนี้
PRO TIP: หากปัญหาเกิดขึ้นกับคอมพิวเตอร์หรือแล็ปท็อป / โน้ตบุ๊คคุณควรลองใช้ซอฟต์แวร์ Reimage Plus ซึ่งสามารถสแกนที่เก็บข้อมูลและแทนที่ไฟล์ที่เสียหายได้ วิธีนี้ใช้ได้ผลในกรณีส่วนใหญ่เนื่องจากปัญหาเกิดจากความเสียหายของระบบ คุณสามารถดาวน์โหลด Reimage Plus โดยคลิกที่นี่- เปิด เมนู Start
- คลิกที่ การตั้งค่า
- คลิกที่ บัญชี
- ในบานหน้าต่างด้านซ้ายของหน้าต่างคลิกที่ ครอบครัวและผู้ใช้รายอื่น
- ในหน้าต่างด้านขวาของหน้าต่างค้นหาและคลิกที่บัญชี Microsoft ที่คุณต้องการนำออกจากคอมพิวเตอร์เพื่อเลือก
- คลิกที่ Remove
- ทำตามคำแนะนำบนหน้าจอและใน บัญชีและข้อมูลลบ ให้คลิก ลบบัญชีและข้อมูล เพื่อยืนยันการลบบัญชี Microsoft จากคอมพิวเตอร์ของคุณ
ทันทีที่คุณดำเนินการดังกล่าวบัญชี Microsoft เป้าหมายจะถูกลบออกจากคอมพิวเตอร์ของคุณอย่างสมบูรณ์และสมบูรณ์ อย่างไรก็ตามได้รับคำเตือนไว้ว่าบัญชีของ Microsoft จะนำความลับทั้งหมดไปยังหลุมฝังศพซึ่งหมายความว่าข้อมูลใด ๆ ที่เก็บอยู่ในบัญชีในขณะที่นำออกจะหายไปเมื่อบัญชี Microsoft ถูกลบออกไปแล้ว
PRO TIP: หากปัญหาเกิดขึ้นกับคอมพิวเตอร์หรือแล็ปท็อป / โน้ตบุ๊คคุณควรลองใช้ซอฟต์แวร์ Reimage Plus ซึ่งสามารถสแกนที่เก็บข้อมูลและแทนที่ไฟล์ที่เสียหายได้ วิธีนี้ใช้ได้ผลในกรณีส่วนใหญ่เนื่องจากปัญหาเกิดจากความเสียหายของระบบ คุณสามารถดาวน์โหลด Reimage Plus โดยคลิกที่นี่