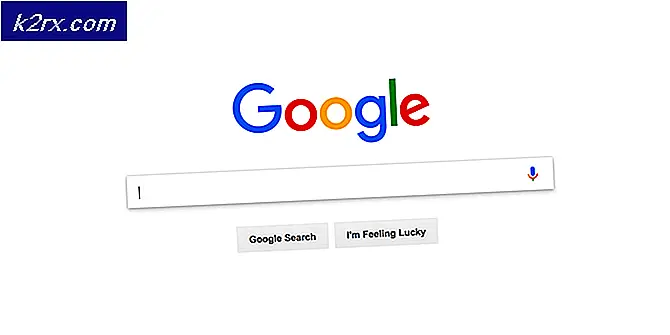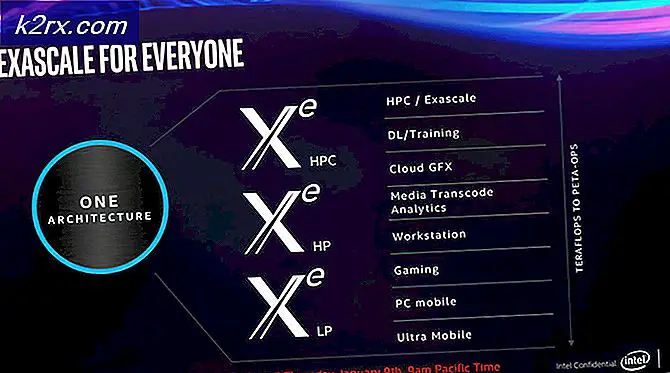วิธีแก้ไขส่วนที่เหลือ: จากการชนของขี้เถ้า?
Remnant: From the Ashes เป็นเกมยิงมุมมองบุคคลที่สามซึ่งมีพื้นฐานมาจากการเอาชีวิตรอดในโลกหลังหายนะ เกมนี้แตกต่างจากเกมเอาชีวิตรอดอื่น ๆ และได้รับการพาดหัวข่าวว่าเป็นเกมประเภทหนึ่ง นอกจากนี้ยังอนุญาตให้ผู้เล่นหลายคนทำภารกิจให้สำเร็จและมีการโต้ตอบอย่างมากพร้อมกับอาวุธที่มีรสนิยม
เป็นหนึ่งในเกมที่ได้รับความนิยมมากที่สุด Remnant ก็ไม่ได้มีปัญหาเช่นกัน ปัญหาเฉพาะอย่างหนึ่งที่เราพบคือจุดที่เกมขัดข้อง การหยุดทำงานอาจเกิดขึ้นหลังจากการอัปเดตที่เป็นไปได้หรือระหว่างในเกม ผู้ใช้จำนวนมากส่งเสียงของพวกเขาในหลายแพลตฟอร์ม แต่ไม่พบวิธีแก้ไขใด ๆ ในบทความนี้เราจะอธิบายถึงสาเหตุที่แตกต่างกันทั้งหมดว่าเหตุใดจึงเกิดขึ้นและวิธีแก้ไขปัญหาที่เป็นไปได้คืออะไรในการแก้ไขปัญหา
สาเหตุอะไรที่เหลือ: จากขี้เถ้าสู่ความผิดพลาด?
หลังจากตรวจสอบและรวมรายงานผู้ใช้เราสรุปได้ว่าปัญหาเกิดจากสาเหตุหลายประการตั้งแต่ความไม่เสถียรในเกมไปจนถึงปัญหาเครื่องในพื้นที่ สาเหตุบางประการที่ทำให้เกิดปัญหา แต่ไม่ จำกัด เฉพาะ:
ก่อนที่เราจะเริ่มต้นด้วยโซลูชันโปรดตรวจสอบให้แน่ใจว่าคุณได้เข้าสู่ระบบในฐานะผู้ดูแลระบบและมีการเชื่อมต่อกับอินเทอร์เน็ตเนื่องจากเราจะอัปเดตโมดูลจำนวนมากเช่นกัน
ข้อกำหนดเบื้องต้น: ข้อกำหนดของระบบ
ก่อนที่เราจะไปสู่การแก้ปัญหาทางเทคนิคสิ่งแรกที่เราจะตรวจสอบคือข้อกำหนดของระบบของเกมนั้นเป็นไปตามข้อกำหนดหรือไม่ หากคอมพิวเตอร์ของคุณไม่เป็นไปตามข้อกำหนดเกมจะหยุดทำงาน
แม้ว่าเกมจะดำเนินไปตามข้อกำหนดขั้นต่ำเราขอแนะนำเกมที่แนะนำเพื่อแก้ปัญหา
ความต้องการขั้นต่ำ
ระบบปฏิบัติการ: Windows 7/8/10 64 บิต โปรเซสเซอร์: Intel i5-4690K (3.5 GHz) / AMD FX-8320 (3.5 GHz) หรือดีกว่า หน่วยความจำ: แรม 8 GB กราฟิก: GeForce GTX 660 / Radeon R7 370 พร้อม 2 GB VRAM DirectX: เวอร์ชัน 11
ข้อกำหนดที่แนะนำ
ระบบปฏิบัติการ: Windows 7/8/10 64 บิต โปรเซสเซอร์: Intel Core i7-3930K (3.2 GHz) / AMD Ryzen 5 1600 (3.2 GHz) หรือดีกว่า หน่วยความจำ: แรม 16 GB กราฟิก: NVIDIA GeForce GTX 970 / AMD Radeon RX 480 พร้อม 4 GB VRAM DirectX: เวอร์ชัน 11
โซลูชันที่ 1: การเปิดใช้งาน V-Sync
Vertical Sync เปิดใช้งานตัวเลือกสำหรับผู้ใช้ที่พวกเขาซิงค์อัตราเฟรมที่เกมกำลังทำงานอยู่เพื่อซิงค์กับอัตราการรีเฟรชของจอภาพของคุณ สิ่งนี้ช่วยในการบรรลุเสถียรภาพที่ดีขึ้นและกราฟิกที่ดีขึ้นในเกม คุณลักษณะนี้ถูกปิดใช้งาน (โดยค่าเริ่มต้น) สำหรับผู้ใช้หลายคน เราได้รับรายงานหลายฉบับจากผู้ที่ตอบสนองเชิงบวกหลังจากเปิดใช้งานตัวเลือก V-Sync ในโซลูชันนี้เราจะไปที่การตั้งค่าของคุณและเปลี่ยนการตั้งค่า V-sync เป็นเปิดใช้งานและดูว่าสามารถแก้ไขปัญหาได้หรือไม่
ในโซลูชันนี้เราจะไปที่การตั้งค่าของเกมและปิดใช้งานตัวเลือก
- เปิด ส่วนที่เหลือและคลิกที่ ตัวเลือก จากเมนูหลัก ตอนนี้คลิกที่
- เมื่ออยู่ในตัวเลือกกราฟิกให้คลิกที่ VSync และปิดตัวเลือก
บันทึก: คุณยังสามารถปรับแต่งการตั้งค่ากราฟิกอื่น ๆ ได้จากที่นี่หากไม่ได้ผล
บันทึกการเปลี่ยนแปลงและออก รีสตาร์ทเกมและดูว่าปัญหาได้รับการแก้ไขหรือไม่
โซลูชันที่ 2: การตรวจสอบ RAM สำหรับเซกเตอร์เสียโดยใช้ memtest86
เกมใช้ RAM อย่างเข้มข้นในการใช้งาน RAM มีหน้าที่ในการถ่ายโอนและเก็บข้อมูลจากฮาร์ดไดรฟ์ของคุณในขณะที่ CPU ทำการคำนวณ หาก RAM ของคุณทำให้เกิดปัญหาเกมอาจหยุดทำงานเมื่อใดก็ตามที่มีความผันผวนในโมดูล ขั้นแรกคุณควรตรวจสอบว่า RAM ของคุณใส่ถูกต้องหรือไม่ ตรวจสอบให้แน่ใจว่าคุณได้ยินเสียง "คลิก" เมื่อคุณใส่ลงในช่อง
หาก RAM อยู่ในตำแหน่งที่เหมาะสมและคุณยังคงประสบปัญหาเราจะลองเรียกใช้การตรวจวินิจฉัยหน่วยความจำและดูว่าสิ่งนี้พบความคลาดเคลื่อนหรือไม่ ถ้าเป็นเช่นนั้นคุณสามารถเปลี่ยนแรมของคุณและดูว่าสิ่งนี้สร้างความแตกต่างกับกรณีของเราหรือไม่
- ไปที่ไฟล์ มีมทดสอบ 86 เว็บไซต์อย่างเป็นทางการและดาวน์โหลดโมดูล
- เมื่อดาวน์โหลดโมดูลแล้วให้เรียกใช้และ เลือกไดรฟ์ USB ที่สามารถบู๊ตได้ แทรกในคอมพิวเตอร์ของคุณ โปรดทราบว่าการติดตั้ง memtest86 บนไดรฟ์ USB จะลบเนื้อหาทั้งหมดออกจากไฟล์และสร้างเป็นไดรฟ์ที่สามารถบู๊ตได้
- หลังจากสร้างไดรฟ์ที่สามารถบู๊ตได้ให้รีสตาร์ทคอมพิวเตอร์และบูตจากไดรฟ์นี้ คุณสามารถกด F4 หรือ F5 เป็นต้นตามระบบของคุณเพื่อเลือกลำดับการบูต เมื่อการทดสอบเสร็จสิ้นคุณจะทราบถึงข้อผิดพลาดและสามารถดำเนินการแก้ไขได้
โซลูชันที่ 3: การเปลี่ยนความละเอียดเป็น 1080 (สำหรับคอนโซล)
ส่วนที่เหลือ: From the Ashes ยังมีอยู่ในอุปกรณ์ PlayStation ซึ่งมีฐานผู้ใช้ที่ดีและเหมาะสม ผู้คนยังออนไลน์จากแพลตฟอร์มนี้และมีส่วนร่วมในสถานการณ์ที่มีผู้เล่นหลายคน สิ่งหนึ่งที่เราสังเกตเห็นคือเมื่อตั้งค่าความละเอียดในคอนโซลไว้สูงกว่า 1080 Remnant เริ่มช้าจนถึงจุดที่หยุดเล่นไปเลย ในโซลูชันนี้เราจะไปที่การตั้งค่าคอนโซลของคุณและตรวจสอบความละเอียดและเปลี่ยนแปลงหากจำเป็น
- เปิดคอนโซลของคุณและไปที่ การตั้งค่า> เสียงและวิดีโอ> การตั้งค่าเอาต์พุตวิดีโอ.
- ที่นี่คุณจะเห็นความละเอียด. คลิกเลย
- ตอนนี้เปลี่ยนความละเอียดเป็น 1080p รีสตาร์ทคอนโซลของคุณและเปิด Remnant ดูว่าปัญหาได้รับการแก้ไขแล้วหรือไม่ x
หากคุณใช้พีซีคุณยังสามารถเปลี่ยนความละเอียดที่ตั้งไว้ในการตั้งค่าเกมของคุณและดูว่าสิ่งนี้สร้างความแตกต่างในกรณีของคุณหรือไม่
- นำทางไปยัง การตั้งค่า จากนั้นคลิกที่ วิดีโอ นำเสนอที่แท็บด้านบน
- ตอนนี้คลิกที่ ความละเอียด และเปลี่ยนเป็น 1920×1080.
- บันทึกการเปลี่ยนแปลงและออก รีสตาร์ทคอมพิวเตอร์และดูว่าสิ่งนี้สร้างความแตกต่างหรือไม่
โซลูชันที่ 4: การเปิดใช้งาน Supersampling
Supersampling เป็นตัวเลือกใน PS4 ซึ่งช่วยให้ผู้ใช้มีคุณภาพของภาพที่ "ดีขึ้น" เมื่อพวกเขากำลังเล่นเกม คุณภาพของภาพที่ดีขึ้นนี้เป็นผลมาจากการที่โปรเซสเซอร์สุ่มตัวอย่างผลิตภัณฑ์เพิ่มขึ้นสองสามครั้งก่อนที่จะส่งต่อไปยังท่อแสดงผลซึ่งช่วยในการแสดงผล ตามที่เจ้าหน้าที่ Remnant เองการเปิดใช้ Supersampling ทำงานเหมือนเวทมนตร์ในการแก้ปัญหาความผิดพลาด นี่คือวิธีการเปิดใช้งาน
- นำทางไปยัง การตั้งค่าเอาต์พุตวิดีโอ อย่างที่เราทำก่อนหน้านี้ในโซลูชันก่อนหน้านี้ ที่นี่คลิกที่ตัวเลือกของ โหมด Supersampling.
- ตอนนี้ เปิดใช้งาน supersampling แล้วรีสตาร์ทคอนโซลของคุณ ตรวจสอบว่าปัญหาได้รับการแก้ไขแล้วหรือไม่
แนวทางที่ 5: การเปิดใช้งาน FPS Cap
FPS สูงสุดเป็นฟังก์ชันใน Remnant ที่ช่วยให้เกมสามารถกำหนดอัตราเฟรมสูงสุดที่จะไปได้ ดังนั้นหากมีโอกาสที่คุณจะมี 100 FPS แต่ขีด จำกัด ของคุณตั้งไว้ที่ 60 FPS เกมจะไม่สูงกว่า 60 FPS ไม่ว่าในกรณีใด ๆ คุณสมบัตินี้แม้ว่าจะ จำกัด ขอบเขต FPS แต่ก็ช่วยในการทำให้เกมมีเสถียรภาพโดยการป้องกันไม่ให้เกิดปัญหาใด ๆ ในโซลูชันนี้เราจะไปที่การตั้งค่าของเกมและตั้งค่า FPS สูงสุดเป็น 60 และดูว่าสิ่งนี้เหมาะกับเราหรือไม่
- เปิดเกมและไปที่ การตั้งค่า. ตอนนี้คลิกที่ปุ่มของ วิดีโอ จากแถบด้านบน
- เลื่อนลงและไปที่ เฟรมสูงสุดต่อวินาที. อย่างที่คุณเห็นโดยค่าเริ่มต้นจะเป็น 0 (หมายถึงไม่ได้ต่อยอด)
- ตั้งค่าตัวเลขเป็น 60 FPS (หรือตัวเลขอื่น ๆ ที่เหมาะสม) บันทึกการเปลี่ยนแปลงและออก รีสตาร์ทคอมพิวเตอร์และดูว่าใช้งานได้หรือไม่และสามารถแก้ไขปัญหาได้
โซลูชันที่ 6: การตรวจสอบความสมบูรณ์ของไฟล์
ดังที่เราได้กล่าวไปก่อนหน้านี้มีหลายสถานการณ์ที่ไฟล์การติดตั้งของเกมเสียหายอย่างใด อาจเกิดจากการที่เกมถูกย้ายไปมาหรือเมื่อมีการประมวลผลการอัปเดตที่ไม่ดี ในโซลูชันนี้เราจะไปที่คุณสมบัติของเกมของคุณในไคลเอนต์ Steam จากนั้นใช้ตัวเลือกที่สร้างขึ้นในการตรวจสอบความสมบูรณ์ของไฟล์เกมและดูว่าสิ่งนี้สร้างความแตกต่างในกรณีของเราหรือไม่
- เปิด อบไอน้ำ และคลิกที่ เกม จากแถบด้านบน ตอนนี้เลือก สิ่งที่เหลืออยู่: จากขี้เถ้า จากคอลัมน์ด้านซ้ายคลิกขวาแล้วเลือก คุณสมบัติ.
- เมื่ออยู่ใน Properties ให้คลิกที่ ไฟล์ในเครื่อง หมวดหมู่และเลือก ตรวจสอบความสมบูรณ์ของไฟล์เกม.
- ตอนนี้รอจนกว่ากระบวนการจะเสร็จสมบูรณ์ รีสตาร์ทคอมพิวเตอร์ของคุณหลังจากการตรวจสอบเสร็จสมบูรณ์และเปิด Remnant อีกครั้ง ตรวจสอบว่าปัญหาเซิร์ฟเวอร์ไม่ตอบสนองได้รับการแก้ไขหรือไม่
โซลูชันที่ 7: การอัปเดตไดรเวอร์กราฟิก
หากวิธีแก้ปัญหาทั้งหมดข้างต้นใช้ไม่ได้ผลและคุณยังไม่สามารถแก้ไขปัญหาการขัดข้องได้เราจะดำเนินการต่อและพยายามอัปเดตไดรเวอร์กราฟิกของคุณให้เป็นรุ่นล่าสุดที่พร้อมใช้งาน ไดรเวอร์กราฟิกเป็นส่วนประกอบหลักระหว่างฮาร์ดแวร์กราฟิกของคุณและเกมและส่งข้อมูลระหว่างทั้งสอง หากไดรเวอร์ทำงานไม่ถูกต้องระบบปฏิบัติการจะไม่สามารถรับเอาต์พุตที่ดีจากไดรเวอร์ได้และด้วยเหตุนี้จึงทำให้เกิดปัญหามากมาย
ในโซลูชันนี้เราจะติดตั้งแอปพลิเคชันของบุคคลที่สามที่เรียกว่า Display Driver Uninstaller (DDU) และใช้เพื่อลบไดรเวอร์ปัจจุบันออกจากคอมพิวเตอร์ของคุณอย่างสมบูรณ์ เมื่อเสร็จแล้วไดรเวอร์เริ่มต้นจะถูกติดตั้ง หากค่าเริ่มต้นใช้ไม่ได้เราจะอัปเดตเป็นรุ่นล่าสุดที่มีให้
- ติดตั้งยูทิลิตี้ โปรแกรมถอนการติดตั้งไดรเวอร์การแสดงผล. ดังที่ได้กล่าวไว้ก่อนหน้านี้เพื่อให้แน่ใจว่าสิ่งที่เหลือทั้งหมดจะถูกลบออกจากคอมพิวเตอร์ หากคุณยังไม่ต้องการใช้สิ่งนี้คุณสามารถดำเนินการต่อโดยใช้ตัวจัดการอุปกรณ์ หลังจากการติดตั้งเสร็จสิ้นคุณต้องเริ่มคอมพิวเตอร์ของคุณในเซฟโหมด คุณสามารถเรียนรู้วิธีบูตคอมพิวเตอร์เข้าสู่เซฟโหมดได้โดยอ่านบทความของเรา
- เมื่อคุณอยู่ใน Safe Mode ให้เปิด Display Driver Uninstaller โดยใช้ไฟล์ปฏิบัติการที่เพิ่งสร้างขึ้น
- เมื่ออยู่ในแอปพลิเคชันให้คลิกที่ ทำความสะอาดและรีสตาร์ท. DDU จะลบไฟล์ไดรเวอร์ที่มีอยู่ทั้งหมดและรีสตาร์ทคอมพิวเตอร์หลังจากดำเนินการเสร็จสิ้น
- บูตคอมพิวเตอร์เข้าสู่โหมดปกติกด Windows + R พิมพ์“devmgmt.msc” ในกล่องโต้ตอบแล้วกด Enter ส่วนใหญ่อาจจะติดตั้งไดรเวอร์เริ่มต้น หากไม่มีให้คลิกขวาที่ช่องว่างใดก็ได้แล้วเลือก“สแกนหาการเปลี่ยนแปลงฮาร์ดแวร์”. ตอนนี้ลองเปิดเกมและดูว่าไดรเวอร์เริ่มต้นแก้ไขปัญหาการขัดข้องหรือไม่
- ขณะนี้มีสองวิธีในการอัปเดตไดรเวอร์กราฟิก คุณสามารถอัปเดตโดยอัตโนมัติโดยใช้การอัปเดต Windows หรือด้วยตนเองโดยการเรียกดูไฟล์ที่มีไดรเวอร์กราฟิกของคุณอยู่ หากการอัปเดตอัตโนมัติล้มเหลวคุณต้องไปที่เว็บไซต์ของผู้ผลิตและดาวน์โหลดไดรเวอร์ก่อน
หากต้องการอัปเดตให้คลิกขวาที่ฮาร์ดแวร์ของคุณแล้วเลือก อัปเดตไดรเวอร์. ตอนนี้เลือกหนึ่งในสองตัวเลือกตามกรณีของคุณ
- เริ่มต้นใหม่ คอมพิวเตอร์ของคุณหลังจากติดตั้งไดรเวอร์แล้วให้เปิดเกมและตรวจสอบว่าสามารถแก้ปัญหาได้หรือไม่