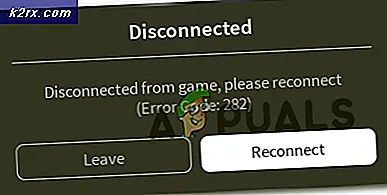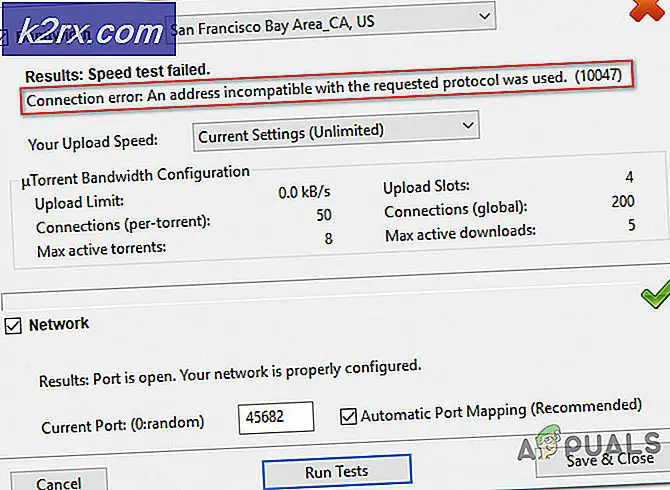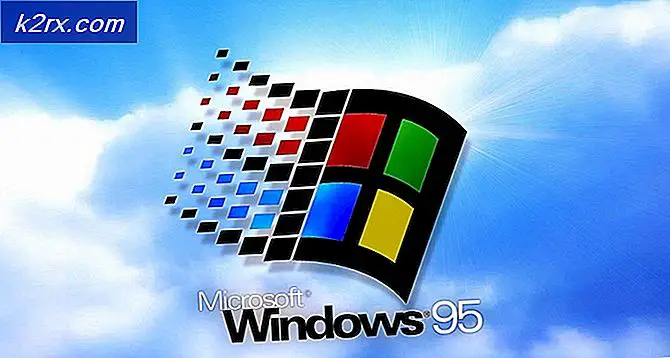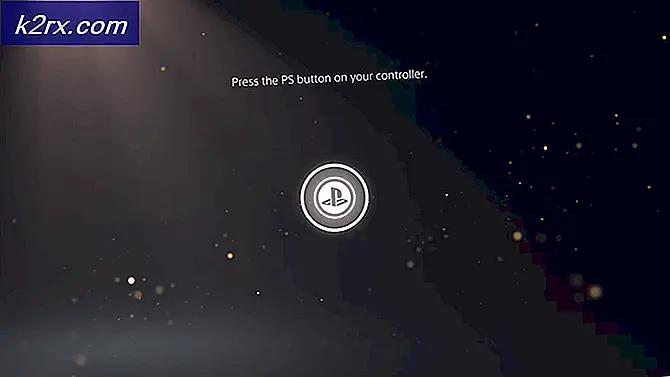วิธีการเรียกใช้ Steam เป็นผู้ดูแลระบบ
การแก้ไขปัญหาต่างๆหลายอย่างต้องให้สิทธิ์แก่ผู้ดูแลระบบ Steam ที่นี่เราจะพูดถึงวิธีที่คุณสามารถให้สิทธิ์ Steam.exe และเข้าถึงผู้ดูแลระบบไดเรกทอรี Steam ทั้งหมดได้
Steam เป็นแพลตฟอร์มที่ต้องอ่านและเขียนสิทธิ์ในดิสก์และโฟลเดอร์ต่างๆ บางครั้งก็จำเป็นต้องเปลี่ยนไฟล์ระบบเพื่อให้สามารถทำงานได้อย่างเหมาะสมที่สุด หาก Steam ไม่มีสิทธิ์การเข้าถึงระดับผู้ดูแลระบบอาจทำให้เกิดข้อผิดพลาดที่ไม่คาดคิดและเกิดข้อผิดพลาดขึ้น โดยค่าเริ่มต้น Steam ไม่มีสิทธิ์ในการดูแลระบบเมื่อติดตั้งไว้ คุณสามารถให้สิทธิ์ดังกล่าวได้โดยปฏิบัติตามขั้นตอนด้านล่าง
ขั้นตอน:
- เรียกดูไดเร็กทอรีที่ติดตั้ง Steam ไว้ ตำแหน่งเริ่มต้นของไฟล์คือ C: \ Program Files (x86) \ Steam หากคุณติดตั้ง Steam ไว้ที่อื่นคุณสามารถเรียกดูตำแหน่งนั้นและทำตามขั้นตอนด้านล่าง
- เมื่ออยู่ในไดเร็กทอรีเรียกดูไฟล์ exe ที่ชื่อว่า Steam exe นี่คือไอน้ำหลัก คุณควรคลิกขวาที่มันและเลือก คุณสมบัติ จากรายการตัวเลือก เลือก แท็บ Compatibility จากด้านบนของหน้าจอ ที่ด้านล่างของหน้าต่างเล็ก ๆ คุณจะเห็นช่องทำเครื่องหมายที่ระบุว่า เรียกใช้โปรแกรมนี้ในฐานะผู้ดูแลระบบ ตรวจสอบให้แน่ใจว่าได้ทำ เครื่องหมาย ไว้ บันทึกการเปลี่ยนแปลงและออก
- ตอนนี้เรียกดูไฟล์ exe ชื่อว่า GameOverlayUI exe คุณควรคลิกขวาที่มันและเลือก คุณสมบัติ จากรายการตัวเลือก เลือก แท็บ Compatibility จากด้านบนของหน้าจอ ที่ด้านล่างของหน้าต่างเล็ก ๆ คุณจะเห็นช่องทำเครื่องหมายที่ระบุว่า เรียกใช้โปรแกรมนี้ในฐานะผู้ดูแลระบบ ตรวจสอบให้แน่ใจว่าได้ทำ เครื่องหมาย ไว้ บันทึกการเปลี่ยนแปลงและออก
- ตอนนี้เราจะให้สิทธิ์การควบคุมไปยังโฟลเดอร์ Steam ทั้งหมดอย่างสมบูรณ์ โปรดทราบว่าเราได้ให้สิทธิ์ผู้ดูแลระบบแก่ไฟล์ exe หลักสองไฟล์ใน Steam ตอนนี้เราจะดำเนินการกับโฟลเดอร์ทั้งหมด
- เปิดไดเรกทอรี Steam ของคุณ ตำแหน่งเริ่มต้นสำหรับ Steam คือ ( C: \ Program Files \ Steam ) หากคุณติดตั้ง Steam อีกหนึ่งไดเร็กทอรีคุณสามารถเรียกดูได้
- เมื่อคุณได้ตั้งโฟลเดอร์ Steam แล้วให้คลิกขวาและเลือก Properties เรียกดู แท็บ Security แล้วคลิก Advanced ที่ด้านล่างของหน้าจอ
- ตอนนี้คุณจะได้เห็นตารางแบบนี้ แถวแรก 4 แถวสามารถแก้ไขได้ในขณะที่สองตัวสุดท้ายหรือไม่ ที่นี่คุณสามารถเห็นว่าเราได้รับการควบคุมโฟลเดอร์เต็มรูปแบบแล้ว หากการตั้งค่าของคุณแตกต่างออกไปคุณสามารถเปลี่ยนการตั้งค่าโดยใช้วิธีการด้านล่าง
- คลิกที่แถวและคลิกที่ปุ่ม แก้ไข หน้าต่างจะปรากฏขึ้นประกอบด้วยตัวเลือกทั้งหมดในรูปแบบของกล่องกาเครื่องหมาย ตรวจสอบทั้งหมดรวมทั้ง การควบคุมแบบเต็มรูปแบบ คลิกนำไปใช้บันทึกการเปลี่ยนแปลงและออก ทำเช่นนี้สำหรับแถวแรก 4 แถวและออกหลังจากเปลี่ยน
- ตอนนี้คุณสามารถเปิดใช้ Steam ใหม่ได้โดยคลิกที่ Steam.exe และจะมีสิทธิพิเศษสำหรับผู้ดูแลระบบทั้งหมด
PRO TIP: หากปัญหาเกิดขึ้นกับคอมพิวเตอร์หรือแล็ปท็อป / โน้ตบุ๊คคุณควรลองใช้ซอฟต์แวร์ Reimage Plus ซึ่งสามารถสแกนที่เก็บข้อมูลและแทนที่ไฟล์ที่เสียหายได้ วิธีนี้ใช้ได้ผลในกรณีส่วนใหญ่เนื่องจากปัญหาเกิดจากความเสียหายของระบบ คุณสามารถดาวน์โหลด Reimage Plus โดยคลิกที่นี่