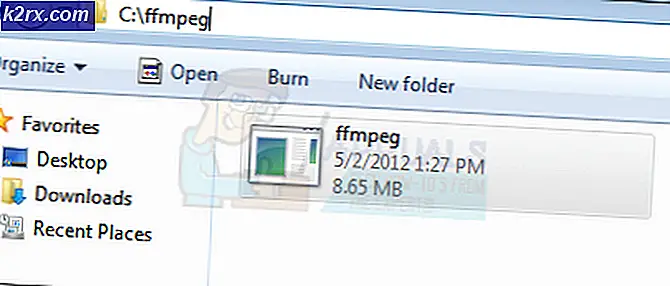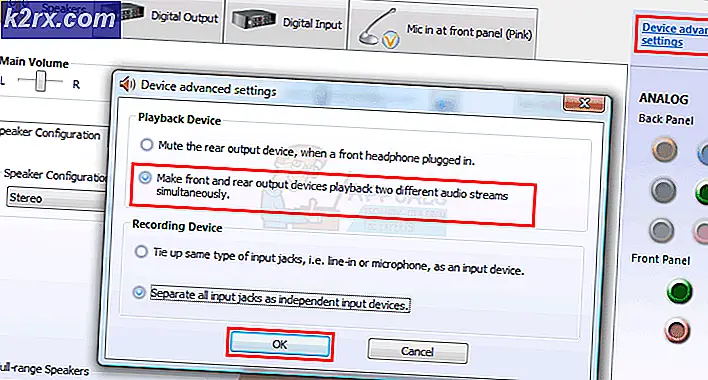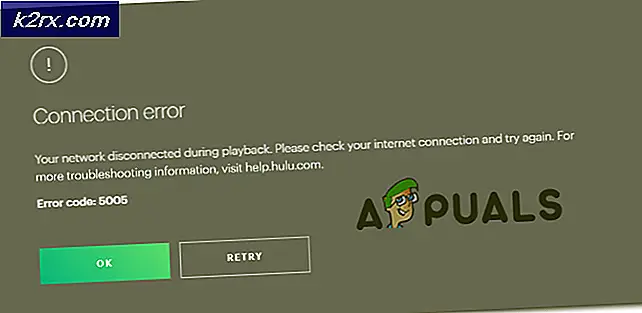แก้ไข: ระบบตรวจพบความพยายามที่เป็นไปได้ที่จะประนีประนอมความปลอดภัย
ข้อความแสดงข้อผิดพลาดนี้อาจปรากฏในหลายสถานการณ์บนคอมพิวเตอร์ของผู้ใช้ เป็นข้อความแสดงข้อผิดพลาดเกี่ยวกับ Windows สถานการณ์หนึ่งคือเมื่อผู้ใช้พยายามป้อนรหัสผ่านเพื่อเข้าถึงบัญชีของตน แต่ Windows flat-out ปฏิเสธที่จะยอมรับ เมื่อผู้ใช้พยายามรีเซ็ต จะได้รับข้อความแสดงข้อผิดพลาดนี้
สถานการณ์อื่นเกี่ยวข้องกับระบบเครือข่ายเมื่อผู้ใช้พยายามเชื่อมต่อกับคอมพิวเตอร์โฮสต์เครื่องเดียว แต่ได้รับข้อความแสดงข้อผิดพลาดเดียวกัน ปัญหาสามารถแก้ไขได้หลายวิธีดังนั้นโปรดปฏิบัติตามคำแนะนำในวิธีการด้านล่าง
อะไรทำให้เกิดข้อความแสดงข้อผิดพลาด“ ระบบตรวจพบความพยายามที่เป็นไปได้ที่จะประนีประนอมความปลอดภัย”?
ตรวจสอบให้แน่ใจว่าคุณได้ตรวจสอบรายการสาเหตุที่เป็นไปได้เพื่อระบุสิ่งที่ทำให้เกิดปัญหาอย่างถูกต้องซึ่งจะกำหนดขั้นตอนที่ต้องปฏิบัติตามเพื่อกำจัดปัญหา:
โซลูชันที่ 1: ถอนการติดตั้ง KB3167679 Update to Your Domain Controller
เมื่อ KB3167679 การอัปเดตได้รับการเผยแพร่สำหรับ Windows Server Microsoft ประกาศว่าการอัปเดตอาจทำให้เกิดปัญหาเกี่ยวกับการตรวจสอบรหัสผ่านบนคอมพิวเตอร์ที่เชื่อมต่อกับตัวควบคุมโดเมนเดียวกัน วิธีที่ง่ายที่สุดในการแก้ไขปัญหานี้คือเพียงแค่ถอนการติดตั้งโปรแกรมปรับปรุงนี้จาก DC ของคุณโดยทำตามขั้นตอนด้านล่างนี้:
- คลิกปุ่มเมนูเริ่มแล้วเปิด แผงควบคุม โดยพิมพ์ชื่อและคลิกตัวเลือกแรกที่ด้านบนหรือค้นหารายการในหน้าจอเริ่มต้นของเมนูเริ่ม
- เปลี่ยนเป็น ดูเป็น: หมวดหมู่ ที่มุมขวาบนแล้วคลิก ถอนการติดตั้งโปรแกรม ภายใต้พื้นที่โปรแกรม ที่ด้านขวาของหน้าจอ คุณจะเห็น ดูการอัปเดตที่ติดตั้ง ปุ่มสีฟ้าคลิกที่มัน
- ตอนนี้คุณควรจะเห็นรายการอัพเดต Windows ที่ติดตั้งทั้งหมดสำหรับคอมพิวเตอร์ของคุณ ตรวจสอบส่วน Microsoft Windows ที่ด้านล่างสำหรับไฟล์ KB3167679
- เลื่อนไปทางซ้ายเพื่อตรวจสอบคอลัมน์ที่ติดตั้งแล้วซึ่งควรแสดงวันที่ที่ติดตั้งการอัปเดตดังนั้นตรวจสอบให้แน่ใจว่าคุณพบการอัปเดตที่มีหมายเลข KB อยู่ KB3167679.
- คลิกที่การอัปเดตหนึ่งครั้งและเลือกไฟล์ ถอนการติดตั้ง ที่ด้านบนและทำตามคำแนะนำซึ่งจะปรากฏบนหน้าจอเพื่อกำจัดการอัปเดต
- รอให้ Microsoft ออกการอัปเดตใหม่ซึ่งควรติดตั้งโดยอัตโนมัติหากคุณได้กำหนดค่าการอัปเดต Windows อัตโนมัติ
โซลูชันที่ 2: เปิดพอร์ต TCP และ UDP 88 ใน Windows Firewall
พอร์ตเหล่านี้จำเป็นอย่างยิ่งที่จะต้องเปิดบนเซิร์ฟเวอร์หรือ DC เพื่อให้เครือข่ายทั้งหมดทำงานได้อย่างถูกต้อง สิ่งนี้ควรทำบนไฟร์วอลล์เริ่มต้นและที่ใช้งานอยู่ (อาจเป็น Windows Firewall) ดังนั้นโปรดทำตามขั้นตอนด้านล่างเพื่อให้พอร์ตเหล่านี้ผ่านและแก้ไขปัญหาได้
- นำทางไปยัง แผงควบคุม โดยค้นหาในเมนูเริ่มและคลิกที่ ระบบและความปลอดภัย >> Windows Firewall. คุณยังสามารถเปลี่ยนมุมมองเป็นไอคอนขนาดใหญ่หรือขนาดเล็ก และคลิกที่ Windows Firewall ได้ทันที
- เลือกไฟล์ ตั้งค่าขั้นสูง ตัวเลือกและไฮไลต์ กฎขาเข้า ในส่วนด้านซ้ายของหน้าจอ
- คลิกขวาที่ Inbound Rules แล้วคลิก กฎใหม่. ภายใต้ส่วนประเภทกฎให้เลือกพอร์ต เลือก TCP หรือ UDP จากปุ่มตัวเลือกชุดแรก (ขึ้นอยู่กับพอร์ตที่คุณใช้งานอยู่) และเปลี่ยนปุ่มตัวเลือกที่สองเป็น“พอร์ตท้องถิ่นเฉพาะ. คุณจะต้องเพิ่มพอร์ตต่อไปนี้เพื่อแก้ไขปัญหากับเซิร์ฟเวอร์ Rockstar:
พอร์ต TCP: 80, 443 พอร์ต UDP: 6672, 61455, 61456, 61457, 61458
- ตรวจสอบให้แน่ใจว่าคุณแยกพวกเขาด้วยโคม่าไปทางขวาจนถึงอันสุดท้ายและคลิกที่ถัดไปหลังจากที่คุณทำเสร็จแล้ว
- เลือกไฟล์ อนุญาตการเชื่อมต่อ ปุ่มตัวเลือกในหน้าต่างถัดไปและคลิกถัดไป
- เลือกประเภทเครือข่ายเมื่อคุณต้องการใช้กฎนี้ หากคุณเปลี่ยนจากการเชื่อมต่อเครือข่ายหนึ่งไปยังอีกเครือข่ายหนึ่งบ่อยครั้งขอแนะนำให้คุณตรวจสอบตัวเลือกทั้งหมดก่อนที่จะคลิกถัดไป
- ตั้งชื่อกฎที่เหมาะสมกับคุณแล้วคลิกเสร็จสิ้น
- ตรวจสอบให้แน่ใจว่าคุณทำซ้ำขั้นตอนเดียวกันสำหรับ กฎขาออก (เลือกกฎขาออกในขั้นตอนที่ 2)
โซลูชันที่ 3: ใช้ IPv4 บนเครือข่ายของคุณ
IPv6 นำปัญหามากมายมาสู่ระบบ และได้กลายเป็นสาเหตุของปัญหาต่างๆ คุณสามารถลองแก้ไขปัญหาที่นำเสนอในบทความนี้ได้ง่ายๆโดยเปลี่ยนเครือข่ายของคุณไปใช้ IPv4 แทน IPv6
- ใช้ คีย์ Windows + R คำสั่งผสมซึ่งควรเปิดกล่องโต้ตอบเรียกใช้ทันทีที่คุณควรพิมพ์ 'ncpa.cpl’ในแถบแล้วคลิกตกลงเพื่อเปิดรายการการตั้งค่าการเชื่อมต่ออินเทอร์เน็ตในแผงควบคุม
- กระบวนการเดียวกันนี้สามารถทำได้โดยการเปิดด้วยตนเอง แผงควบคุม. เปลี่ยนมุมมองโดยการตั้งค่าที่ส่วนบนขวาของหน้าต่างเป็น ประเภท และคลิกที่ เครือข่ายและอินเทอร์เน็ต ที่ด้านบน. คลิก ศูนย์เครือข่ายและการแบ่งปัน เพื่อเปิด ลองค้นหา เปลี่ยนการตั้งค่าอะแดปเตอร์ ที่เมนูด้านซ้ายและคลิกที่มัน
- เมื่อ การเชื่อมต่ออินเทอร์เน็ต หน้าต่างจะเปิดขึ้นให้ดับเบิลคลิกที่ Network Adapter ที่ใช้งานอยู่
- จากนั้นคลิกคุณสมบัติและค้นหาไฟล์ Internet Protocol เวอร์ชัน 6 รายการในรายการ ปิดใช้งานช่องทำเครื่องหมายถัดจากรายการนี้แล้วคลิกตกลง รีสตาร์ทคอมพิวเตอร์เพื่อยืนยันการเปลี่ยนแปลงและตรวจสอบว่าปัญหายังคงมีอยู่หรือไม่
โซลูชันที่ 4: รับที่อยู่ DNS โดยอัตโนมัติ
สิ่งนี้ควรเปลี่ยนแปลงบนคอมพิวเตอร์ไคลเอนต์ หากที่อยู่ถูกตั้งค่าผิดเป็นผิดในอดีตเมื่อเซิร์ฟเวอร์ยังคงใช้งานอยู่คุณควรกลับไปที่การตั้งค่าเดิมและตรวจสอบให้แน่ใจว่าได้รับที่อยู่ DNS โดยอัตโนมัติ
- ใช้ คีย์ Windows + R คำสั่งผสมซึ่งควรเปิดกล่องโต้ตอบเรียกใช้ทันทีที่คุณควรพิมพ์ 'ncpa.cpl’ ในแถบและคลิกตกลงเพื่อเปิดรายการการตั้งค่าการเชื่อมต่ออินเทอร์เน็ตในแผงควบคุม
- เมื่อหน้าต่างการเชื่อมต่ออินเทอร์เน็ตเปิดขึ้น ให้ดับเบิลคลิกที่ Network Adapter ที่ใช้งานอยู่และคลิกที่ click คุณสมบัติ ปุ่มด้านล่างหากคุณมีสิทธิ์ระดับผู้ดูแลระบบ
- ค้นหาไฟล์ อินเทอร์เน็ตโปรโตคอลเวอร์ชัน 4 (TCP / IPv4) รายการในรายการ คลิกเพื่อเลือกและคลิก คุณสมบัติ ปุ่มด้านล่าง
- อยู่ในแท็บทั่วไปและสลับปุ่มตัวเลือกทั้งสองในหน้าต่างคุณสมบัติเป็น“รับที่อยู่ IP โดยอัตโนมัติ” และ“รับที่อยู่เซิร์ฟเวอร์ DNS โดยอัตโนมัติ"ถ้าพวกเขาตั้งค่าเป็นอย่างอื่น
- ดูแล "ตรวจสอบการตั้งค่าเมื่อออก” เลือกตัวเลือกแล้วคลิกตกลงเพื่อใช้การเปลี่ยนแปลงทันที ตรวจสอบเพื่อดูว่าข้อผิดพลาดเดียวกันปรากฏขึ้น!
สารละลาย 5: อัปเดตไดรเวอร์เครือข่ายบนไคลเอนต์พีซี
วิธีนี้ใช้ได้ผลกับผู้ใช้จำนวนมาก ไดรเวอร์ที่ผิดพลาดเป็นสาเหตุของปัญหามากมายและการอัปเดตเป็นสิ่งที่คุณควรลองใช้
- ก่อนอื่นคุณจะต้องถอนการติดตั้งไดรเวอร์ที่คุณติดตั้งไว้ในเครื่องของคุณ
- พิมพ์ “ตัวจัดการอุปกรณ์” ลงในช่องค้นหาถัดจากปุ่มเมนูเริ่มเพื่อเปิดหน้าต่างตัวจัดการอุปกรณ์ คุณยังสามารถใช้ไฟล์ คีย์ผสมของ Windows Key + R เพื่อเปิดไฟล์ เรียกใช้กล่องโต้ตอบ. ประเภท devmgmt.msc ในกล่องแล้วคลิกตกลงหรือปุ่ม Enter
- ขยาย "อะแดปเตอร์เครือข่าย”. การดำเนินการนี้จะแสดงอะแดปเตอร์เครือข่ายทั้งหมดที่เครื่องได้ติดตั้งไว้ในขณะนี้
- คลิกขวาที่ไฟล์ อะแดปเตอร์เครือข่ายไร้สาย คุณต้องการถอนการติดตั้งและเลือก“ถอนการติดตั้งอุปกรณ์“. การดำเนินการนี้จะลบอแด็ปเตอร์ออกจากรายการและถอนการติดตั้งอุปกรณ์เครือข่าย
- คลิก“ ตกลง” เมื่อได้รับแจ้งให้ถอนการติดตั้งอุปกรณ์
- ถอดอะแดปเตอร์ที่คุณใช้ออกจากคอมพิวเตอร์และไปที่หน้าของผู้ผลิตเพื่อดูรายการไดรเวอร์ที่ใช้ได้สำหรับระบบปฏิบัติการของคุณ เลือกรายการล่าสุดดาวน์โหลดและเรียกใช้จากโฟลเดอร์ดาวน์โหลด
- ทำตามคำแนะนำบนหน้าจอตามลำดับ เพื่อติดตั้งไดรเวอร์. หากอะแดปเตอร์เป็นอุปกรณ์ภายนอกเช่นดองเกิล Wi-Fi ตรวจสอบให้แน่ใจว่ายังไม่ได้เชื่อมต่อจนกว่าวิซาร์ดจะแจ้งให้คุณเชื่อมต่อกับคอมพิวเตอร์ของคุณอีกครั้ง รีสตาร์ทคอมพิวเตอร์และตรวจสอบว่าปัญหาหายไปหรือไม่