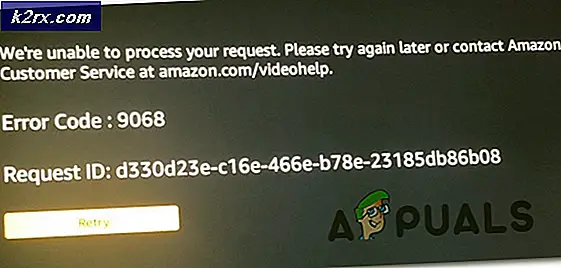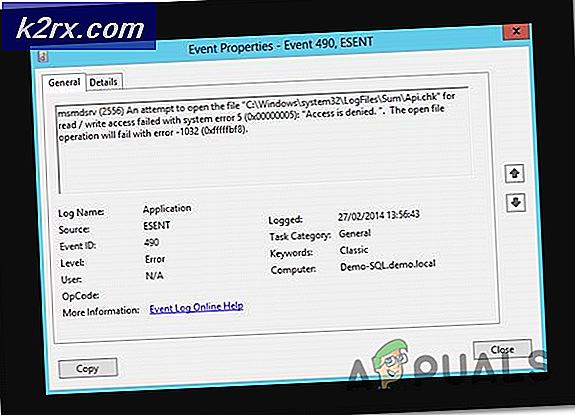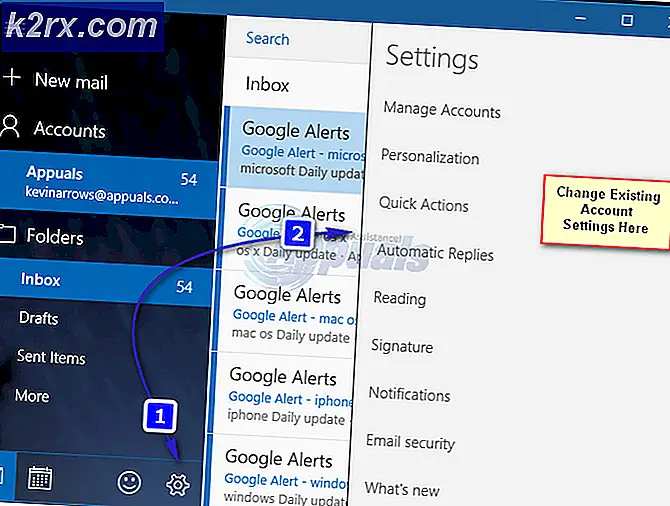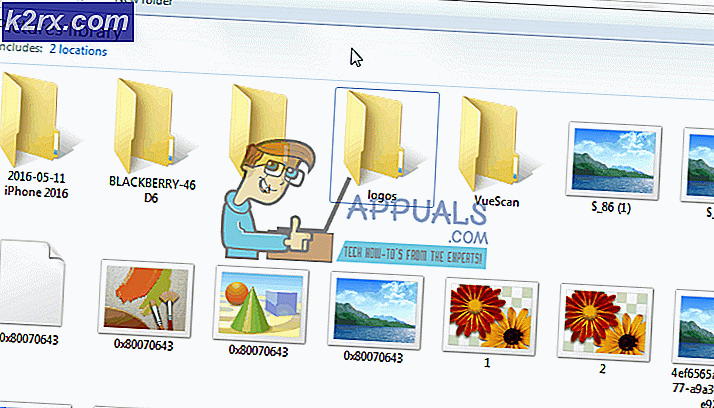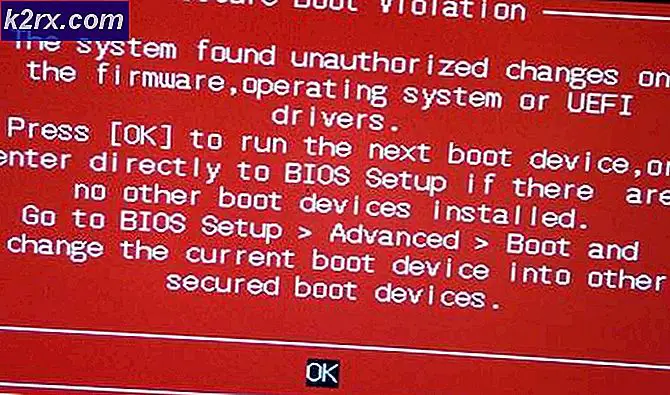การแก้ไข: D3D11.dll ไม่ได้ออกแบบมาเพื่อรันบน Windows
ข้อผิดพลาด C: \ Windows \ SysWOW64 \ D3D11.dll ไม่ได้ออกแบบมาเพื่อให้ทำงานบน Windows หรือมีข้อผิดพลาด เกิดขึ้นบ่อยๆเมื่อผู้ใช้เปิดแอพพลิเคชันหรือเกม
แฟ้ม D3D11.dll เป็นส่วนหนึ่งของการแจกจ่าย DirectX11 และใช้เป็นประจำโดยเกมและแอ็พพลิเคชันที่ต้องใช้การประมวลผลกราฟิกเป็นจำนวนมาก
แม้ว่าข้อผิดพลาด D3D11.dll ส่วนใหญ่มักจะได้รับการแก้ไขหลังจากที่ผู้ใช้ reinstalls คอลเลกชันซอฟต์แวร์ DirectX ปัญหานี้โดยเฉพาะแตกต่างกันเล็กน้อย ผู้ใช้ส่วนใหญ่ที่ประสบปัญหาข้อผิดพลาดนี้รายงานว่าการติดตั้งคอลเล็กชัน redistributable ใหม่ไม่ประสบผลสำเร็จในการแก้ไขปัญหา
คำเตือน: อย่าพยายามแทนที่เวอร์ชัน d3d11.dll ของคุณด้วยเวอร์ชันที่สะอาดที่เรียกว่าจากเว็บไซต์ดาวน์โหลด DLL ไฟล์จำนวนมากที่โฮสต์อยู่ที่นั่นจะมีโค้ดที่เป็นอันตรายซึ่งจะทำให้ระบบของคุณได้รับความเสียหายจากการโจมตีในอนาคต ในสถานการณ์เช่นนี้วิธีที่ต้องการคือการไปถึงช่องทางอย่างเป็นทางการ
ถ้าคุณกำลังพยายามแก้ไขปัญหาเกี่ยวกับ C: \ Windows \ SysWOW64 \ D3D11.dll ไม่ได้รับการออกแบบมาให้ทำงานบน Windows หรือมีข้อผิดพลาด การแก้ปัญหาด้านล่างนี้จะแก้ปัญหาได้ เรามีแนวทางในการระบุวิธีการทำงานที่สามารถแก้ไขปัญหาที่โพสต์โดยผู้ใช้ที่อยู่ในสถานการณ์เดียวกันได้ โปรดทำตามขั้นตอนต่อไปจนกว่าคุณจะพบกับทางแก้ไขเพื่อแก้ไขสถานการณ์ของคุณ
วิธีที่ 1: เรียกใช้การสแกน SFC
ก่อนที่เราจะดำน้ำในสิ่งที่มีเทคโนโลยีมากลองดูว่าการสแกน SFC แบบง่ายๆสามารถแก้ปัญหาได้หรือไม่ ผู้ใช้บางรายรายงานว่าปัญหาได้รับการแก้ไขหลังจากที่พวกเขาเรียกใช้โปรแกรมอรรถประโยชน์ ตัวตรวจสอบแฟ้มระบบ
หมายเหตุ: System File Checker เป็นอรรถประโยชน์ที่จัดเก็บไว้ในเครื่องที่ช่วยให้ผู้ใช้สามารถสแกนและกู้คืนไฟล์ระบบ Windows ที่เสียหายได้ การสแกนโดย ยูทิลิตี SFC จะค้นหาการเปลี่ยนแปลงภายในไฟล์ระบบที่มีการป้องกัน หากพบการเปลี่ยนแปลงใด ๆ ยูทิลิตีจะแทนที่เหตุการณ์ที่เกิดความเสียหาย / อารมณ์ใด ๆ กับสำเนาสดที่จัดเก็บไว้ในเครื่อง
ทำตามขั้นตอนด้านล่างเพื่อทำการสแกน System File Checker และดูว่าจัดการแก้ไข C: \ Windows \ SysWOW64 \ D3D11.dll ไม่ได้ออกแบบมาเพื่อให้ทำงานบน Windows หรือมี ปัญหาเรื่องความ ผิดพลาด :
- เปิดพรอมท์คำสั่งที่ยกระดับโดยการเข้าสู่ เมนู Start ของ Windows ที่มุมล่างซ้ายและค้นหา cmd จากนั้นคลิกขวาที่ Command Prompt และเลือก Run as Administrator
- ในพรอมต์คำสั่งที่สูงขึ้นให้พิมพ์ sfc / scannow แล้วกด Enter เพื่อเริ่มการสแกน System File Checker
- รอให้การสแกนเสร็จสิ้น ขึ้นอยู่กับขนาดฮาร์ดดิสก์และข้อกำหนดอื่น ๆ ของ PC กระบวนการนี้จะใช้เวลาน้อยกว่าหรือดีกว่า 20 นาที
- เมื่อกระบวนการเสร็จสมบูรณ์แล้วให้ปิดพรอมต์คำสั่งที่มีการยกระดับและรีสตาร์ทเครื่องคอมพิวเตอร์ของคุณ
- ตรวจสอบว่า C: \ Windows \ SysWOW64 \ D3D11.dll ไม่ได้ออกแบบมาเพื่อให้ทำงานบน Windows หรือมีข้อผิดพลาด ได้รับการแก้ไขเมื่อเริ่มต้นถัดไป ถ้าคุณยังดิ้นรนกับปัญหาเดียวกันให้ย้ายไปที่ วิธีที่ 2
วิธีที่ 2: ลงทะเบียนแฟ้ม D3D11.dll ใหม่
โดยไม่คำนึงถึงผลลัพธ์ในวิธีที่ 1 ให้ลองลงทะเบียนแฟ้ม. DDL ทั้งหมดในคอมพิวเตอร์ของคุณใหม่และดูว่าวิธีนี้สามารถแก้ไข C: \ Windows \ SysWOW64 \ D3D11.dll ได้หรือไม่ได้ออกแบบมาให้ทำงานบน Windows หรือมี เกิดข้อผิดพลาด ผู้ใช้บางรายรายงานว่าปัญหาได้รับการแก้ไขเมื่อสิ้นสุดกระบวนการนี้
ต่อไปนี้เป็นคำแนะนำโดยย่อเกี่ยวกับการลงทะเบียนไฟล์ . DLL ใหม่ บนคอมพิวเตอร์ของคุณ (รวม D3D11.dll ):
- ใช้ เมนู Start ของ Windows (มุมล่างซ้าย) และพิมพ์ cmd จากนั้นคลิกขวาที่ Command Prompt และเลือก Run as Administrator เพื่อเปิด Command Prompt ขึ้น
- ใน คำสั่ง Command Prompt พิมพ์คำสั่งต่อไปนี้และกด Enter :
% d ใน (* .dll) ทำ regsvr32 -s% d - รอให้กระบวนการดำเนินการเสร็จสิ้น เมื่อคุณได้รับข้อความยืนยันให้ปิดหน้าต่างพรอมต์คำสั่งที่ยกระดับแล้วรีบูตเครื่องคอมพิวเตอร์ของคุณ
- ในการเริ่มต้นถัดไปให้เริ่มต้นคอมพิวเตอร์ใหม่ให้เปิดแอพพลิเคชันที่แสดง C: \ Windows \ SysWOW64 \ D3D11.dll ไม่ได้รับการออกแบบมาให้ทำงานบน Windows หรือมี ข้อความแสดง ข้อผิดพลาด และตรวจสอบว่าขั้นตอนข้างต้นสามารถแก้ไขปัญหาได้หรือไม่ .
หากคุณยังพบข้อผิดพลาดเดียวกันให้เลื่อนลงไปที่วิธีสุดท้าย
PRO TIP: หากปัญหาเกิดขึ้นกับคอมพิวเตอร์หรือแล็ปท็อป / โน้ตบุ๊คคุณควรลองใช้ซอฟต์แวร์ Reimage Plus ซึ่งสามารถสแกนที่เก็บข้อมูลและแทนที่ไฟล์ที่เสียหายได้ วิธีนี้ใช้ได้ผลในกรณีส่วนใหญ่เนื่องจากปัญหาเกิดจากความเสียหายของระบบ คุณสามารถดาวน์โหลด Reimage Plus โดยคลิกที่นี่วิธีที่ 3: การแทนแฟ้ม d3d11.dll ด้วยสำเนาภายในเครื่องด้วยตนเอง
หากทั้งสองวิธีข้างต้นได้รับการพิสูจน์ว่าเป็นหน้าอกให้ใช้แนวทางที่รุนแรงมากขึ้น ผู้ใช้บางรายที่กำลังพยายามแก้ไขปัญหาเดียวกันหลังจากที่ได้รับสิทธิ์เป็นเจ้าของ ไฟล์ d3d11.dll จากโฟลเดอร์ sysWow แล้วแทนที่จากสำเนาสดจากโฟลเดอร์ winsxs
หมายเหตุ: โปรดจำไว้ว่ามีไฟล์ d3d11.dll แตกต่างกัน 2 ไฟล์โดยไฟล์หนึ่งจะอยู่ในโฟลเดอร์ sysWOW และหนึ่งไฟล์ใน system32 ขั้นตอนด้านล่างจะกระทำในไฟล์ d3d11.dll ที่ อยู่ในโฟลเดอร์ sysWOW
คำเตือน: ขั้นตอนด้านล่างจะได้รับเทคนิคค่อนข้างมากและหากดำเนินการไม่ถูกต้องอาจทำให้เกิดปัญหาเพิ่มเติมกับพีซีของคุณ โปรดทำตามขั้นตอนต่อไปนี้ต่อเมื่อคุณมั่นใจในความสามารถของคุณเท่านั้น
ต่อไปนี้เป็นคำแนะนำแบบทีละขั้นตอนสำหรับการเป็นเจ้าของ ไฟล์ d3d11.dll (จาก sysWOW ) การลบด้วยตนเองแล้วแทนที่ด้วยสำเนาในเครื่องจากโฟลเดอร์ winsxs :
- ใช้ เมนู Start ของ Windows (มุมล่างซ้าย) และพิมพ์ cmd จากนั้นคลิกขวาที่ Command Prompt และเลือก Run as Administrator เพื่อเปิด Command Prompt ขึ้น
- วางคำสั่งต่อไปนี้ภายในพรอมต์คำสั่งที่ยกระดับแล้วกด Enter เพื่อเป็นเจ้าของ ไฟล์ d3d11.dll: takeown / f C: \ Windows \ SysWOW64
หมายเหตุ: ในกรณีที่คุณใช้งานสถาปัตยกรรม 32 บิตให้เปลี่ยนโฟลเดอร์ SysWow64 เป็น SysWow - แม้ตอนนี้เรามีสิทธิ์เป็นเจ้าของไฟล์แล้วก็ตามเรายังไม่สามารถลบออกได้เพราะไม่มีสิทธิ์ที่เหมาะสม เพื่อให้ได้เราจะต้องใช้คำสั่ง cacls ภายในพรอมต์คำสั่งที่ยกระดับเพื่อให้คุณสามารถควบคุมได้เต็มรูปแบบ เมื่อต้องการทำเช่นนี้วางคำสั่งต่อไปนี้ภายในพร้อมรับคำสั่งยกระดับและกด Enter :
cacls C: \ Windows \ System32 \ en-US \ winload.exe.mui / G * appuals *: Fหมายเหตุ: โปรดทราบว่า * appuals * เป็นเพียงตัวยึดตำแหน่งสำหรับชื่อผู้ใช้ของคุณ เพื่อให้คำสั่งนี้ทำงานได้คุณจะต้องแทนที่ด้วยชื่อผู้ใช้ของคุณเอง
- ที่คุณแน่ใจหรือ? prompt พิมพ์อักษร Y และกด Enter อีกครั้ง ณ จุดนี้คุณสามารถปิด Command Prompt ที่ ยกระดับได้อย่างปลอดภัย
- เมื่อ ขั้นตอนที่ 4 เสร็จสมบูรณ์แล้วคุณจะสามารถลบไฟล์ d3d11.dll ตามอัตภาพได้ วิธีที่ง่ายที่สุดในการทำเช่นนี้คือไปที่ C: \ Windows \ SysWOW64 ค้นหาไฟล์ d3d11.dll แล้วลบออก
- ถัดไปไปที่ C: \ Windows \ WinSxS \ wow64_microsoft-windows-directx-direct3d11_31bf3856ad364e35_10.0.16299.248_none_079cb6546cd25135 และคัดลอกแฟ้ม d3d11.dll สะอาดจากที่นั่น
- หมายเหตุ: หากคุณไม่พบ d3d11.dll ในตำแหน่งนี้ให้ใช้แถบค้นหาที่มุมขวาบนเพื่อค้นหา d3d11.dll ถ้าฟังก์ชันการค้นหาพบเหตุการณ์หลายครั้งให้คัดลอกข้อมูลที่มีวันที่ล่าสุด
- สุดท้ายวางไฟล์ d3d11.dll ที่ คัดลอกไว้ก่อนหน้านี้ใน SysWow (หรือ SysWOW64) แล้วรีบูตเครื่องคอมพิวเตอร์ ดูว่า C: \ Windows \ SysWOW64 \ D3D11.dll ไม่ได้ออกแบบมาให้ทำงานบน Windows หรือมี ปัญหาความ ผิดพลาด ได้รับการแก้ไขเมื่อเริ่มต้นระบบครั้งถัดไป
PRO TIP: หากปัญหาเกิดขึ้นกับคอมพิวเตอร์หรือแล็ปท็อป / โน้ตบุ๊คคุณควรลองใช้ซอฟต์แวร์ Reimage Plus ซึ่งสามารถสแกนที่เก็บข้อมูลและแทนที่ไฟล์ที่เสียหายได้ วิธีนี้ใช้ได้ผลในกรณีส่วนใหญ่เนื่องจากปัญหาเกิดจากความเสียหายของระบบ คุณสามารถดาวน์โหลด Reimage Plus โดยคลิกที่นี่