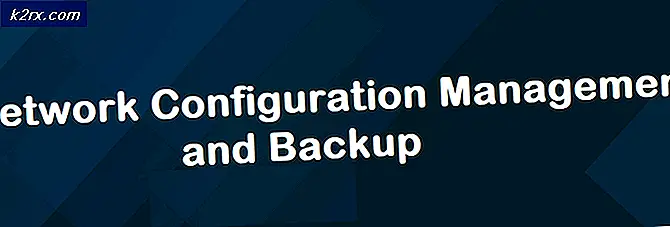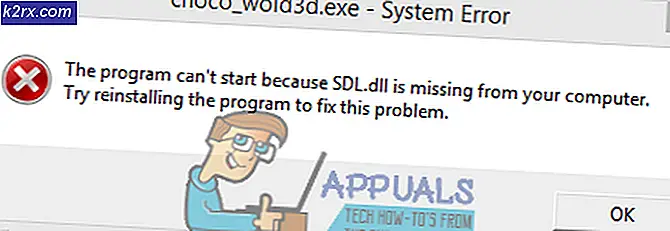จะตั้งค่า Google Home Parental Controls ได้อย่างไร?
ปัจจุบันข้อมูลที่เกี่ยวข้องกับเรื่องใดเรื่องหนึ่งมีอยู่มากมายจนคุณไม่ต้องดิ้นรนอีกต่อไปเพื่อให้ได้มา สิ่งที่คุณต้องทำคือเปิดเว็บเบราว์เซอร์ที่คุณเลือกพิมพ์ข้อความค้นหาและกดปุ่มค้นหา การทำเช่นนี้จะแสดงข้อมูลมากมายเกี่ยวกับเรื่องที่คุณต้องการ ด้วยวิธีนี้คุณจะได้รับข้อมูลอย่างแท้จริงเกี่ยวกับทุกสิ่งในโลกนี้ อย่างไรก็ตามคำถามที่เกิดขึ้นคือข้อมูลจำนวนมากนี้มีความจำเป็นเท่า ๆ กันหรือดีสำหรับทุกกลุ่มอายุในเวลาเดียวกันหรือไม่?
คำตอบสำหรับคำถามนี้คือ ไม่. เหตุผลที่อยู่เบื้องหลังการปฏิเสธนี้ก็คือทุกกลุ่มอายุมีความสามารถในการเข้าใจแนวคิดและเข้าใจได้ดี หากคุณยัดเยียดข้อมูลให้ใครบางคนเกินความสามารถของเขาข้อมูลนั้นจะไม่สามารถพิสูจน์ได้ว่าเป็นประโยชน์สำหรับบุคคลดังกล่าวอย่างแน่นอน ในทำนองเดียวกันมีเนื้อหาบางประเภทที่ไม่แนะนำอย่างยิ่งสำหรับเด็กอายุต่ำกว่าเกณฑ์ ดังนั้นคุณต้องติดตามอย่างใกล้ชิดและดูว่าบุตรหลานของคุณเข้าถึงเนื้อหาที่ไม่พึงปรารถนาดังกล่าวหรือไม่
การควบคุมโดยผู้ปกครองคืออะไร?
การควบคุมโดยผู้ปกครอง อ้างถึงมาตรการป้องกันทั้งหมดที่คุณดำเนินการเพื่อให้แน่ใจว่าบุตรหลานของคุณไม่สามารถเข้าถึงเนื้อหาที่ถูก จำกัด ใด ๆ นั่นคือเนื้อหาที่ไม่ได้มีไว้สำหรับเขาหรือเธอ
จะตั้งค่า Google Home Parental Controls ได้อย่างไร?
เพื่อที่จะตั้งค่า Google Home Parental Controlsคุณสามารถใช้สองวิธีต่อไปนี้
วิธีที่ # 1- การใช้การตั้งค่าทั่วไป:
ในการตั้งค่าการควบคุมโดยผู้ปกครองของ Google Home โดยการปรับแต่งการตั้งค่าของแอปพลิเคชัน Google Home คุณจะต้องทำตามขั้นตอนต่อไปนี้:
- ลงชื่อเข้าใช้ไฟล์ บัญชี Google ที่เชื่อมโยงกับไฟล์ หน้าแรกของ Google อุปกรณ์
- เปิดตัวไฟล์ หน้าแรกของ Google แอปพลิเคชันโดยแตะที่ไอคอน
- ตอนนี้แตะที่เมนูแฮมเบอร์เกอร์เพื่อเปิดใช้งานจากนั้นเลือกไฟล์ การตั้งค่าเพิ่มเติม ตัวเลือกจากมัน
- ทันทีที่คุณเลือกคุณจะแสดงการตั้งค่าที่แตกต่างกันจำนวนมาก เพียงแค่เลื่อนลงแล้วแตะที่ ปรับการตั้งค่าสำหรับอุปกรณ์ Google Home นี้.
- ตอนนี้คลิกที่ไฟล์ โหมดที่ จำกัด ของ YouTube ตัวเลือก
- เปิดปุ่มสลับที่ตรงกับฟิลด์ว่า โหมดที่ จำกัด. วิธีนี้จะป้องกันไม่ให้ทุกคนดูเนื้อหาที่ YouTube จัดว่าเป็นแบบ จำกัด
- ตอนนี้เปิดไฟล์ Google Play Music เว็บไซต์.
- แตะที่เมนูแฮมเบอร์เกอร์เพื่อเปิดใช้งานจากนั้นไปที่ ทั่วไป มาตรา.
- เลือกช่องทำเครื่องหมายที่ตรงกับช่องที่ระบุว่า บล็อกเพลงที่ไม่เหมาะสมในวิทยุ. การทำเช่นนี้จะป้องกันไม่ให้ Google Play Music เล่นเนื้อหาที่ไม่ได้รับอนุญาต
เมื่อใช้วิธีนี้คุณจะสามารถควบคุมบุตรหลานไม่ให้ดูหรือฟังเนื้อหาที่ไม่ต้องการขณะใช้ Google Home ได้ แต่ข้อ จำกัด เหล่านี้มีความครอบคลุมมากจนแม้แต่ตัวคุณเองก็ต้องปฏิบัติตามเว้นแต่คุณจะเปลี่ยนการตั้งค่าเหล่านี้เป็นอย่างอื่น อย่างไรก็ตามหากคุณต้องการช่วยตัวเองจากการใช้และลบการควบคุมโดยผู้ปกครองครั้งแล้วครั้งเล่าขึ้นอยู่กับว่าใครกำลังใช้ Google Home ในช่วงเวลาใดคุณจะยินดีมากขึ้นที่จะใช้วิธีการที่แสดงด้านล่างนี้ เนื่องจากวิธีการต่อไปนี้จะช่วยให้คุณตั้งค่าการควบคุมโดยผู้ปกครองทีละบัญชีสำหรับบัญชีของบุตรหลาน ด้วยวิธีนี้คุณสามารถใช้ Google Home ได้อย่างอิสระโดยไม่มีข้อ จำกัด อย่างไรก็ตามบุตรหลานของคุณจะสามารถเพลิดเพลินกับเนื้อหาที่มีความหมายชัดเจนสำหรับเขาหรือเธอเท่านั้น
วิธี # 2- การตั้งค่าการควบคุมโดยผู้ปกครองสำหรับบัญชี Google ของบุตรหลานแต่ละคน:
ในการตั้งค่า Google Home Parental Controls แยกกันสำหรับบัญชี Google ของบุตรหลานแต่ละคนคุณจะต้องทำตามขั้นตอนต่อไปนี้:
- ดาวน์โหลดและติดตั้งไฟล์ Family Link แอปพลิเคชันทั้งบนสมาร์ทโฟนและบนสมาร์ทโฟนของบุตรหลาน
- เมื่อคุณจัดการเพื่อติดตั้งบนอุปกรณ์ทั้งสองสำเร็จคุณจะได้รับคำแนะนำเกี่ยวกับขั้นตอนการตั้งค่าและการจับคู่ เพียงทำตามขั้นตอนทั้งหมดเพื่อจับคู่อุปกรณ์ทั้งสองเข้าด้วยกัน
- ทันทีที่กระบวนการจับคู่เสร็จสมบูรณ์บนไฟล์ บัญชี Google ของบุตรหลานแตะที่จุดสามจุดที่มุมขวาบนของหน้าต่างบัญชีจากนั้นเลือก ลงชื่อเข้าใช้ Google Home ตัวเลือก เพื่อเชื่อมต่อบัญชีของบุตรหลานกับอุปกรณ์ Google Home
- ตอนนี้คุณจะได้รับคำแนะนำเกี่ยวกับขั้นตอนการตั้งค่าการเชื่อมต่อกับ Google Home นอกจากนี้คุณจะถูกขอให้ฝึก Google Home ด้วยเสียงของบุตรหลานเพื่อให้สามารถจดจำเขาหรือเธอได้ง่าย
- หลังจากดำเนินการทั้งหมดแล้วให้เปิดแอปพลิเคชัน Family Link บนสมาร์ทโฟนของคุณเองแล้วเลือกไฟล์ บัญชีของเด็ก จากที่นั่น.
- ตอนนี้แตะที่ ปรับการตั้งค่า จากนั้นเลือก Google Assistant.
- สุดท้ายปิดปุ่มสลับที่ตรงกับฟิลด์ที่บอกว่า แอปของบุคคลที่สาม.
การทำเช่นนี้จะป้องกันไม่ให้บุตรหลานของคุณเข้าถึงแอปพลิเคชันของบุคคลที่สามนอกเหนือจากแอปพลิเคชันของ Google เอง และตามที่เราได้ระบุไว้แล้วใน วิธี # 1 ที่คุณสามารถแก้ไขสิทธิ์การเข้าถึงแอปพลิเคชันของ Google เองได้อย่างง่ายดายเพียงแค่แก้ไขการตั้งค่าบางอย่างดังนั้นคุณจึงมั่นใจได้ว่าบุตรหลานของคุณจะอยู่ในเขตปลอดภัยอย่างสมบูรณ์ขณะใช้ลำโพงอัจฉริยะของ Google Home