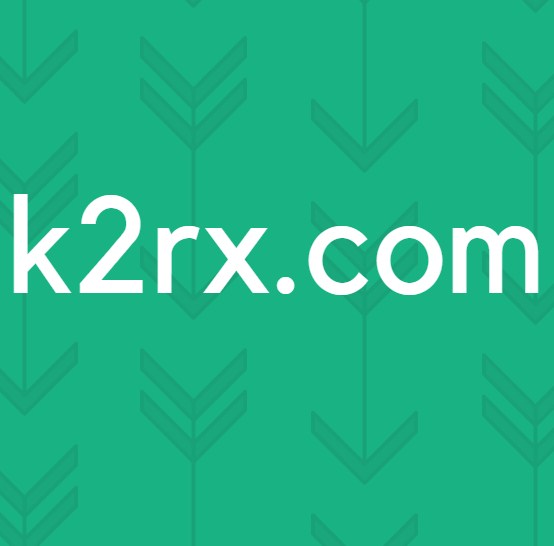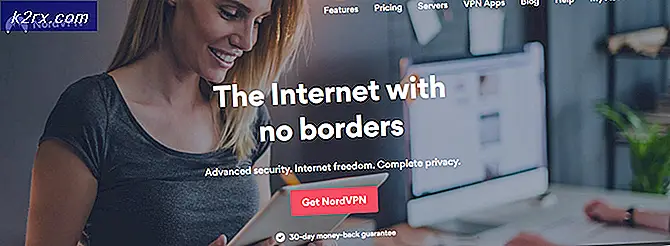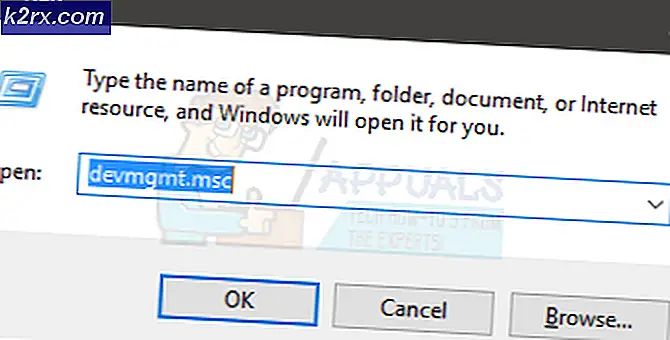วิธีถอนการติดตั้ง Google ไดรฟ์ในเครื่อง Mac
ผู้ใช้ Mac บางรายประสบปัญหาในการลบ Google ไดรฟ์ออกจากคอมพิวเตอร์ แม้จะปฏิบัติตามคำแนะนำที่พบบนเว็บไซต์ Google ไม่ได้ทำให้พวกเขาประสบความสำเร็จในการถอนการติดตั้ง Google ไดรฟ์ออกจาก Mac ของพวกเขา หากคุณมีปัญหาใกล้เคียงกันและคุณไม่สามารถนำ Google ไดรฟ์ออกจากเครื่อง Mac ได้ให้ทำตามขั้นตอนต่อไปนี้
วิธีที่ 1 ลบ Google ไดรฟ์
- ขั้นแรก คลิก ที่ ไอคอน Google ไดรฟ์ บนแถบเมนูของ Mac (มุมบนขวา)
- เลือก Preferences จากเมนูแบบเลื่อนลง
- เลือก ยกเลิกการเชื่อมต่อ บัญชี ในหน้าต่างกำหนดค่า Google ไดรฟ์
- ออกจาก แอป Google ไดรฟ์ โดยคลิกที่เมนู Google ไดรฟ์และเลือกออก
- จากนั้น ไป ที่ Applications (Go> Applications)
- ลากไอคอน Google ไดรฟ์ไปที่ถังขยะ
- Command + คลิก ที่ ถังขยะ (หรือคลิกขวา) และ เลือก Empty Trash
ขั้นตอนเพิ่มเติม: หากคุณยังคงเห็นแอปพลิเคชันและโฟลเดอร์ Google ไดรฟ์ใน Finder (ใต้สถานที่) ให้ คลิก Control + คลิก (หรือคลิกขวา) และ เลือก Remove from Sidebar จากเมนูแบบเลื่อนลง รายการที่คุณเห็นในแถบด้านข้าง (ใต้ Places) จะเป็นชื่อแทน โดยปกติจะเกิดขึ้นหากคุณย้าย Google ไดรฟ์ลงถังขยะ แต่ยังไม่ได้ล้างข้อมูล อย่างไรก็ตามสำหรับผู้ใช้บางรายอาจอยู่แม้ถังขยะจะว่างเปล่า
คุณได้รับข้อความแสดงข้อผิดพลาดเมื่อพยายามลาก Google ไดรฟ์ลงถังขยะหรือไม่? ถ้าใช่ลองใช้วิธีการต่อไปนี้
PRO TIP: หากปัญหาเกิดขึ้นกับคอมพิวเตอร์หรือแล็ปท็อป / โน้ตบุ๊คคุณควรลองใช้ซอฟต์แวร์ Reimage Plus ซึ่งสามารถสแกนที่เก็บข้อมูลและแทนที่ไฟล์ที่เสียหายได้ วิธีนี้ใช้ได้ผลในกรณีส่วนใหญ่เนื่องจากปัญหาเกิดจากความเสียหายของระบบ คุณสามารถดาวน์โหลด Reimage Plus โดยคลิกที่นี่วิธีที่ 2: นำ Google ไดรฟ์ออกโดยใช้ Safe Boot
หากไอคอน Google ไดรฟ์ยังคงอยู่ในแถบเมนูให้คลิกที่ไอคอนและเลือก Preferences ตอนนี้ให้แน่ใจว่าคุณยกเลิกการเลือกทุกอย่างเพื่อซิงค์ (ซึ่งควรหยุดกระบวนการพื้นหลังใด ๆ )
- ปิด เครื่อง Mac
- บูตเครื่องใน Safe Boot
- กด ปุ่มเปิด / ปิดค้างไว้ และรอให้เสียงเรียกเข้าเริ่มต้นทำงาน
- หลังจากเสียงเริ่มต้นให้ กดปุ่ม Shift ค้าง ไว้
- กดค้าง ไว้จนกว่าคุณจะเห็นโลโก้ Apple สีเทาบนหน้าจอ
- ปล่อยปุ่ม Shift และรอจนกว่าจะบูตขึ้น (อาจใช้เวลาสองสามนาที)
- ตอนนี้คุณจะเห็นหน้าจอเข้าสู่ระบบด้วยคำว่า SAFE BOOT ดำเนินการต่อด้วยการเข้าสู่ระบบ
- เมื่อคุณอยู่ใน Safe Boot ให้ ลองลากแอป Google ไดรฟ์ลงถังขยะ แล้วทำ ขั้นตอนเพิ่มเติม จากวิธีการก่อนหน้านี้
- หากยังคงได้รับข้อความแสดงข้อผิดพลาดและไม่สามารถนำ Google ไดรฟ์ออกจากเครื่อง Mac ได้ให้ เปิดตัวการ ตรวจสอบ กิจกรรม (Open Finder> Applications> Utilities> Activity Monitor) เพื่อดูว่ามีอะไรเชื่อมต่อกับ Google ไดรฟ์อยู่หรือไม่
- หากมีกระบวนการบางอย่างจาก Google ไดรฟ์ให้ เลือก และ คลิก Quit (หรือ Force Quit)
- เมื่อคุณปิดแล้ว ลองลาก Google ไดรฟ์ลงถังขยะอีกครั้ง
ขณะนี้คุณควรนำ Google ไดรฟ์ออกจากเครื่อง Mac แล้ว แจ้งให้เราทราบหากวิธีการเหล่านี้ช่วยคุณได้ในส่วนความคิดเห็นด้านล่าง
PRO TIP: หากปัญหาเกิดขึ้นกับคอมพิวเตอร์หรือแล็ปท็อป / โน้ตบุ๊คคุณควรลองใช้ซอฟต์แวร์ Reimage Plus ซึ่งสามารถสแกนที่เก็บข้อมูลและแทนที่ไฟล์ที่เสียหายได้ วิธีนี้ใช้ได้ผลในกรณีส่วนใหญ่เนื่องจากปัญหาเกิดจากความเสียหายของระบบ คุณสามารถดาวน์โหลด Reimage Plus โดยคลิกที่นี่