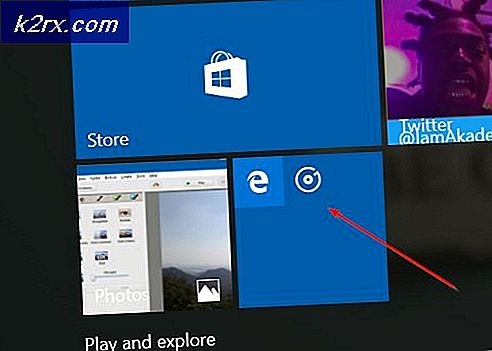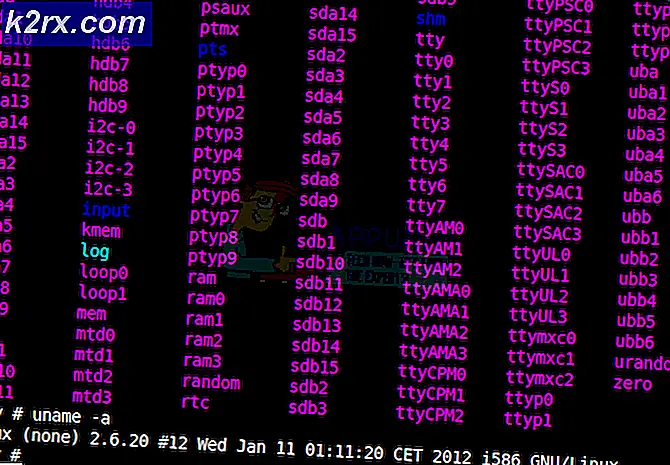แก้ไข: Hypervisor ไม่ได้เรียกใช้ข้อผิดพลาดบน Windows 10
มีรายงานจากผู้ใช้ที่ระบุว่าผู้ใช้ไม่สามารถเปิด VirtualBox ได้เนื่องจากมีกล่องข้อความแจ้งว่าไฮเปอร์ไวเซอร์ไม่ทำงาน ข้อผิดพลาดนี้มักเกิดจากบริการ Hyper-V ของคุณไม่ทำงานโดยอัตโนมัติหรือปิดใช้งานคุณลักษณะ Hyper-V โดยพื้นฐานแล้ว Hypervisor เป็นซอฟต์แวร์ที่ใช้ในการรันหรือสร้างเครื่องเสมือน เมื่อผู้ใช้พยายามเปิด VirtualBox แทนที่จะเป็นส่วนต่อประสานกับผู้ใช้จะได้รับแจ้งด้วย 'เครื่องเสมือนไม่สามารถเริ่มทำงานได้เนื่องจากไฮเปอร์ไวเซอร์ไม่ทำงาน' ผิดพลาด
เราทุกคนรู้เกี่ยวกับเครื่องเสมือนและพวกเราหลายคนใช้งานมันอย่างน้อยหนึ่งครั้งตลอดหลายปีที่ผ่านมา แม้ว่าพวกเราส่วนใหญ่ไม่ได้ตระหนักถึงความรับผิดชอบของเทคโนโลยี อย่างไรก็ตาม ข้อผิดพลาดสามารถแก้ไขได้ง่ายโดยใช้วิธีแก้ไขปัญหาง่ายๆ ที่เราได้กล่าวถึงด้านล่าง
สาเหตุอะไรที่ทำให้ 'Virtual Machine ไม่สามารถเริ่มทำงานได้เนื่องจาก Hypervisor ไม่ทำงาน' เกิดข้อผิดพลาดใน Windows 10
หลังจากดูรายงานผู้ใช้แล้ว ข้อผิดพลาดเกิดจากปัจจัยต่อไปนี้ —
ในการแก้ไขปัญหาของคุณ คุณสามารถทำตามวิธีแก้ไขปัญหาด้านล่าง หากคุณต้องการวิธีแก้ปัญหาอย่างรวดเร็วเราขอแนะนำให้ทำตามวิธีแก้ไขปัญหาตามลำดับเดียวกันกับที่ให้ไว้
โซลูชันที่ 1: การใช้พรอมต์คำสั่ง
คุณสามารถแก้ไขปัญหาได้โดยการตั้งค่าไฮเปอร์ไวเซอร์ให้เริ่มทำงานโดยอัตโนมัติในไฟล์ข้อมูลการกำหนดค่าการบูตของคุณ การดำเนินการนี้ต้องใช้พรอมต์คำสั่งที่ยกระดับ ดังนั้นตรวจสอบให้แน่ใจว่าคุณกำลังใช้บัญชีผู้ดูแลระบบ วิธีการทำมีดังนี้
- กด คีย์ Windows + X และเลือก พรอมต์คำสั่ง (ผู้ดูแลระบบ) จากรายการเพื่อเปิดพรอมต์คำสั่งที่ยกระดับ
- เมื่อโหลดพรอมต์คำสั่งแล้ว ให้พิมพ์คำสั่งต่อไปนี้แล้วกด Enter:
- bcdedit /set HypervisorLaunchType อัตโนมัติ
- รีสตาร์ทระบบของคุณและตรวจสอบว่าสามารถแก้ไขปัญหาได้หรือไม่
โซลูชันที่ 2: การเริ่มบริการ Hyper-V
การแก้ไขอื่นที่คุณสามารถนำไปใช้เพื่อหลีกเลี่ยงปัญหาคือการเปลี่ยนแปลงคุณสมบัติของบริการ Hyper-V บางครั้ง บริการไม่เริ่มทำงานโดยอัตโนมัติเนื่องจากเกิดข้อผิดพลาดขึ้น ดังนั้นในการแก้ไข คุณจะต้องตั้งค่าบริการให้เริ่มทำงานโดยอัตโนมัติ วิธีการทำมีดังนี้
- กด คีย์ Windows + R ที่จะเปิด วิ่ง.
- พิมพ์ 'services.msc' และกด Enter
- ในรายการ Windows Services ให้ค้นหา การจัดการเครื่องเสมือน Hyper-V บริการ.
- ดับเบิลคลิกเพื่อเปิด คุณสมบัติ.
- ตั้ง ประเภทการเริ่มต้น ถึง อัตโนมัติ และตรวจสอบให้แน่ใจว่าบริการกำลังทำงานอยู่
- รีสตาร์ทระบบของคุณ
โซลูชันที่ 3: การเปิดใช้งานฟีเจอร์ Hyper-V
สุดท้าย สิ่งสุดท้ายที่สามารถแก้ไขปัญหาของคุณได้คือการเปิดใช้งานคุณลักษณะ Hyper-V ที่ปิดใช้งาน คุณลักษณะนี้อยู่ในรายการคุณลักษณะของ Windows ซึ่งสามารถพบได้ในแผงควบคุม ในการทำเช่นนี้ คุณจะต้องทำสิ่งต่อไปนี้:
- ไปที่ เมนูเริ่มต้น และเปิด แผงควบคุม.
- ไปที่ โปรแกรมและคุณสมบัติ.
- ทางด้านซ้ายมือให้คลิก "เปิดหรือปิดคุณลักษณะของ Windows’.
- เลื่อนลงและขยาย Hyper-V รายการ.
- หลังจากนั้นให้ขยาย แพลตฟอร์ม Hyper-V รายการ.
- ติ๊ก 'Hyper-V Hypervisor' กล่องแล้วคลิกตกลง
- หากเป็นสีเทา คุณจะต้องปรับแต่งการตั้งค่า BIOS ของคุณเล็กน้อย ในการตั้งค่า BIOS ของคุณ ตรวจสอบให้แน่ใจว่า การจำลองเสมือน เปิดใช้งานการตั้งค่าแล้ว