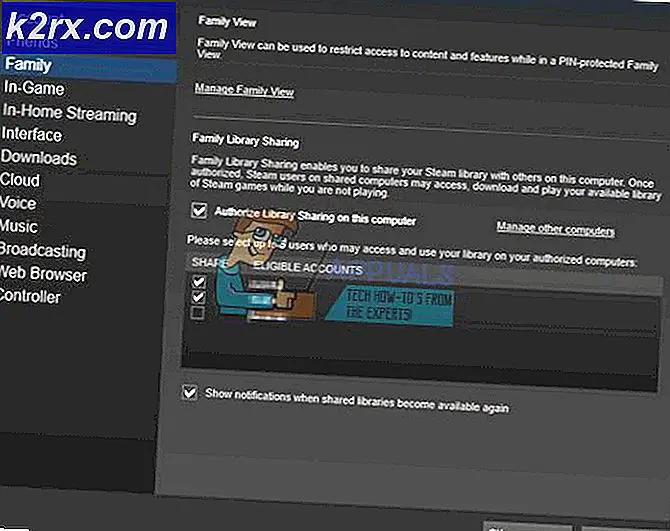แก้ไข: ไม่พบการสนับสนุนแอ็พพลิเคชันของ Apple
ข้อผิดพลาดการสนับสนุนแอ็พพลิเคชันแอ็ปเปิ้ลไม่พบมักเกิดขึ้นเมื่อโปรแกรมติดตั้ง iTunes ไม่สามารถดำเนินการติดตั้งได้เนื่องจากไม่สามารถเข้าถึงไฟล์ติดตั้งทั้งหมดหรือไม่สามารถใช้งานได้ในแพคเกจการติดตั้ง
ข้อผิดพลาดนี้เกิดขึ้นเนื่องจากสาเหตุหลายประการ ข้อผิดพลาดเกิดขึ้นโดยเฉพาะหลังจากที่มีการปรับปรุงเวอร์ชันของ iTunes รวมถึงเวอร์ชันของระบบปฏิบัติการ Windows เมื่อใดก็ตามที่มีการติดตั้งแอ็พพลิเคชันลงในคอมพิวเตอร์ส่วนประกอบทั้งหมดที่จะติดตั้งจะถูกตรวจสอบก่อน ถ้ามีทั้งหมดพร้อมใช้งานโปรแกรมติดตั้งจะดำเนินการติดตั้งซอฟต์แวร์โดยไม่เกิดปัญหาใด ๆ หากมีไฟล์หายไปโปรแกรมติดตั้งจะหยุดการทำงานและแจ้งให้คุณทราบว่ามีไฟล์บางแฟ้มหายไปจากคอมพิวเตอร์ของคุณ
เราได้ระบุวิธีแก้ไขปัญหาทั้งหมดที่มีอยู่สำหรับข้อผิดพลาดนี้ เริ่มต้นจากเรื่องแรกและหาทางลงไป
โซลูชันที่ 1: การทำงานในฐานะผู้ดูแลระบบ
หลายโปรแกรมต้องมีสิทธิ์ของผู้ดูแลระบบเพื่อให้การติดตั้งเสร็จสมบูรณ์บนคอมพิวเตอร์ของคุณ พวกเขาต้องใส่การลงทะเบียนของพวกเขาเพิ่มโฟลเดอร์แอ็พพลิเคชันลงในไฟล์หลักของคอมพิวเตอร์รวมทั้งเข้าถึงไฟล์สำคัญบางอย่างเพื่อดำเนินการติดตั้ง อาจเป็นไปได้ว่าโปรแกรมติดตั้ง iTunes ไม่ได้รับสิทธิ์บางอย่างในการดำเนินการบางอย่างและด้วยเหตุนี้จึงทำให้เกิดข้อผิดพลาด เราสามารถลองใช้แอ็พพลิเคชันที่มีสิทธิ์ระดับผู้ดูแลระบบและตรวจสอบว่าปัญหาในกรณีของเราได้รับการแก้ไขหรือไม่ โปรดทราบว่าคุณต้องมีบัญชีผู้ดูแลระบบจริงในคอมพิวเตอร์ของคุณเพื่อดำเนินการแก้ไขปัญหานี้
- ค้นหาโฟลเดอร์ iTunes ที่คุณดาวน์โหลดจากเว็บไซต์อย่างเป็นทางการ
- คลิกขวาที่แอพพลิเคชัน iTunes แล้วเลือก Run as administrator
วิธีที่ 2: การตรวจสอบความเข้ากันได้
สาเหตุส่วนใหญ่ที่ทำให้ผู้ใช้พบกับข้อผิดพลาดนี้คือเมื่อแอปพลิเคชันที่กำลังใช้งานไม่สามารถทำงานร่วมกับพีซีได้ ขั้นแรกคุณควรยืนยันว่าแอพพลิเคชันและพีซีของคุณมีการกำหนดค่าบิตเดียวกัน คุณสามารถตรวจสอบความเข้ากันได้ของพีซีได้โดยใช้วิธีการต่อไปนี้
- กด Windows + S เพื่อเปิดแถบค้นหา พิมพ์ ข้อมูลระบบ ในกล่องโต้ตอบและเปิดแอพพลิเคชัน
- เมื่อแอ็พพลิเคชันเปิดอยู่ให้เลือก System Summary โดยใช้แผงการนำทางด้านซ้ายและค้นหาฟิลด์ System Type ที่ด้านขวาของหน้าจอ
- ตอนนี้ตรวจสอบว่าแอ็พพลิเคชันที่คุณกำลังพยายามเรียกใช้ทำงานร่วมกับคอมพิวเตอร์ของคุณได้
หากคุณดาวน์โหลดแอพพลิเคชันตามข้อกำหนดระบบของคุณและยังคงมีข้อผิดพลาดอยู่ " Apple Application Support ไม่พบ " ปรากฏขึ้นเราสามารถลองเปิดตัวแอ็พพลิเคชันในโหมดความเข้ากันได้ การเปิดแอ็พพลิเคชันในโหมดความเข้ากันได้ช่วยแก้ปัญหาส่วนใหญ่หากมีความเกี่ยวข้องกับระบบปฏิบัติการของคุณ ตรวจสอบให้แน่ใจว่าคุณได้เปิดแอ็พพลิเคชันในบัญชีผู้ดูแลระบบ ทำตามขั้นตอนด้านล่างเพื่อเปิดใช้งานในโหมดความเข้ากันได้
- คลิกขวาที่แอพพลิเคชันและเลือก Properties
- เมื่ออยู่ในคุณสมบัติให้ไปที่ แท็บความเข้ากันได้
- เมื่ออยู่ในแท็บความเข้ากันได้ตรวจสอบตัวเลือก เรียกใช้โปรแกรมนี้ในโหมดความเข้ากันได้สำหรับ: และ เรียกใช้โปรแกรมนี้ในฐานะผู้ดูแลระบบ คุณสามารถเลือกเวอร์ชันของ Windows ที่คุณต้องการใช้ในโหมดความเข้ากันได้
- กดปุ่ม Apply เพื่อบันทึกการเปลี่ยนแปลงและออก รีสตาร์ทเครื่องคอมพิวเตอร์และตรวจสอบว่าปัญหาได้รับการแก้ไขแล้วหรือไม่
โซลูชันที่ 3: ใช้ WinRaR เพื่อติดตั้งแอ็พพลิเคชัน
วิธีแก้ไขปัญหาอื่นที่ผู้ทดสอบจำนวนมากเสนอและทดสอบโดยใช้โปรแกรม WinRAR เพื่อดึงไฟล์การติดตั้งทั้งหมดไปยังตำแหน่งไฟล์เป้าหมาย ซึ่งจะแบ่งไฟล์การติดตั้งหลักออกเป็นไฟล์แยกต่างหาก จากที่นั่นคุณสามารถดูได้ว่ามีแอพพลิเคชัน 'AppleApplicationSupport' หรือไม่สำหรับติดตั้ง ถ้ามีคุณรันโปรแกรม iTunes และหวังว่าจะติดตั้งในครั้งนี้
- ไปที่เว็บไซต์อย่างเป็นทางการของ WinRAR และ ดาวน์โหลด เวอร์ชันฟรีไปยังตำแหน่งที่สามารถเข้าถึงได้ คุณสามารถใช้ที่อยู่เว็บไซต์ของเว็บไซต์อย่างเป็นทางการของ Google ได้อย่างง่ายดาย
- หลังจากดาวน์โหลดไฟล์ปฏิบัติการแล้วให้รันการติดตั้งและ ติดตั้ง WinRaR ในคอมพิวเตอร์ของคุณ รีสตาร์ท ระบบหลังจากติดตั้ง
- ไปที่เว็บไซต์อย่างเป็นทางการของ Apple และ ดาวน์โหลด iTunes เวอร์ชันล่าสุดไปยังตำแหน่งที่สามารถเข้าถึงได้
- ไปที่ตำแหน่งที่คุณดาวน์โหลดแอพพลิเคชันคลิกขวาและเลือก Extract to iTunes64Setup \ สายอักขระนี้อาจแตกต่างออกไปถ้าคุณดาวน์โหลดแอพพลิเคชันแบบ 32 บิต หลังจากรันคำสั่งนี้แล้วโฟลเดอร์ใหม่จะถูกสร้างขึ้นโดยใช้ชื่อเดียวกันกับไดเร็กทอรีปัจจุบันของคุณ
- เปิดโฟลเดอร์ คุณสามารถดูไฟล์ติดตั้งของ ' AppleApplicationSupport ' ได้ที่นี่ ตอนนี้ดับเบิลคลิกที่ตัว ติดตั้ง iTunes64 โดยอัตโนมัติจะติดตั้งโปรแกรมติดตั้งของแอ็พพลิเคชันอื่น ๆ ตามที่ iterates ผ่านการติดตั้งทั้งหมดเมื่อติดตั้ง iTunes
- รีสตาร์ทคอมพิวเตอร์หลังจากติดตั้ง iTunes และตรวจสอบว่าปัญหาได้รับการแก้ไขแล้วหรือไม่
หากคุณมีปัญหาในการแยกไฟล์ installer โดยใช้ WinRaR เราสามารถสร้างไฟล์. bat โดยใช้ notepad เพื่อแยกโปรแกรมติดตั้งทั้งหมดออกด้วยตนเอง โปรดทราบว่าคุณอาจต้องมีสิทธิ์ระดับผู้ดูแลระบบในการดำเนินการแก้ไขนี้
- ขั้นแรกเราจะต้องเปลี่ยนตัวเลือกโฟลเดอร์เพื่อให้แน่ใจได้ว่าเราสามารถเห็นไฟล์นามสกุลไฟล์ทั้งหมดได้อย่างง่ายดาย กด Windows + S พิมพ์ ตัวเลือกโฟลเดอร์ ในกล่องโต้ตอบและเปิดแอพพลิเคชัน
- คลิกที่ แท็บ 'ดู' และยกเลิกการเลือกตัวเลือก ซ่อนส่วนขยายสำหรับชนิดไฟล์ที่รู้จัก กดปุ่ม Apply เพื่อบันทึกการเปลี่ยนแปลงและออก
- ไปที่ตำแหน่งที่แอพพลิเคชัน iTunes ที่ดาวน์โหลดมาคือ คลิกขวาที่พื้นที่ว่างในไดเร็กทอรีและเลือก New> Text Document ตั้งชื่อเอกสารเป็น ค้างคาว อย่าลืม ลบนามสกุล. txt ออกจากชื่อและเปลี่ยนชื่อไฟล์ หากคุณไม่ลบส่วนขยายไฟล์จะยังคงเป็นไฟล์ข้อความ
- ตอนนี้ให้คลิกขวาที่โฟลเดอร์การติดตั้ง iTunes และ คัดลอกชื่อที่ เขียนขึ้นด้านหน้าของฟิลด์ชื่อแอ็พพลิเคชัน
- ตอนนี้เปิดไฟล์. bat ที่เราเพิ่งสร้างขึ้น คลิกขวาและเลือก แก้ไข วางชื่อของเราเพียงคัดลอกและ เพิ่ม / แยก หลังจากให้พื้นที่ คำสั่งควรมีลักษณะดังนี้:
iTunes64Setup.exe / สารสกัด
- บันทึก บั๊กและออก คุณอาจได้รับพร้อมท์ด้วยคำเตือนว่าอาจทำให้ไฟล์ใช้ไม่ได้ กด Yes
- ตอนนี้ให้ เรียกใช้ ไฟล์. bat และปล่อยให้ Windows เปิดเครื่องรูดส่วนประกอบ หลังจากที่พรอมต์คำสั่งรันคำสั่งคุณจะเห็นไฟล์ติดตั้งของ 'AppleApplicationSupport' อยู่ ตอนนี้ดับเบิลคลิกที่ตัว ติดตั้ง iTunes64 โดยอัตโนมัติจะติดตั้งโปรแกรมติดตั้งของแอ็พพลิเคชันอื่น ๆ ตามที่ iterates ผ่านการติดตั้งทั้งหมดเมื่อติดตั้ง iTunes
- ตอนนี้รีสตาร์ทเครื่องคอมพิวเตอร์ของคุณ หลังจากลงชื่อเข้าใช้แล้วตรวจสอบว่าปัญหาในมือได้รับการแก้ไขแล้วหรือไม่
PRO TIP: หากปัญหาเกิดขึ้นกับคอมพิวเตอร์หรือแล็ปท็อป / โน้ตบุ๊คคุณควรลองใช้ซอฟต์แวร์ Reimage Plus ซึ่งสามารถสแกนที่เก็บข้อมูลและแทนที่ไฟล์ที่เสียหายได้ วิธีนี้ใช้ได้ผลในกรณีส่วนใหญ่เนื่องจากปัญหาเกิดจากความเสียหายของระบบ คุณสามารถดาวน์โหลด Reimage Plus โดยคลิกที่นี่