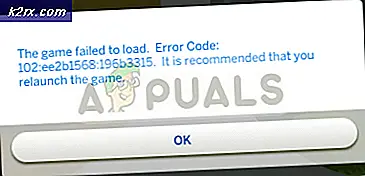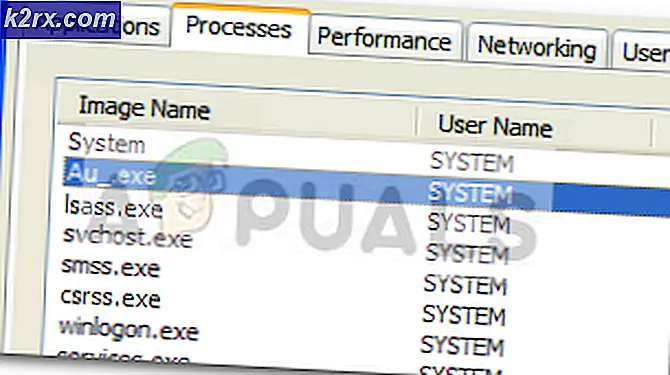แก้ไข: Windows Explorer หยุดทำงานแล้ว
Windows Explorer คือตัวจัดการ (กระบวนการ) ที่ช่วยให้คุณสามารถสำรวจหน้าจอต่างๆบน Windows ได้ ถ้ามันหยุดทำงาน; คุณจะได้รับแจ้งที่ไม่พึงประสงค์บอกคุณว่ามันได้หยุดทำงาน; บางโปรแกรมอาจไม่สามารถเปิดได้ซึ่งบางโปรแกรมอาจทำงานร่วมกับ Windows Explorer
ในทางเทคนิค นักสำรวจ Windows ได้หยุดการทำงาน ผิดพลาดจะถูกเรียกเมื่อซอฟต์แวร์บริการที่เข้ากันไม่ได้เกิดความเสียหายภายใน Windows System Files หรือโปรแกรมควบคุมที่ทำให้เกิดสัญญาณรบกวน ผู้ใช้หลายคนต้องเผชิญกับข้อผิดพลาดนี้และหลายคนจะเผชิญกับมันในบางประเด็นเนื่องจากกระบวนการนี้อาศัยการเชื่อมต่อกับโปรแกรมอื่น ๆ และการเชื่อมต่อที่เสียหายใด ๆ หนึ่งอาจทำให้เกิดความผิดพลาดได้ สำหรับผู้ใช้บางรายข้อผิดพลาดนี้เกิดขึ้นเมื่อพวกเขาพยายามเปิดตัวโปรแกรมเฉพาะที่ดาวน์โหลดมาจากอินเทอร์เน็ต (ในกรณีนี้) ฉันขอแนะนำให้ถอนการติดตั้งโปรแกรมนั้นและบางครั้งก็จะเกิดขึ้นทันทีหลังจากเข้าสู่ระบบ (มักเกิดจากโปรแกรม Windows หรืออื่น ๆ ) โปรแกรมเริ่มต้น) หากคุณไม่ต้องการถอนการติดตั้งโปรแกรม จากนั้นกระบวนการ explorer.exe สามารถดำเนินการผ่าน Task Manager หรือโดยการ กด Windows Key และ กด R และพิมพ์ explorer.exe ในกล่องโต้ตอบการทำงาน
ในคู่มือฉบับนี้ เราได้ปฏิบัติตามรายการโซลูชันหลายอย่างที่ช่วยผู้ใช้ ไปตามแต่ละคน; และเมื่อปัญหาได้รับการแก้ไขแล้ว คุณสามารถหยุดได้
โซลูชันที่ 1: สแกน Malwares โดยใช้ Malwarebytes
มัลแวร์สปายแวร์และ adwares ยังสามารถเรียกใช้ปัญหาได้เมื่อเข้ามาแทรกแซง Windows Services แนวทางแรกควรใช้เพื่อสแกน Malwares โดยใช้ Malwarebytes ดูขั้นตอนที่นี่
หลังจากที่คุณได้ทำตามขั้นตอนแล้วทำความสะอาดและกักกักข้อมูลมัลแวร์ทั้งหมดแล้วทดสอบเพื่อดูว่าปัญหาได้รับการแก้ไขหรือไม่ ถ้าไม่ใช่ให้ย้ายไปที่ Solution 2
โซลูชันที่ 2: เรียกใช้การตรวจสอบตัวตรวจสอบแฟ้มระบบ
ไวรัสหรือซอฟต์แวร์ของบุคคลที่สามที่เสียหายอาจทำให้ไฟล์ระบบเสียหายได้ เมื่อต้องการซ่อมแซมให้คลิกปุ่มเริ่มของ Windows หรือกดปุ่ม Windows บนแป้นพิมพ์เพื่อเปิด เมนูเริ่ม ใน Start Menu ให้พิมพ์ cmd จากนั้นคลิกขวาที่ cmd และเลือก Run As Administrator
ในหน้าต่างพรอมต์คำสั่งสีดำพิมพ์ sfc / scannow และกด Enter
จะเริ่มสแกนหาไฟล์ที่เสียหาย ถ้าการสแกนไม่พบแฟ้มที่เสียหายให้ปิดหน้าต่างและไปยังโซลูชันที่ 3
ถ้าไม่พบไฟล์ที่เสียหายใด ๆ และไม่สามารถซ่อมแซมได้แล้วในหน้าต่างสีดำเดียวกัน
Dism / Online / Cleanup- ภาพ / RestoreHealth
และกด Enter หลังจากเสร็จสิ้นการทดสอบเพื่อดูว่าปัญหาได้รับการแก้ไขแล้วหรือไม่
โซลูชันที่ 3: ปิดใช้งานรายการในเมนูบริบทคลิกขวา
เมื่อคุณติดตั้งโปรแกรมมักจะเพิ่มรายการในเมนูบริบทคลิกขวา เหล่านี้เรียกว่าส่วนขยายของเชลล์ ในฐานะที่เป็นคลิกขวาที่เมนูบริบทเป็นส่วนหนึ่งของ Windows Explorer, โปรแกรมเสียหายใด ๆ ที่มีส่วนขยายของเชลล์อาจทำให้ explorer ล้มเหลว
หากต้องการตรวจสอบว่าส่วนขยายใดที่เป็นสาเหตุของปัญหาให้ดาวน์โหลด ShellExView จากลิงก์นี้
เปิด ไฟล์ ซิปที่ ดาวน์โหลดมา ในนั้น ดับเบิล คลิก ที่ shexview.exe
เมื่อทำงานแล้วจะโหลดรายการทั้งหมด เลื่อนไปทางขวาและคลิกที่ บริษัท เพื่อจัดเรียงรายการตาม ชื่อ บริษัท เลือกโปรแกรมที่ไม่ใช่ไมโครซอฟท์ทั้งหมดจัดเรียงตามชื่อ บริษัท และคลิก ปุ่ม สีแดง ที่มุมซ้ายบนเพื่อหยุดการทำงาน ตรวจสอบว่าปัญหาหมดแล้วหรือไม่ ถ้าไม่มีให้ไปที่ Solution 4 ถ้าใช่แล้วส่วนขยายของเชลล์คือผู้กระทำความผิด ตอนนี้ให้เปิดทีละรายการโดยการเลือกและกดปุ่มสีเขียวและตรวจสอบว่า explorer ขัดข้องหรือไม่ ข้อผิดพลาดที่นักสำรวจตรวจพบจะต้องเป็นความผิดพลาด ปล่อยให้ปิดใช้งาน
PRO TIP: หากปัญหาเกิดขึ้นกับคอมพิวเตอร์หรือแล็ปท็อป / โน้ตบุ๊คคุณควรลองใช้ซอฟต์แวร์ Reimage Plus ซึ่งสามารถสแกนที่เก็บข้อมูลและแทนที่ไฟล์ที่เสียหายได้ วิธีนี้ใช้ได้ผลในกรณีส่วนใหญ่เนื่องจากปัญหาเกิดจากความเสียหายของระบบ คุณสามารถดาวน์โหลด Reimage Plus โดยคลิกที่นี่โซลูชันที่ 4: ตรวจสอบบริการเริ่มต้น
รายการหรือบริการเริ่มต้นที่ไม่ถูกต้องซึ่งไม่ใช่ของ Microsoft อาจทำให้ explorer ล้มเหลว หากคุณมีซอฟต์แวร์ตรวจสอบ (เช่น Everest ) ติดตั้งให้ตรวจสอบโดยการปิดใช้งานหากปัญหาหายไป ถ้าไม่ กดปุ่ม Windows ค้างไว้ และ กด R พิมพ์ msconfig แล้วกด Enter
ไปที่แท็บ บริการ ใส่เครื่องหมายถูก ซ่อนบริการทั้งหมดของ Microsoft จากนั้นคลิก ปิดการใช้งานทั้งหมด รีสตาร์ท ระบบของคุณ ถ้าปัญหาหายไปจากนั้นก็เป็นหนึ่งในบริการ บริการเหล่านี้จะเปิดใช้งานโดยอัตโนมัติเมื่อคุณเริ่มใช้โปรแกรม ดังนั้นจึงไม่จำเป็นต้องเปิดใช้งานอีก หลังจากที่คุณเลือกปิดการใช้งานทั้งหมดคลิก Apply / OK และรีบูตเครื่องคอมพิวเตอร์ของคุณ ทดสอบเพื่อดูว่าปัญหาได้รับการแก้ไขแล้วหรือไม่ ถ้าไม่ได้ไปที่ Solution ถัดไป
วิธีที่ 5: ตรวจสอบโปรแกรมเริ่มต้น
โปรแกรมที่มีการกำหนดค่าให้ทำงานเมื่อ Windows ของคุณเริ่มต้นอาจทำให้เกิดปัญหานี้ได้
สำหรับผู้ใช้ Windows 7 ให้กดปุ่ม Windows ค้างไว้ และ กด R พิมพ์ msconfig แล้วกด Enter
ไปที่แท็บ Startup และเลือก Disable All คลิก Apply / OK รีสตาร์ท ระบบของคุณ หากปัญหาหายไปก็เป็นหนึ่งในโปรแกรม หาก explorer ยังคงล่มไปยัง Solution 6
สำหรับผู้ใช้ Windows 8 / 8.1 / 10 ให้กด Ctrl + Shift + Esc พร้อมกัน ตัวจัดการงานจะปรากฏขึ้น คลิกที่แท็บ Startup ตอนนี้คลิกขวาที่แต่ละรายการแล้วเลือก ปิดใช้งาน ปุ่มเพื่อปิดใช้งานทั้งหมด เริ่มต้นใหม่ และตรวจสอบการขัดข้องของ explorer ถ้าใช่ให้เปิดใช้รายการเริ่มต้นทีละรายการเพื่อตรวจสอบว่ารายการใดที่เครื่องสำรวจขัดข้อง ปล่อยให้รายการนั้นถูกปิดใช้งาน
โซลูชัน 6: ปิดการสร้างรูปขนาดย่อ
ไฟล์ภาพขนาดย่อที่เสียหายอาจทำให้ explorer เกิดความผิดพลาดได้
หากต้องการปิดใช้งานให้ กดปุ่ม Windows ค้างไว้และ กด E
คลิกที่ปุ่ม จัดระเบียบ ที่ด้านบนซ้าย
คลิก ตัวเลือกการค้นหาโฟลเดอร์ ไปที่แท็บ มุมมอง
วางเช็คไว้ในช่องที่ระบุว่า " Always show icons" ทุกครั้งที่มีภาพขนาดย่อ
คลิก ตกลง ตรวจสอบว่าปัญหายังอยู่ที่นั่นหรือไม่
โซลูชัน 7: อัพเดตไดร์เวอร์วิดีโอ
นักสำรวจ Windows อาจล้มเหลวหากโปรแกรมควบคุมวิดีโอไม่สามารถทำงานได้ตามที่ควรจะเป็น ซึ่งอาจเกิดจากไดรเวอร์เสียหายหรือล้าสมัย
หากต้องการรับไดรเวอร์เวอร์ชันที่อัปเดตสำหรับกราฟิกการ์ดโปรดไปที่เว็บไซต์ของผู้ผลิตการ์ดกราฟิกของคุณ ค้นหาตามรูปแบบของการ์ดและดาวน์โหลดไดรเวอร์ที่เหมาะสมกับ ระบบ ปฏิบัติการ และ ระบบ ของคุณ (x64 หรือ x86) หากต้องการทราบทั้งคู่ให้กดปุ่ม Windows และกด R พิมพ์ msinfo32 และกด Enter
ในหน้าต่าง ข้อมูล ระบบ ให้จด OS ชนิด และ ประเภทของ ระบบ ไว้ในบานหน้าต่างด้านขวา ไฟล์ที่ดาวน์โหลดอาจจะเป็นไฟล์ปฏิบัติการ เพียงแค่เรียกใช้และปฏิบัติตามคำแนะนำบนหน้าจอ
หากคุณไม่ได้ติดตั้งการ์ดแสดงผลภายนอกคุณจะมีการ์ดแสดงผลแบบรวมที่ฝังอยู่ในเมนบอร์ดของคุณ เยี่ยมชมเว็บไซต์ของผู้ผลิตเมนบอร์ด (ผู้ที่โลโก้ของคุณกระเด็นออกมาเมื่อคุณเปิดเครื่อง) เพื่อขอรับไดรเวอร์ที่อัพเดตสำหรับอะแดปเตอร์กราฟิกบนเครื่องบินของคุณ นอกเหนือจากระบบปฏิบัติการและระบบแล้วคุณยังต้อง ใช้ โมเดล ระบบ ของคุณซึ่งจะกล่าวถึงในหน้าต่าง System Information ไฟล์ที่ดาวน์โหลดมาจะเป็นไฟล์ปฏิบัติการ เพียงแค่เรียกใช้และปฏิบัติตามคำแนะนำบนหน้าจอ
PRO TIP: หากปัญหาเกิดขึ้นกับคอมพิวเตอร์หรือแล็ปท็อป / โน้ตบุ๊คคุณควรลองใช้ซอฟต์แวร์ Reimage Plus ซึ่งสามารถสแกนที่เก็บข้อมูลและแทนที่ไฟล์ที่เสียหายได้ วิธีนี้ใช้ได้ผลในกรณีส่วนใหญ่เนื่องจากปัญหาเกิดจากความเสียหายของระบบ คุณสามารถดาวน์โหลด Reimage Plus โดยคลิกที่นี่