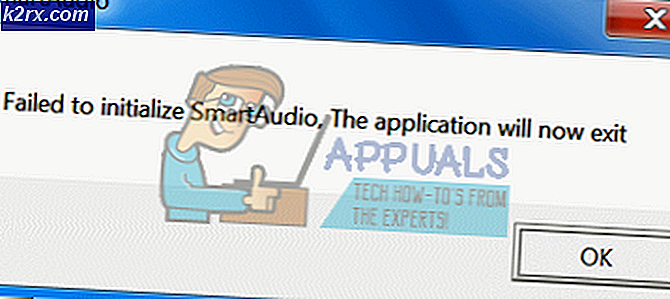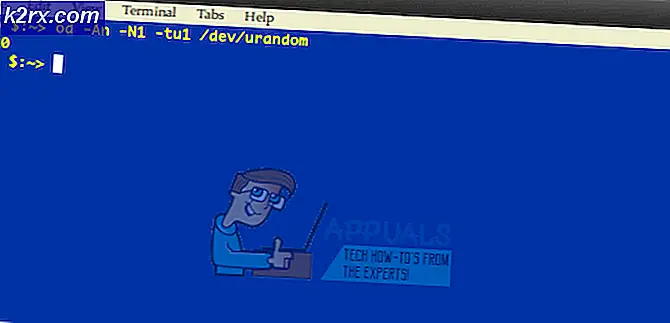วิธีการแก้ไข 'malwarebytes ไม่สามารถเชื่อมต่อบริการ'
การรักษาความปลอดภัยในขณะที่ใช้คอมพิวเตอร์ของคุณควรเป็นหมายเลขสำคัญอันดับหนึ่งเนื่องจากคนจำนวนมากใช้คอมพิวเตอร์เพื่อเก็บข้อมูลที่มีค่าเช่นหมายเลขบัตรเครดิตข้อมูลรับรองการเข้าสู่ระบบของ PayPal แฟ้มข้อมูลทางธุรกิจ ฯลฯ การสูญเสียข้อมูลของคุณไปสู่การโจมตีของไวรัสไม่ใช่สิ่งที่คุณต้องการ ต้องการเกิดขึ้น แต่เหตุการณ์เหล่านี้เป็นจริงและสามารถเกิดขึ้นได้กับทุกคน
ตรวจสอบว่าคุณติดตั้งโปรแกรมป้องกันไวรัสที่ดีและรักษาความปลอดภัยโดยใช้การสแกนความปลอดภัยอยู่ตลอดเวลา อย่างไรก็ตามเพื่อนที่ดีที่สุดของคุณคือสามัญสำนึกและไม่มีไวรัสในโลกสามารถรับรู้ไวรัสทั้งหมดและจัดการกับภัยคุกคามที่เป็นไปได้ทั้งหมด ผู้ใช้พึ่งพาเครื่องสแกนออนไลน์ฟรี แต่แม้บางครั้งอาจมีการประกันตัวกับเรา
Malwarebytes Anti-Malware ไม่สามารถเชื่อมต่อ Servic e Error
Malwarebytes Anti-Malware (MBAM) เป็นเครื่องมือที่คุณสามารถดาวน์โหลดได้จากอินเทอร์เน็ตและใช้เพื่อจัดการกับการติดเชื้อที่เกิดจากแอพพลิเคชันที่เป็นอันตราย เวอร์ชันเต็มของเครื่องมือไม่ฟรี แต่คุณสามารถดาวน์โหลดรุ่นทดลองใช้ฟรีได้ตลอดเวลาซึ่งควรจะเพียงพอที่จะช่วยคุณจัดการกับภัยคุกคามได้
อย่างไรก็ตามผู้ใช้หลายรายรายงานว่าเครื่องมือนี้เริ่มทำงานไม่ถูกต้อง เมื่อผู้ใช้คลิกที่ไอคอนแวดวงเริ่มหมุนและข้อความแสดงข้อผิดพลาดปรากฏขึ้นหลังจากพูดว่าไม่สามารถเริ่มต้นได้ ไม่สามารถเชื่อมต่อบริการ ปัญหานี้อาจเป็นปัญหาใหญ่โดยเฉพาะอย่างยิ่งหากคุณต้องการเครื่องมือนี้พร้อมใช้งานทันที ดูวิธีแก้ปัญหานี้ด้านล่าง!
โซลูชันที่ 1: ตรวจสอบเพื่อดูว่ามีบางอย่างผิดปกติหรือไม่ด้วยบริการ Malwarebytes
Malwarebytes ดำเนินการผ่านทางบริการที่ติดตั้งไว้ในคอมพิวเตอร์ของคุณและข้อความเฉพาะนี้แสดงว่าซอฟต์แวร์มีปัญหาในการสื่อสารกับบริการนั้น ๆ หากบริการกำลังมีปัญหาหรือปิดใช้งานคุณสามารถเปิดใช้งานได้โดยทำตามคำแนะนำด้านล่าง
- หากต้องการเข้าถึงรายการบริการทั้งหมดของ Windows PC ให้คลิกเมนู Start ที่ด้านล่างซ้ายของหน้าและคลิกที่แถบ Search พิมพ์ services.msc และเปิดผลการค้นหาครั้งแรกโดยเรียกใช้งานในฐานะผู้ดูแลระบบ
- คลิกที่คอลัมน์ชื่อหากต้องการสั่งซื้อบริการตามลำดับตัวอักษรและค้นหาบริการ Malwarebytes
- คลิกขวาที่มันและคลิกที่ Properties
- ค้นหาตัวเลือกชนิดเริ่มต้นและเปลี่ยนเป็นอัตโนมัติหากมีการเปิดใช้งานการตั้งค่าอื่น ๆ
- ถ้าบริการไม่ได้ทำงานตรวจสอบให้แน่ใจว่าคุณเริ่มต้นใช้งานโดยคลิกที่เริ่มจนกว่าสถานะจะเปลี่ยนเป็น Running
หมายเหตุ : คุณอาจได้รับข้อความแสดงข้อผิดพลาดต่อไปนี้เมื่อคุณคลิกเริ่ม:
Windows ไม่สามารถเริ่มบริการ Security Center บน Local Computer ข้อผิดพลาด 1079: บัญชีที่ระบุสำหรับบริการนี้แตกต่างจากบัญชีที่ระบุสำหรับบริการอื่น ๆ ที่ทำงานในกระบวนการเดียวกัน
หากเป็นเช่นนี้ให้ทำตามคำแนะนำด้านล่างเพื่อแก้ไข
- ทำตามขั้นตอน 1-4 จากคำแนะนำด้านล่างเพื่อเปิดคุณสมบัติ Malwarebytes
- ไปที่แท็บล็อกอินและคลิกที่ปุ่มเบราเซอร์
- ภายใต้ป้อนชื่อวัตถุที่จะเลือกให้พิมพ์ชื่อคอมพิวเตอร์ของคุณและคลิกที่ตรวจสอบชื่อและรอให้ชื่อนั้นได้รับการตรวจสอบสิทธิ์
- คลิกตกลงเมื่อคุณเสร็จสิ้นและพิมพ์รหัสผ่านของผู้ดูแลระบบในกล่องรหัสผ่านเมื่อคุณได้รับพรอมต์ด้วย
- คลิกตกลงและปิดหน้าต่างนี้
- กลับไปที่คุณสมบัติของ Malwarebytes และคลิก Start
นี่ควรจะเพียงพอที่จะแก้ไขปัญหาของคุณได้หากเกี่ยวข้องกับบริการที่หยุดทำงาน รีบูตเครื่องคอมพิวเตอร์และสนุกกับ!
โซลูชัน 2: ติดตั้ง Malwarebytes จาก Scratch อีกครั้ง
ผู้ใช้จำนวนมากได้รายงานว่าการติดตั้ง Malwarebytes ใหม่จะแก้ไขปัญหาของตนอย่างถาวรและเป็นสิ่งที่คุณควรลองโดยเร็วที่สุด อย่างไรก็ตามหากคุณซื้อเครื่องมือรุ่นพรีเมี่ยมคุณจะต้องค้นหาวิธีการเรียกค้นรหัสและรหัสการใช้งานของคุณ คุณควรจะสามารถค้นหาข้อมูลนี้ได้อย่างง่ายดายโดยการตรวจสอบกับหน้าเว็บที่คุณดาวน์โหลดเครื่องมือ แต่มีวิธีอื่น ๆ
PRO TIP: หากปัญหาเกิดขึ้นกับคอมพิวเตอร์หรือแล็ปท็อป / โน้ตบุ๊คคุณควรลองใช้ซอฟต์แวร์ Reimage Plus ซึ่งสามารถสแกนที่เก็บข้อมูลและแทนที่ไฟล์ที่เสียหายได้ วิธีนี้ใช้ได้ผลในกรณีส่วนใหญ่เนื่องจากปัญหาเกิดจากความเสียหายของระบบ คุณสามารถดาวน์โหลด Reimage Plus โดยคลิกที่นี่- พิมพ์ regedit ในแถบค้นหาซึ่งคุณจะสามารถค้นหาได้หลังจากคลิกที่เมนู Start
- ใช้สถานที่ด้านล่างเพื่อเรียก ID และคีย์ของคุณขึ้นอยู่กับสถาปัตยกรรมของพีซีของคุณ:
ตำแหน่งที่ตั้งสำหรับ Windows x86 32 บิต
HKEY_LOCAL_MACHINE \ SOFTWARE \ Malwarebytes 'Anti-Malware
ตำแหน่งที่ตั้งสำหรับ Windows x64 64 บิต
HKEY_LOCAL_MACHINE \ SOFTWARE \ Wow6432Node \ Malwarebytes 'ซอฟต์แวร์ป้องกันมัลแวร์
หลังจากที่คุณเรียกค้นรหัสและคีย์ของคุณแล้วคุณสามารถดำเนินการลบต่อได้ ทำตามคำแนะนำอย่างละเอียดหากคุณต้องการใช้ Premium เวอร์ชันต่อไปหลังจากถอนการติดตั้ง
- เปิด MBAM >> My Account แล้วคลิกที่ Deactivate
- เปิดการตั้งค่า >> การตั้งค่าขั้นสูงและยกเลิกการเลือกช่องทำเครื่องหมายที่อยู่ถัดจากเปิดใช้งานโมดูลป้องกันตนเอง
- ปิดโปรแกรมและดาวน์โหลด mbam-clean.exe จากไซต์ Malwarebytes '(การดาวน์โหลดจะเริ่มต้นทันที)
- ปิดโปรแกรมที่เปิดอยู่ทั้งหมดและปิดใช้งานโปรแกรมป้องกันไวรัสของคุณชั่วคราว
- เรียกใช้เครื่องมือ mbam-clean.exe และทำตามคำแนะนำบนหน้าจอ รีบูตคอมพิวเตอร์เมื่อได้รับพร้อมท์
- ดาวน์โหลด MBAM เวอร์ชันล่าสุดจากไซต์ของตนและติดตั้งโดยปฏิบัติตามคำแนะนำบนหน้าจอ
- ยกเลิกการทำเครื่องหมายที่ช่องถัดจากตัวเลือกการทดลองใช้
- หลังจากเปิดตัวโปรแกรมแล้วคลิกปุ่มที่เปิดใช้งาน
- คัดลอกและวาง ID และคีย์ที่คุณดึงมาจากรีจีสทรีในกล่องโต้ตอบซึ่งจะเปิดใช้งานใบอนุญาตของคุณโดยอัตโนมัติ
- เพลิดเพลินไปกับการใช้ Malwarebytes Anti-Malware Premium!
ถ้าคุณไม่ได้ใช้ Premium หรือ Pro เวอร์ชัน MBAM เพียงทำตามขั้นตอนที่ 3-7 และใช้ MBAM เวอร์ชันที่อัปเดตแล้ว
โซลูชัน 3: ปัญหาไวรัส
Malwarebytes เคยประกาศว่าเป็นซอฟต์แวร์ที่เหมาะสมกับเครื่องมือและโปรแกรมอื่น ๆ ในคอมพิวเตอร์ของคุณ อย่างไรก็ตามการพิจารณาจากความคิดเห็นของผู้อื่นดูเหมือนว่า Malwarebytes Anti-Malware ไม่สามารถเชื่อมต่อบริการอาจเกิดจากซอฟต์แวร์ป้องกันไวรัสของคุณ
- ประการแรกผู้ใช้รายงานว่าพวกเขาไม่เคยมีปัญหาในอดีตมาก่อนในขณะที่ใช้โปรแกรมป้องกันไวรัสเดียวกันกับ MBAM และปัญหาส่วนใหญ่เกิดจาก Malwarebytes เวอร์ชันเดียว
- คุณสามารถรอโปรแกรมแก้ไขหรือโปรแกรมแก้ไขด่วนใหม่ที่จะออกซึ่งควรดูแลปัญหาเหล่านี้
อย่างไรก็ตามหากคุณจำเป็นต้องใช้ Malwarebytes ในทันทีคุณสามารถลองใช้ตัวเลือกนี้ได้หลายวิธี
- สิ่งที่ดีที่สุดที่คุณสามารถลองคือการตั้งค่าข้อยกเว้นสำหรับ MBAM ในโปรแกรมป้องกันไวรัสของคุณ การตั้งค่านี้แตกต่างจากโปรแกรมในโปรแกรม แต่โดยทั่วไปแล้วการค้นหาจะง่าย
- ผู้ใช้ส่วนใหญ่ที่บ่นเรื่องนี้โดยเฉพาะคือผู้ใช้ F-Secure ซึ่งเป็นเครื่องมือป้องกันไวรัสสำหรับ Windows
- ลองตั้งค่าโฟลเดอร์ Malwarebytes ทั้งหมดในรายการข้อยกเว้นของ F-Secure (หรือโปรแกรมป้องกันไวรัสอื่น ๆ ที่คุณอาจใช้) และลองใช้ MBAM อีกครั้ง
โซลูชันที่ 4: ถอนการติดตั้ง MBAM ในเซฟโหมด
ถ้าคุณไม่สามารถถอนการติดตั้ง MBAM ได้อย่างถูกต้องระหว่างการเริ่มต้นปกติให้ลองรีสตาร์ทคอมพิวเตอร์ใน Safe Mode และถอนการติดตั้ง
- พิมพ์ msconfig ในแถบค้นหาและไปที่แท็บ Boot
- ในแท็บ Boot ให้ทำเครื่องหมายที่ช่องถัดจากตัวเลือก Safe Boot และคลิกที่ปุ่มตัวเลือกถัดจากตัวเลือก Minimal
- คลิกตกลงและยืนยันว่าคุณกำลังจะรีสตาร์ทเครื่องคอมพิวเตอร์
- คอมพิวเตอร์ควรรีสตาร์ทใน Safe Mode
- เปิดการตั้งค่าโดยคลิกไอคอนรูปเฟืองในเมนู Start และไปที่ Apps
- ค้นหาตำแหน่ง MBAM ในรายการแอปที่ติดตั้งแล้วคลิกถอนการติดตั้ง
- เปิด msconfig อีกครั้งและปิดใช้งานตัวเลือก Safe boot
- ติดตั้ง MBAM ใหม่โดยดาวน์โหลดเวอร์ชันล่าสุดจากเว็บไซต์ของตน
PRO TIP: หากปัญหาเกิดขึ้นกับคอมพิวเตอร์หรือแล็ปท็อป / โน้ตบุ๊คคุณควรลองใช้ซอฟต์แวร์ Reimage Plus ซึ่งสามารถสแกนที่เก็บข้อมูลและแทนที่ไฟล์ที่เสียหายได้ วิธีนี้ใช้ได้ผลในกรณีส่วนใหญ่เนื่องจากปัญหาเกิดจากความเสียหายของระบบ คุณสามารถดาวน์โหลด Reimage Plus โดยคลิกที่นี่