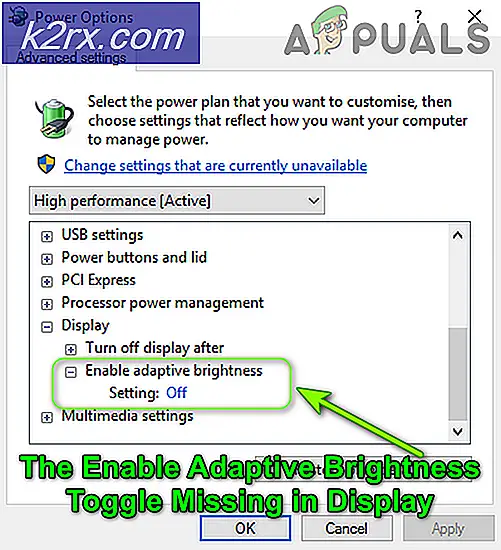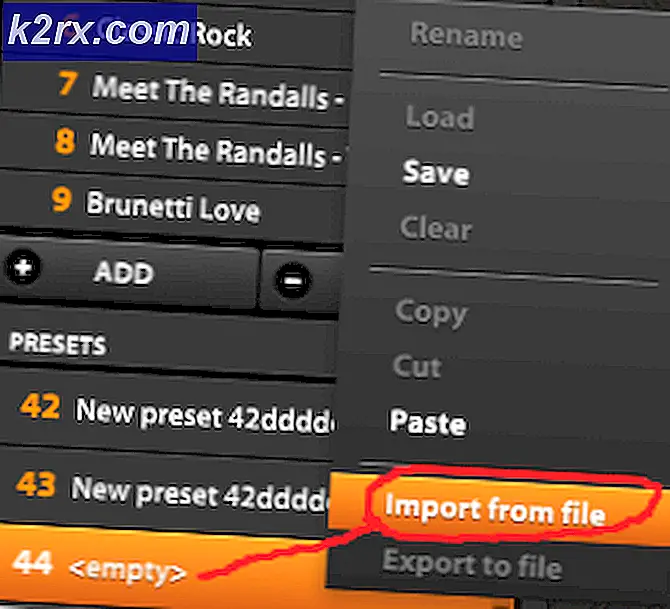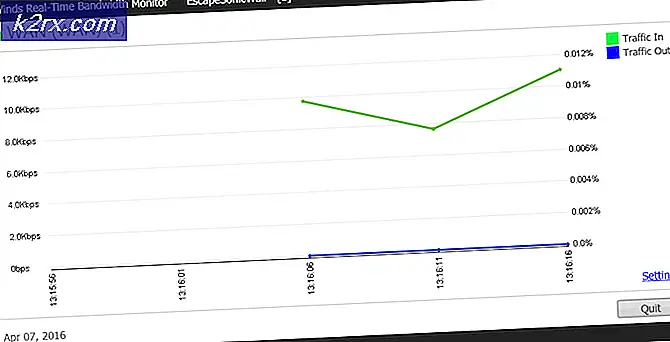วิธีแก้ไขข้อผิดพลาดของ Microsoft Store 0x80131505 บน Windows 10
ข้อผิดพลาด 0x80131505 เกิดขึ้นเมื่อผู้ใช้ Windows 10 พยายามเข้าถึงแอป Microsoft Store ในกรณีส่วนใหญ่รหัสข้อผิดพลาดจะปรากฏขึ้นหลังจากที่ Windows Store พยายามโหลดขึ้นมาเป็นเวลานาน ปัญหานี้ร้ายแรงมากเนื่องจากป้องกันไม่ให้ผู้ใช้ที่ได้รับผลกระทบดาวน์โหลดและอัปเดตแอปพลิเคชัน UWP ได้อย่างมีประสิทธิภาพ
อะไรเป็นสาเหตุของรหัสข้อผิดพลาด 0x80131505 Windows Store
วิธีที่ 1: เรียกใช้ตัวแก้ไขปัญหาแอพ Windows Store
ก่อนที่คุณจะเริ่มการแก้ไขอื่น ๆ วิธีที่ดีที่สุดในการเริ่มต้นคือการทดสอบเพื่อดูว่าคอมพิวเตอร์ Windows ของคุณสามารถแก้ไขปัญหาโดยอัตโนมัติได้หรือไม่ หากคุณพบปัญหาใน Windows 10 โอกาสที่เครื่องมือแก้ปัญหาแบบคลาสสิกรุ่นปรับปรุงจะระบุและใช้กลยุทธ์การซ่อมแซมที่เกี่ยวข้องได้อย่างมีประสิทธิภาพยิ่งขึ้น
ถ้า ข้อผิดพลาด 0x80131505เกิดขึ้นเนื่องจากปัญหาทั่วไปเช่นโฟลเดอร์แคชที่เสียหายขั้นตอนด้านล่างนี้จะช่วยให้คุณแก้ไขปัญหาได้โดยไม่ยุ่งยาก นี่คือคำแนะนำโดยย่อเกี่ยวกับการพยายามแก้ไขปัญหาโดยเรียกใช้ตัวแก้ไขปัญหา Windows Store Apps
- เปิดไฟล์ วิ่ง กล่องโต้ตอบโดยการกด คีย์ Windows + R. จากนั้นพิมพ์ "control.exe / ชื่อ Microsoft.Troubleshooting ’แล้วกด ป้อน เพื่อเปิดไฟล์ การแก้ไขปัญหา แท็บของเมนูการตั้งค่า
บันทึก: ใน Windows 10 คุณสามารถใช้อินเทอร์เฟซที่ใหม่กว่าได้โดยใช้ปุ่ม "ms-settings: "แก้ไขปัญหา"คำสั่งแทน
- เมื่อคุณอยู่ใน การแก้ไขปัญหาของ Windows ไปที่หน้าต่าง ค้นหาและแก้ไขปัญหาอื่น ๆ และคลิกที่ แอพ Windows Store. จากนั้นคลิกที่ เรียกใช้เครื่องมือแก้ปัญหา เพื่อเปิดยูทิลิตี้
- เมื่อยูทิลิตี้การแก้ไขปัญหาเปิดอยู่ให้รออย่างอดทนจนกว่าการสแกนครั้งแรกจะเสร็จสมบูรณ์ จากนั้นทำตามคำแนะนำบนหน้าจอเพื่อใช้กลยุทธ์การซ่อมแซมที่แนะนำ (ตามประเภทของปัญหาที่คุณพบ) โดยคลิกที่ ใช้การแก้ไขนี้.
- เมื่อใช้การแก้ไขแล้วให้รีสตาร์ทคอมพิวเตอร์อีกครั้งและดูว่ายูทิลิตี้สามารถแก้ไขปัญหาได้โดยอัตโนมัติหรือไม่เมื่อลำดับการเริ่มต้นระบบถัดไปเสร็จสมบูรณ์
ในกรณีที่คุณยังคงเห็นไฟล์ ข้อผิดพลาด 0x80131505เมื่อพยายามเปิดแอป Microsoft Store ให้เลื่อนลงไปที่การแก้ไขที่เป็นไปได้ถัดไปด้านล่าง
วิธีที่ 2: การลบ Windows Store Cache
เนื่องจากได้รับการยืนยันจากผู้ใช้ที่ได้รับผลกระทบจำนวนมากปัญหานี้อาจเกิดขึ้นได้เนื่องจากไฟล์ชั่วคราวที่เสียหายอย่างน้อยหนึ่งไฟล์ซึ่งจะขัดขวางความสามารถของระบบปฏิบัติการของคุณในการสร้างและรักษาการเชื่อมต่อระหว่างร้านค้า UWP และเซิร์ฟเวอร์ของ Microsoft ในที่สุด
ในกรณีส่วนใหญ่ปัญหานี้เกิดขึ้นหลังจากที่เครื่องสแกนความปลอดภัยสิ้นสุดการกักกันการอ้างอิงบางอย่างที่ใช้โดย Windows Store หากสถานการณ์นี้ใช้ได้คุณควรจะแก้ไขปัญหาได้โดยการรีเซ็ตแคช Windows Store ทั้งหมดโดยใช้วิธีใดวิธีหนึ่งที่แสดงด้านล่าง
หากคุณพอใจกับการกำหนดคำสั่งในเทอร์มินัล CMD ให้ทำตามตัวเลือกที่ 1 เพื่อรีเซ็ตแคช Windows Store โดยใช้ไฟล์ WSReset.exe ยูทิลิตี้ หากคุณชอบแนวทาง GUI ให้ทำตามตัวเลือกที่ 2 ซึ่งยาวกว่า แต่คุณสามารถทำได้ทั้งหมดจากเมนูการตั้งค่าของ Windows
การรีเซ็ต Windows Store ผ่าน CMD
- เปิดไฟล์ วิ่ง กล่องโต้ตอบโดยการกด คีย์ Windows + R. ถัดไปพิมพ์ "cmd" ภายในกล่องข้อความที่ปรากฏขึ้นใหม่แล้วกด Ctrl + Shift + Enter เพื่อเปิดหน้าต่าง CMD ที่ยกระดับ ที่พรอมต์การควบคุมบัญชีผู้ใช้กดใช่เพื่อให้สิทธิ์ผู้ดูแลระบบ
- ภายในพรอมต์ CMD ที่เพิ่งเปิดใหม่ให้พิมพ์คำสั่งต่อไปนี้ตามลำดับและกด ป้อน เพื่อรีเซ็ตคอมโพเนนต์ Windows Store ทั้งหมด (พร้อมกับทุกการพึ่งพา):
wsreset.exe
- ทันทีที่คำสั่งเสร็จสิ้นให้ปิดหน้าต่าง CMD ที่ยกระดับแล้วรีสตาร์ทคอมพิวเตอร์เพื่อดูว่าปัญหาได้รับการแก้ไขเมื่อเริ่มต้นระบบครั้งถัดไปหรือไม่
การรีเซ็ต Windows Store ผ่านเมนูการตั้งค่า
- เปิดกล่องโต้ตอบเรียกใช้โดยการกด คีย์ Windows + R. ถัดไปพิมพ์ "ms-settings: appsfeatures ’และตี ป้อน เพื่อเปิดไฟล์ แอพและคุณสมบัติ เมนูของ การตั้งค่า หน้าต่าง.
- หลังจากที่คุณจัดการเพื่อเข้าไปข้างใน แอพและคุณสมบัติ ไปตามรายการแอปพลิเคชัน UWP ที่ติดตั้งและค้นหารายการที่เกี่ยวข้องกับ Microsoft Store
- เมื่อคุณเห็นแล้วให้มองตรงไปด้านล่างด้านล่างและคุณควรเห็นไฮเปอร์ลิงก์ที่ชื่อ ตัวเลือกขั้นสูง (ภายใต้ Microsoft Corporation) คลิกหนึ่งครั้งเพื่อเปิดไฟล์ ตัวเลือกขั้นสูง เมนู.
- คลิก รีเซ็ต จากนั้นยืนยันเพื่อเริ่มขั้นตอนการล้างแคชของ Microsoft Store
- รออย่างอดทนจนกว่าการดำเนินการจะเสร็จสมบูรณ์จากนั้นรีสตาร์ทเครื่องและดูว่าปัญหาได้รับการแก้ไขหรือไม่เมื่อเริ่มต้นระบบครั้งถัดไปโดยพยายามเปิด Microsoft Store อีกครั้ง
ถ้าเหมือนกัน ข้อผิดพลาด 0x80131505ยังคงเกิดขึ้นให้เลื่อนลงไปที่วิธีการถัดไปด้านล่าง
วิธีที่ 3: การล้างข้อมูลจากโฟลเดอร์ SoftwareDistribution
ปรากฎว่าปัญหานี้สามารถเกิดขึ้นได้ในกรณีที่ไฟล์ SoftwareDistribution โฟลเดอร์ที่ WU ใช้ (Windows Update) มีข้อมูลที่เสียหาย ในกรณีนี้คุณควรจะแก้ไขปัญหาได้โดยการรีเซ็ตเนื้อหาย่อยของโฟลเดอร์แจกจ่ายซอฟต์แวร์โดยใช้ชุดคำสั่ง CMD
สำคัญ: ก่อนที่คุณจะดำเนินการนี้สิ่งสำคัญคือต้องตรวจสอบให้แน่ใจว่าคอมพิวเตอร์ของคุณไม่ได้เชื่อมต่อกับอินเทอร์เน็ต ด้วยเหตุนี้ตรวจสอบให้แน่ใจว่า Wi-Fi ของคุณถูกปิดใช้งานหรือสายอีเธอร์เน็ตถูกตัดการเชื่อมต่อกับพีซีของคุณ หากคุณไม่ทำเช่นนี้ Windows 10 จะให้สัญญาณว่าไฟล์บางไฟล์ไม่สามารถแก้ไขได้ดังนั้นคำสั่งจะไม่สำเร็จ
เมื่อคุณแน่ใจแล้วว่าการเข้าถึงอินเทอร์เน็ตถูกปิดใช้งานแล้วให้ทำตามคำแนะนำด้านล่างเพื่อล้างข้อมูลจากโฟลเดอร์ SoftwareDistribution:
- เปิดไฟล์ วิ่ง หน้าต่างโดยการกด คีย์ Windows + R. ถัดไปพิมพ์ "cmd" ภายในกล่องเรียกใช้จากนั้นกด Ctrl + Shift + Enter เพื่อเปิดพรอมต์ CMD ที่ยกระดับ เมื่อคุณเห็นไฟล์ UAC (การควบคุมบัญชีผู้ใช้)คลิก ใช่ เพื่อให้สิทธิ์ระดับผู้ดูแลระบบ
- หลังจากที่คุณจัดการเพื่อเข้าไปใน Command Prompt ที่ยกระดับแล้วให้พิมพ์คำสั่งต่อไปนี้ตามลำดับแล้วกด ป้อน หลังจากแต่ละคำสั่งเพื่อรีเซ็ตโฟลเดอร์ SoftwareDistribution:
หยุดสุทธิ cryptSvc บิตหยุดสุทธิ net stop msiserver ren C: \ Windows \ SoftwareDistribution SoftwareDistribution.old rmdir C: \ Windows \ SoftwareDistribution \ DataStore rmdir C: \ Windows \ SoftwareDistribution \ ดาวน์โหลด net start cryptSvc บิตเริ่มต้นสุทธิ net start msiserver
บันทึก: ชุดคำสั่งนี้จะหยุดบริการที่อาจรบกวนการทำงานนี้ก่อนจากนั้นเปลี่ยนชื่อโฟลเดอร์และลบไฟล์ DataStore และ ดาวน์โหลด โฟลเดอร์ก่อนที่จะเปิดใช้งานบริการที่ปิดใช้งานก่อนหน้านี้อีกครั้ง
- เมื่อทุกคำสั่งได้รับการประมวลผลสำเร็จแล้วให้ปิดพรอมต์ CMD ที่ยกระดับแล้วรีสตาร์ทคอมพิวเตอร์เพื่อให้แน่ใจว่ามีการบังคับใช้การเปลี่ยนแปลง
- ในลำดับการเริ่มต้นถัดไปให้ลองเริ่ม Windows Store อีกครั้งและดูว่าปัญหาได้รับการแก้ไขแล้วหรือไม่
วิธีที่ 4: ลงทะเบียนแอพ Store อีกครั้ง
อีกสถานการณ์หนึ่งที่ปัญหานี้จะเกิดขึ้นคืออินสแตนซ์ที่ไฟล์บางไฟล์ที่เป็นของคอมโพเนนต์ Windows Store ถูกยกเลิกการลงทะเบียน หากสถานการณ์นี้ใช้ได้กับสถานการณ์ปัจจุบันของคุณคุณควรจะแก้ไขปัญหาได้โดยใช้ Powershell เพื่อลงทะเบียนแอป Store อีกครั้ง
คำแนะนำโดยย่อเกี่ยวกับการใช้หน้าต่าง PowerShell ที่ยกระดับเพื่อลงทะเบียนแอป Store อีกครั้ง:
- กด คีย์ Windows + R เพื่อเปิดไฟล์ วิ่ง กล่องโต้ตอบ ในเมนูถัดไปพิมพ์ ‘powershell’ แล้วกด Ctrl + Shift + Enter เพื่อเปิดหน้าต่าง Powershell ที่ยกระดับ เมื่อคุณเห็นไฟล์ UAC (การควบคุมบัญชีผู้ใช้) คลิกหน้าต่าง ใช่ เพื่ออนุญาตให้เปิดด้วยการเข้าถึงของผู้ดูแลระบบ
- เมื่อคุณอยู่ในหน้าต่าง Powershell ที่ยกระดับแล้วให้พิมพ์คำสั่งต่อไปนี้แล้วกด ป้อน การลงทะเบียนคอมโพเนนต์ Windows Store ใหม่:
รับ -AppXPackage * WindowsStore * -AllUsers | Foreach {Add-AppxPackage -DisableDevelopmentMode -Register "$ ($ _. InstallLocation) \ AppXManifest.xml"} - หลังจากคำสั่งเสร็จสมบูรณ์และประมวลผลสำเร็จให้รีสตาร์ทคอมพิวเตอร์และดูว่าปัญหาได้รับการแก้ไขหรือไม่เมื่อเริ่มต้นระบบครั้งถัดไป
ถ้าเหมือนกัน 0x80131505ยังคงเกิดข้อผิดพลาดให้เลื่อนลงไปที่การแก้ไขขั้นสุดท้ายด้านล่าง
วิธีที่ 5: เรียกใช้การสแกน SFC และ DISM
หากไม่มีการแก้ไขที่เป็นไปได้ข้างต้นทำให้คุณสามารถแก้ไขไฟล์ 0x80131505มีโอกาสมากที่คุณจะพบปัญหานี้เนื่องจากไฟล์ระบบบางประเภทเสียหาย ตามที่ปรากฎในบางสถานการณ์อาจทำให้พีซีของคุณไม่สามารถเข้าถึง Microsoft Store ได้
ในกรณีนี้คุณจะสามารถแก้ไขปัญหาได้อย่างรวดเร็วด้วยชุดยูทิลิตี้ในตัว (DISM และ SFC)
ทั้งสอง ตัวตรวจสอบไฟล์ระบบ และ การปรับใช้การให้บริการและการจัดการอิมเมจ เป็นเครื่องมือในตัวที่ออกแบบมาเพื่อจัดการกับอินสแตนซ์เหล่านั้นที่ไฟล์ระบบเสียหายทำให้ส่วนประกอบบางอย่างหยุดทำงาน
เนื่องจาก SFC สามารถแก้ไขข้อผิดพลาดทางตรรกะได้ดีกว่าและ DISM เหนือกว่าในการแทนที่การอ้างอิงที่เสียหายเราขอแนะนำให้คุณเรียกใช้การสแกนทั้งสองเพื่อเพิ่มโอกาสในการแก้ไขปัญหา
นี่คือคำแนะนำโดยย่อเกี่ยวกับการเรียกใช้ยูทิลิตีทั้งสองเพื่อแก้ไขปัญหา 0x80131505 รหัสข้อผิดพลาด:
- กด คีย์ Windows + R เพื่อเปิดกล่องโต้ตอบเรียกใช้ เมื่อคุณอยู่ในหน้าต่าง Run box ให้พิมพ์ "cmd" แล้วกด Ctrl + Shift + Enter เพื่อเปิดพรอมต์คำสั่งที่ยกระดับ จากนั้นคลิกใช่ที่พรอมต์ UAC เพื่อให้สิทธิ์การเข้าถึงระดับผู้ดูแลระบบ
- เมื่อคุณอยู่ใน Command Prompt ที่ยกระดับแล้วให้พิมพ์คำสั่งต่อไปนี้แล้วกด ป้อน เพื่อเริ่มการสแกน SFC:
sfc / scannow
บันทึก: ยูทิลิตี้นี้ใช้สำเนาแคชในเครื่องเพื่อแทนที่ไฟล์ที่เสียหายด้วยสำเนาที่สมบูรณ์ สิ่งสำคัญคือคุณต้องไม่ขัดจังหวะกระบวนการนี้เมื่อคุณเริ่มต้น - การทำเช่นนี้จะทำให้ระบบของคุณเสียหายไฟล์ระบบประเภทอื่น ๆ
- เมื่อการสแกนเสร็จสิ้นให้รีสตาร์ทคอมพิวเตอร์ของคุณ ในการเริ่มต้นครั้งถัดไปให้ทำตามขั้นตอนที่ 1 อีกครั้งเพื่อเปิดหน้าต่าง CMD ที่ยกระดับขึ้นมาอีกบาน จากนั้นพิมพ์บรรทัดคำสั่งต่อไปนี้และกด ป้อน เพื่อเริ่มต้นไฟล์ DISM สแกน:
DISM / ออนไลน์ / Cleanup-Image / RestoreHealth
บันทึก: โปรดทราบว่า DISM ต้องการการเชื่อมต่ออินเทอร์เน็ตที่เสถียรเนื่องจากใช้คอมโพเนนต์ WU (Windows Update) เพื่อดาวน์โหลดสำเนาที่สมบูรณ์เพื่อแทนที่อินสแตนซ์ที่เสียหาย
- หลังจากกระบวนการเสร็จสมบูรณ์ให้รีสตาร์ทคอมพิวเตอร์และดูว่าปัญหาได้รับการแก้ไขหรือไม่เมื่อเริ่มต้นคอมพิวเตอร์ครั้งถัดไป