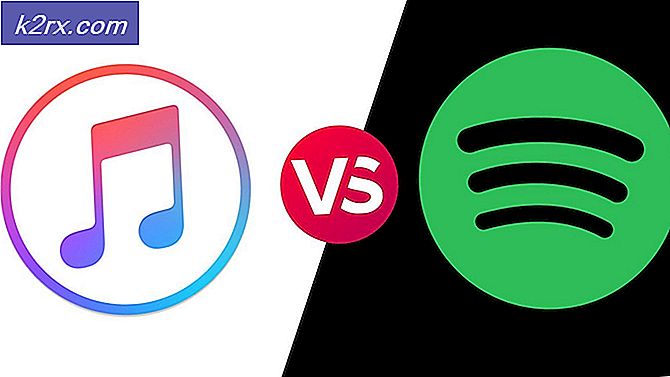"NET.TCP Port Sharing Service" ไม่สามารถเริ่มต้นได้
ผู้ใช้ Windows บางคนสังเกตเห็นว่าไฟล์ Net.TCP บริการแชร์พอร์ต ไม่สามารถเริ่มต้นได้แม้ว่าจะมีการกำหนดค่าให้เริ่มต้น โดยอัตโนมัติ ทุกครั้งที่เริ่มต้นจากไฟล์ บริการ หน้าจอ ผู้ใช้ที่ได้รับผลกระทบส่วนใหญ่พบข้อผิดพลาดนี้หลังจากพบเหตุการณ์ที่เกี่ยวข้องในบันทึกเหตุการณ์ของระบบ (“ บริการ Net.Tcp Port Sharing Service ไม่สามารถเริ่มทำงานได้เนื่องจากข้อผิดพลาดต่อไปนี้: บริการไม่ตอบสนองต่อการร้องขอการเริ่มต้นหรือการควบคุมใน ทันเวลา”)
หลังจากตรวจสอบปัญหานี้แล้วปรากฎว่ามีผู้กระทำผิดหลายอย่างที่อาจต้องรับผิดชอบต่อการปรากฏตัวของปัญหานี้กับ บริการแบ่งปันพอร์ต Net.Tcpนี่คือรายการสถานการณ์สั้น ๆ ที่อาจมีส่วนทำให้เกิดข้อผิดพลาดนี้:
วิธีที่ 1: การรีสตาร์ท NET.TCP Port Sharing Service
ตามผู้ใช้ที่ได้รับผลกระทบหลายรายปัญหานี้เกี่ยวข้องอย่างกว้างขวางกับความผิดพลาดของ Windows 10 ที่บังคับให้ Net พอร์ต TCP ติดอยู่ในสถานะขอบรกซึ่งไม่ได้เปิดหรือปิด ภายใต้สถานการณ์บางอย่างสถานะบริการนี้อาจคงอยู่ระหว่างการรีสตาร์ท
บันทึก: โดยค่าเริ่มต้นไฟล์ การแชร์พอร์ต Net.Tcp บริการถูกปิดใช้งานโดยค่าเริ่มต้นใน Windows 10 หากคุณต้องการใช้โครงสร้างพื้นฐานนี้คุณต้องเปิดใช้งานบริการ
ก่อนหน้านี้ผู้ใช้ที่ได้รับผลกระทบหลายรายต้องรับมือกับข้อผิดพลาดเดียวกันที่เกี่ยวข้องกับไฟล์ พอร์ต Net.Tcpมีรายงานว่าบริการแบ่งปันได้จัดการเพื่อแก้ไขปัญหาโดยใช้ไฟล์ บริการ เพื่อเปลี่ยนพฤติกรรมเริ่มต้นของบริการนี้
ทำตามคำแนะนำด้านล่างเพื่อแก้ไขไฟล์ พอร์ต Net.Tcpเกิดข้อผิดพลาดโดยการเปลี่ยนประเภทการเริ่มต้นของบริการนี้จากหน้าจอบริการ:
- กด คีย์ Windows + R เพื่อเปิดไฟล์ วิ่ง กล่องโต้ตอบ ถัดไปพิมพ์ "services.msc" ภายในกล่องข้อความแล้วกด ป้อน เพื่อเปิดไฟล์ บริการ หน้าจอ
- เมื่อคุณอยู่ใน บริการ เลื่อนไปที่บานหน้าต่างด้านขวามือแล้วเลื่อนลงไปตามรายการบริการจนกว่าคุณจะพบไฟล์ บริการแบ่งปันพอร์ต Net.Tcp.
- เมื่อคุณเห็นคลิกขวาแล้วเลือก คุณสมบัติ จากเมนูบริบทที่เพิ่งปรากฏขึ้น
- ข้างใน คุณสมบัติ หน้าจอของ บริการ Net.Tcp Port Sharingคลิกที่ ทั่วไป จากเมนูด้านบนจากนั้นเข้าถึงเมนูแบบเลื่อนลงของ ประเภทการเริ่มต้น และตั้งค่าเป็น อัตโนมัติ.
บันทึก: หากบริการถูกตั้งค่าเป็น อัตโนมัติ, คลิก หยุด เพื่อปิดการใช้งานจากนั้นคลิก เริ่ม อีกครั้ง.
- คลิก สมัคร เพื่อบันทึกการเปลี่ยนแปลงจากนั้นรีสตาร์ทคอมพิวเตอร์และดูว่าปัญหาได้รับการแก้ไขหรือไม่เมื่อเริ่มต้นคอมพิวเตอร์ครั้งถัดไป
ในกรณีที่คุณยังติดอยู่กับสิ่งเดิม ๆ พอร์ต Net.Tcpข้อผิดพลาดภายใน ผู้ชมเหตุการณ์เลื่อนลงไปที่การแก้ไขที่เป็นไปได้ถัดไปด้านล่าง
วิธีที่ 2: ทำการรีเซ็ต Winsock
ปรากฎว่าปัญหานี้อาจเกิดขึ้นได้เนื่องจากปัญหาที่อาจเกิดขึ้นกับ Internet Protocol หรือ Transmission Control Protocol ผู้ใช้ที่ได้รับผลกระทบส่วนใหญ่รายงานว่าในกรณีของพวกเขาปัญหาเกิดขึ้นเนื่องจากความผิดพลาดของอะแดปเตอร์เครือข่าย - ในกรณีนี้โดยทั่วไปปัญหาจะได้รับการแก้ไขโดยทำตามขั้นตอนที่เรียกว่า รีเซ็ต Winsock.
การดำเนินการนี้จะล้างข้อมูลชั่วคราวที่เกี่ยวข้องกับการเชื่อมต่ออินเทอร์เน็ตปัจจุบันของคุณและอาจบังคับให้ ISP ของคุณกำหนดใหม่ DNS (ระบบชื่อโดเมน) พิสัย.
นี่คือรายการสั้น ๆ ของการแสดงไฟล์ รีเซ็ต Winsock เพื่อแก้ไขข้อผิดพลาดที่เกี่ยวข้องกับไฟล์ บริการแบ่งปันพอร์ต Net.Tcp:
- กด คีย์ Windows + R เพื่อเปิดไฟล์ วิ่ง กล่องโต้ตอบ ถัดไปพิมพ์ "cmd" ภายในกล่องข้อความจากนั้นกด Ctrl + Shift + Enter เพื่อเปิดไฟล์ พร้อมรับคำสั่งที่ยกระดับ. เมื่อคุณเห็นพร้อมต์ที่เกี่ยวข้องกับการควบคุมบัญชีผู้ใช้),คลิก ใช่ เพื่อให้สิทธิ์ผู้ดูแลระบบ
- เมื่อคุณอยู่ใน Command Prompt ที่ยกระดับแล้วให้พิมพ์คำสั่งต่อไปนี้แล้วกด ป้อน หลังจากแต่ละคำสั่งได้อย่างมีประสิทธิภาพ รีเซ็ตส่วนประกอบ Winsock ทั้งหมด:
ipconfig / flushdns nbtstat -R nbtstat -RR netsh int รีเซ็ต netsh int ip ทั้งหมดรีเซ็ต netsh winsock reset
- หลังจากประมวลผลคำสั่งทุกคำสั่งสำเร็จแล้วให้ปิดพรอมต์ CMD ที่ยกระดับแล้วรีบูตเครื่องคอมพิวเตอร์ของคุณเพื่อดูว่าปัญหาได้รับการแก้ไขแล้วหรือไม่
ในกรณีที่คุณยังคงค้นพบสิ่งใหม่ ๆ เหตุการณ์ของระบบ บันทึกด้วยไฟล์ บริการแบ่งปันพอร์ต Net.Tcpข้อผิดพลาดเลื่อนลงไปที่การแก้ไขที่เป็นไปได้ถัดไปด้านล่าง
วิธีที่ 3: การเปิด / เปิดใช้งาน. NET Framework 3.5 อีกครั้ง
ตามผู้ใช้ที่ได้รับผลกระทบบางรายปัญหานี้อาจเกิดขึ้นได้เนื่องจากการอ้างอิงที่จำเป็น (.NET Framework 3.5 ซึ่งรวมถึง. NET 2.0 และ 3.0) ถูกปิดใช้งานหรือบกพร่องจนถึงจุดที่ระบบไม่สามารถใช้ประโยชน์ได้
หากสถานการณ์ใดสถานการณ์หนึ่งที่นำเสนอข้างต้นสามารถใช้ได้คุณควรจะแก้ไขไฟล์ บริการแบ่งปันพอร์ต Net.Tcpข้อผิดพลาดโดยการเปิดใช้งานหรือเปิดใช้งาน. NET Framework 3.5 อีกครั้งจากหน้าจอคุณลักษณะของ Windows และรีสตาร์ทคอมพิวเตอร์
การแก้ไขนี้ได้รับการยืนยันว่าประสบความสำเร็จโดยผู้ใช้ที่ได้รับผลกระทบจำนวนมากซึ่งก่อนหน้านี้ไม่สามารถใช้ไฟล์ net.tcp โปรโตคอลสำหรับบริการเว็บต่างๆ
หากคุณยังไม่ได้ลองแก้ไขปัญหานี้ให้ทำตามคำแนะนำด้านล่างเพื่อเปิดหรือปิดใช้งานจากนั้นเปิดใช้งานไฟล์ .NET Framework 3.5 การพึ่งพาจากหน้าจอคุณสมบัติของ Windows:
- กด คีย์ Windows + R เพื่อเปิดไฟล์ วิ่ง กล่องโต้ตอบ ในกล่องข้อความพิมพ์ "appwiz.cpl" แล้วกด ป้อน เพื่อเปิดไฟล์ โปรแกรมและคุณสมบัติ เมนู.
- เมื่อคุณอยู่ใน โปรแกรมและคุณสมบัติ คลิกที่หน้าจอเปิดหรือปิดคุณสมบัติของ Windowsเมื่อได้รับแจ้งจากไฟล์ UAC (การควบคุมบัญชีผู้ใช้) หน้าต่างคลิกใช่เพื่อให้สิทธิ์ผู้ดูแลระบบ
- เมื่อคุณอยู่ในหน้าจอคุณลักษณะของ Windows ให้เปิดใช้งานช่องทำเครื่องหมายที่เกี่ยวข้องกับ.NET Framework 3.5,จากนั้นเลือกช่องทำเครื่องหมายสองช่องที่เกี่ยวข้องการเปิดใช้งาน Windows Communication Foundation HTTPและการเปิดใช้งาน Windows Communication Foundation แบบไม่ใช้ HTTP
บันทึก:ในกรณีที่เปิดใช้งาน. NET Framework 3.5 อยู่แล้วให้ปิดการใช้งานชั่วคราวก่อนคลิก ตกลง และรีสตาร์ทคอมพิวเตอร์ของคุณ ในการเริ่มต้นครั้งถัดไปให้กลับไปที่หน้าจอนี้และเปิดใช้งานอีกครั้ง .NET Framework 3.5 และดูว่าปัญหาได้รับการแก้ไขแล้วหรือยัง
- คลิก ตกลง เพื่อเริ่มการเปลี่ยนแปลงจากนั้นรีบูตเครื่องคอมพิวเตอร์ของคุณ
- เมื่อการเริ่มต้นครั้งถัดไปเสร็จสมบูรณ์ให้กลับมาตรวจสอบอีกครั้งใน Event Viewer และดูว่าคุณสามารถมองเห็นอินสแตนซ์ใหม่ ๆ ของไฟล์ บริการแบ่งปันพอร์ต Net.Tcpข้อผิดพลาด
ในกรณีที่ยังคงมีอินสแตนซ์ใหม่ของข้อผิดพลาดเดียวกันให้เลื่อนลงไปที่การแก้ไขที่เป็นไปได้ถัดไปด้านล่าง
วิธีที่ 4: การใช้ System Restore
หากคุณเริ่มเห็นข้อผิดพลาดนี้หลังจากที่คุณบังคับใช้การเปลี่ยนแปลงในระบบของคุณคุณอาจสามารถใช้จุดคืนค่าระบบที่เก่ากว่าเพื่อคืนค่าคอมพิวเตอร์ของคุณให้กลับสู่สภาพปกติได้
คุณอาจเริ่มพบปัญหานี้หลังจากติดตั้งแอปพลิเคชันใหม่หลังจากการเริ่มต้นระบบโดยไม่คาดคิดหรือหลังจากการติดตั้ง Windows Update หรือไดรเวอร์ใหม่ - หากคุณกำลังจัดการกับการติดตั้งที่ไม่สมบูรณ์การใช้ System Restore จะช่วยให้คุณสามารถแก้ไขปัญหาได้ .
สำคัญ: สิ่งสำคัญคือต้องเข้าใจว่าการใช้สแนปชอตการคืนค่าระบบที่เก่ากว่าจะทำให้สถานะคอมพิวเตอร์ของคุณกลับมาเหมือนเดิมเมื่อสร้างขึ้นในตอนแรก ซึ่งหมายความว่าทุกแอปพลิเคชันที่ติดตั้งไดรเวอร์ / อัปเดตที่ติดตั้งไว้หรือการเปลี่ยนแปลงการตั้งค่าอื่น ๆ ที่คุณบังคับใช้ตั้งแต่นั้นมาจะถูกเปลี่ยนกลับ
หากคุณเข้าใจผลที่ตามมาและต้องการดำเนินการตามขั้นตอนนี้ต่อไปนี้คือบางส่วน คำแนะนำทีละขั้นตอนในการใช้ System Restore.
ในกรณีที่คุณพยายามไปเส้นทางนี้แล้วหรือไม่พบสแนปชอตการกู้คืนที่ใช้งานได้ให้เลื่อนลงไปที่การแก้ไขที่เป็นไปได้ถัดไปด้านล่าง
วิธีที่ 5: รีเฟรชการติดตั้ง Windows ของคุณ
หากวิธีการใดด้านล่างไม่ได้ผลสำหรับคุณเป็นไปได้ว่าคุณกำลังจัดการกับความเสียหายของระบบพื้นฐานบางประเภทที่ไม่สามารถแก้ไขได้ตามอัตภาพ ในกรณีนี้การแก้ไขที่ทำงานได้เพียงอย่างเดียวคือการรีเซ็ตส่วนประกอบระบบปฏิบัติการที่เกี่ยวข้องทั้งหมดที่เกี่ยวข้องกับการติดตั้ง Windows ในปัจจุบันของคุณ
เมื่อต้องทำสิ่งนี้คุณมี 2 ทางข้างหน้า:
- ทำความสะอาดการติดตั้ง - นี่เป็นขั้นตอนที่ง่ายที่สุดที่คุณสามารถทำได้เนื่องจากสามารถเริ่มต้นได้โดยตรงจากเมนูของ Windows และไม่จำเป็นต้องใช้สื่อการติดตั้งที่เข้ากันได้ อย่างไรก็ตามข้อเสียเปรียบหลักคือหากคุณไม่สำรองข้อมูลไว้ล่วงหน้าคุณจะสูญเสียข้อมูลส่วนบุคคลทั้งหมดที่บันทึกไว้ในไดรฟ์ระบบปฏิบัติการในปัจจุบัน
- ซ่อมติดตั้ง - หากคุณกำลังมองหาวิธีรีเซ็ตส่วนประกอบ Windows ทั้งหมดโดยไม่ต้องแตะไฟล์ส่วนตัวของคุณ (แอปพลิเคชันเกมไฟล์ค่ากำหนดของผู้ใช้) นี่คือวิธีนี้ การดำเนินการนี้จะมีผลกับไฟล์ทั่วไปที่เกี่ยวข้องกับการติดตั้ง Windows ของคุณเท่านั้น แต่ในการเริ่มต้นการดำเนินการนี้คุณจะต้องใส่หรือเสียบสื่อการติดตั้งที่เข้ากันได้