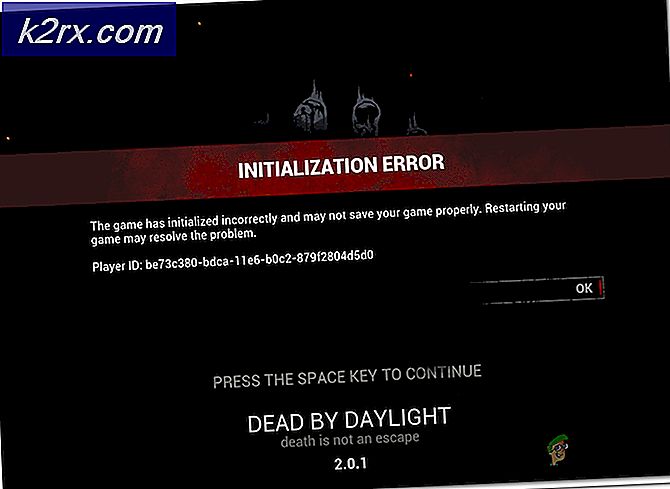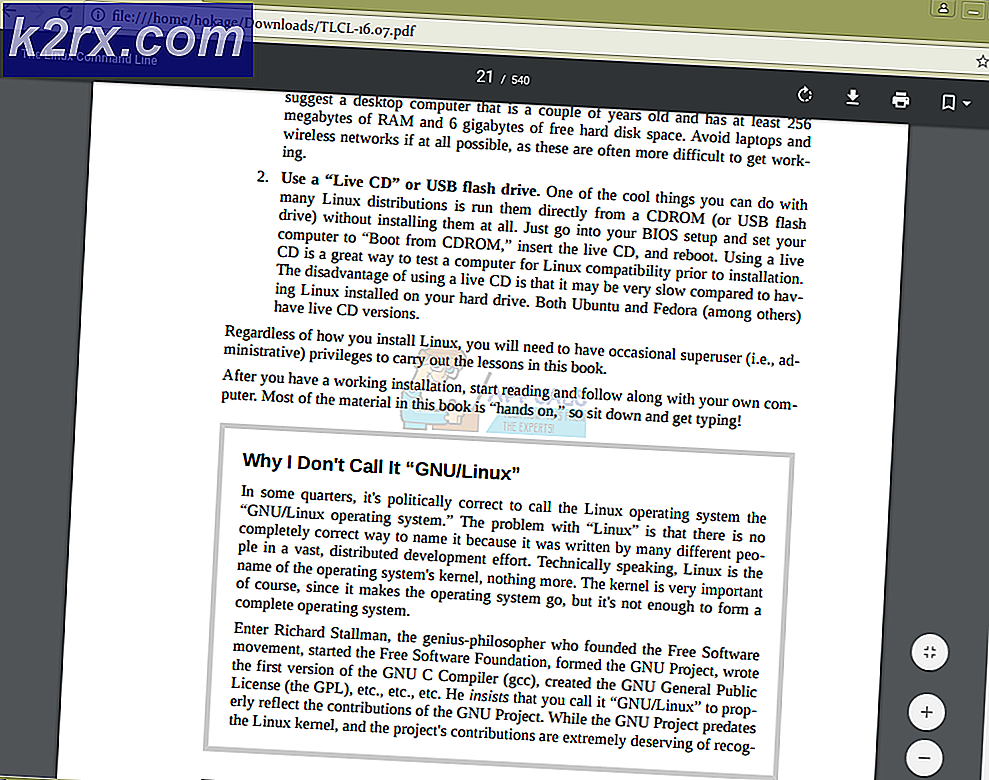แก้ไข: ไม่มีการแสดง / สลับสำหรับความสว่างแบบปรับอัตโนมัติ
ความสว่างที่ปรับได้ของระบบของคุณอาจไม่ทำงานหากระบบของคุณไม่มีเซ็นเซอร์วัดแสงหรือโมดูลที่จำเป็น (เช่น Windows หรือไดรเวอร์) ล้าสมัย ยิ่งไปกว่านั้นการสลับความสว่างแบบปรับได้อาจหายไปหากแผงควบคุมกราฟิกของระบบของคุณจัดการการตั้งค่าเดียวกัน
ผู้ใช้รายงานปัญหาเกี่ยวกับความสว่างที่ปรับได้ (โดยปกติหลังจากการอัปเดต Windows) เนื่องจากไม่มีการสลับการแสดงผลในการตั้งค่าแผนการใช้พลังงานซึ่งทำให้คอมพิวเตอร์ใช้งานได้ค่อนข้างยาก
ก่อนที่จะดำเนินการต่อเพื่อเปิดใช้งานความสว่างแบบปรับได้โปรดทราบว่าคุณลักษณะความสว่างที่ปรับได้จะใช้ได้เฉพาะกับอุปกรณ์ / กราฟิกการ์ดที่ ติดตั้งเซ็นเซอร์วัดแสงดังนั้นตรวจสอบให้แน่ใจว่าอุปกรณ์ของคุณมี ยิ่งไปกว่านั้นตรวจสอบว่าระบบของคุณไม่มีไฟล์ ปุ่มทางกายภาพ เพื่อควบคุมคุณลักษณะนี้ (OEM บางรายใช้คุณสมบัตินี้ผ่านปุ่มฮาร์ดแวร์) นอกจากนี้ตรวจสอบให้แน่ใจว่าได้ปิดใช้งานไฟล์ ประหยัดแบตเตอรี่ (ในการตั้งค่า >> ระบบ >> แบตเตอรี่)
โซลูชันที่ 1: อัปเดต Windows ไดรเวอร์และ BIOS ของระบบของคุณ
ปัญหาอาจเกิดขึ้นเนื่องจากความไม่ลงรอยกันระหว่างโมดูลระบบปฏิบัติการต่างๆ (Windows, ไดรเวอร์ และ BIOS) เนื่องจากเอนทิตีเหล่านี้ล้าสมัย ในบริบทนี้การอัปเดต Windows, BIOS และไดรเวอร์ของระบบของคุณเป็นรุ่นล่าสุดอาจช่วยแก้ปัญหาได้
- อัปเดต Windows, ไดรเวอร์ (โดยเฉพาะไดรเวอร์กราฟิก) และ BIOS ของระบบของคุณเป็นรุ่นล่าสุด ตรวจสอบให้แน่ใจว่าได้ตรวจสอบไฟล์ การอัปเดตทางเลือก เช่นกัน. หากคุณมีไฟล์ ยูทิลิตี้ OEM (เช่น Lenovo System Update) จากนั้นใช้ยูทิลิตี้นั้นเพื่ออัปเดตไดรเวอร์
- ตอนนี้ตรวจสอบว่าปัญหาความสว่างที่ปรับได้ได้รับการแก้ไขหรือไม่
- หากปัญหายังคงมีอยู่ให้เปิดไฟล์ ผู้ใช้ด่วน เมนู (โดยกดปุ่ม Windows + X พร้อมกัน) แล้วเลือก ตัวจัดการอุปกรณ์.
- ตอนนี้ขยาย จอภาพ และคลิกขวาที่ไฟล์ จอภาพ PnP ทั่วไป.
- จากนั้นเลือก อัพเดทไดรเวอร์ และในหน้าต่างที่แสดงให้เลือก: เรียกดูคอมพิวเตอร์ของฉันเพื่อหาไดร์เวอร์.
- ตอนนี้ ใกล้ด้านล่างของหน้าต่าง เปิด 'ให้ฉันเลือกจากรายการไดรเวอร์ที่มีอยู่ในคอมพิวเตอร์ของฉัน’และเลือก จอภาพ PnP ทั่วไป.
- แล้ว รีบูต พีซีของคุณและตรวจสอบว่าปัญหาความสว่างที่ปรับได้ได้รับการแก้ไขหรือไม่
- หากปัญหายังคงมีอยู่ให้ทำซ้ำ ขั้นตอนที่ 3 ถึง 7 สำหรับคุณ กราฟิกการ์ด ในการ์ดแสดงผลและตรวจสอบว่าสามารถแก้ปัญหาได้หรือไม่
โซลูชันที่ 2: เรียกใช้ตัวแก้ไขปัญหาพลังงาน
คุณอาจพบปัญหาความสว่างที่ปรับได้หากตัวเลือกการใช้พลังงานของระบบของคุณอยู่ในสถานะผิดพลาดหรือกำหนดค่าไม่ถูกต้อง ในกรณีนี้การเรียกใช้ Power Troubleshooter ในตัวอาจทำให้เกิดข้อผิดพลาดและแก้ปัญหาได้
- กดปุ่ม Windows คีย์และเปิด การตั้งค่า.
- ตอนนี้เลือก "อัปเดตและความปลอดภัย’และในบานหน้าต่างด้านซ้ายให้เลื่อนไปที่ไฟล์ แก้ไขปัญหา แท็บ
- จากนั้นในบานหน้าต่างด้านขวาให้เปิด เครื่องมือแก้ปัญหาเพิ่มเติมและในส่วนของ ค้นหาและแก้ไขปัญหาอื่น ๆ, ขยาย อำนาจ (คุณอาจต้องเลื่อนเล็กน้อยเพื่อค้นหาตัวเลือก Power)
- ตอนนี้ภายใต้อำนาจคลิกที่ เรียกใช้ตัวแก้ไขปัญหา และ ติดตาม ข้อความแจ้งให้ดำเนินการกับ Power Troubleshooter ให้เสร็จสมบูรณ์
- จากนั้นตรวจสอบให้แน่ใจว่า ใช้การเปลี่ยนแปลง แนะนำโดยตัวแก้ไขปัญหา (ถ้ามี) และตรวจสอบว่าปัญหาความสว่างแบบปรับได้ได้รับการแก้ไขแล้วหรือไม่
- หากไม่ได้ทำตามเคล็ดลับให้เปิด การตั้งค่า (ขั้นตอนที่ 1) แล้วเลือก อุปกรณ์.
- ตอนนี้ในบานหน้าต่างด้านขวาให้คลิกที่ 'อุปกรณ์และเครื่องพิมพ์’(ภายใต้การตั้งค่าที่เกี่ยวข้อง) และตรวจสอบให้แน่ใจ ไม่มีอุปกรณ์ใด ๆ นำเสนอที่นั่น (เช่น Generic PnP) คือ รายงานปัญหาใด ๆ (คุณสามารถคลิกที่อุปกรณ์และตรวจสอบ)
- จากนั้นตรวจสอบว่าปัญหาความสว่างของจอแสดงผลได้รับการแก้ไขแล้วหรือไม่
ถ้าไม่เช่นนั้นให้ตรวจสอบว่า เปลี่ยนความคมชัด ของระบบของคุณช่วยแก้ปัญหาได้
โซลูชันที่ 3: สร้างแผนการใช้พลังงานแบบกำหนดเองสำหรับระบบของคุณ
คุณอาจได้รับข้อผิดพลาดที่เกิดขึ้นหากการเล่นไฟปัจจุบันของระบบของคุณไม่มีความสามารถในการจัดการความสว่างที่ปรับได้ ในบริบทนี้การสร้างแผนการใช้พลังงานแบบกำหนดเองใหม่พร้อมความสามารถในการจัดการความสว่างที่ปรับได้อาจช่วยแก้ปัญหาได้
- ในถาดของระบบ คลิกขวา บน แบตเตอรี่ ไอคอนและเลือก ตัวเลือกด้านพลังงาน.
- ตอนนี้ในบานหน้าต่างด้านซ้ายคลิกที่ สร้างแผนการใช้พลังงาน และเลือก ประหยัดพลังงาน (ถ้ามี).
- จากนั้นป้อนไฟล์ ชื่อแผน ตามความชอบของคุณและคลิกที่ ต่อไป.
- ตอนนี้ เลือกพารามิเตอร์ ตามความต้องการของคุณ แต่ให้แน่ใจว่า ปิดการแสดงผล สำหรับทั้งสองอย่าง (เช่นเปิดแบตเตอรี่และเสียบปลั๊ก) คือ ไม่ได้ตั้งค่าเป็นไม่เลย (จำกัด เวลาเท่าไหร่ก็ได้)
- ตอนนี้คลิกที่ สร้าง จากนั้นตรวจสอบว่าปัญหาการสลับการแสดงผลได้รับการแก้ไขหรือไม่
แต่โปรดทราบว่าหากคุณ ปรับความสว่างด้วยตนเองจากนั้นปัญหาความสว่างอาจกลับมาและคุณอาจต้องทำตามขั้นตอนข้างต้นอีกครั้ง
โซลูชันที่ 4: แก้ไขการตั้งค่าแผงควบคุมกราฟิก
การสลับการแสดงผลสำหรับความสว่างแบบปรับอัตโนมัติอาจขาดหายไปเนื่องจากคุณสมบัติดังกล่าวถูกควบคุมโดยแผงควบคุมกราฟิก ในสถานการณ์สมมตินี้ การแก้ไขการตั้งค่าที่เกี่ยวข้องในแผงควบคุมกราฟิกอาจช่วยแก้ปัญหาได้ ผู้ใช้บางคนรายงานว่าพวกเขาสามารถแยกแยะปัญหาด้วยการควบคุมความสว่างผ่าน Windows Mobility Center ดังนั้นให้ตรวจสอบว่าเหมาะกับคุณหรือไม่
AMD Radeon
- คลิกขวา บนของคุณ เดสก์ทอป และเปิดไฟล์ การตั้งค่า AMD Radeon.
- ตอนนี้คัดท้ายไปที่ แสดง และปิดการใช้งาน Vari-Bright เพื่อตรวจสอบว่าปัญหาความสว่างที่ปรับได้ได้รับการแก้ไขหรือไม่
แผงควบคุมกราฟิก Intel
- เปิดไฟล์ แผงควบคุมกราฟิก Intel (โดยคลิกขวาที่เดสก์ท็อปและเลือกคุณสมบัติกราฟิก)
- ตอนนี้นำทางไปยัง อำนาจ (คุณอาจต้องเปลี่ยนไปใช้โหมดพื้นฐาน) แล้วเลือก แบตเตอรี่ (ในแหล่งพลังงานถ้ามี)
- แล้ว ยกเลิกการเลือก ตัวเลือกของ ปิดใช้งานเทคโนโลยีประหยัดพลังงาน และ สมัคร การเปลี่ยนแปลงของคุณ
- ตอนนี้ ทางออก แผงควบคุมกราฟิกและตรวจสอบว่าระบบไม่มีปัญหา Adaptive Brightness หรือไม่
หากคุณไม่มี Intel Graphics Control Panel หรือไม่มีตัวเลือกการประหยัดพลังงาน ติดตั้ง ที่ Intel Graphics Command Center (จาก Microsoft Store) จากนั้นตรวจสอบว่าการปิดใช้งานการประหยัดพลังงานจอแสดงผลในแท็บแบตเตอรี่และปลั๊กอิน (ในระบบ >> พลังงาน) ช่วยแก้ปัญหาได้หรือไม่
หากปัญหายังคงมีอยู่ให้ตรวจสอบว่าคุณสามารถจัดการความสว่างในไฟล์ การตั้งค่าสี (ในแท็บ Display) ของ Graphics Control Panel (เช่น Nvidia Control Panel)
โซลูชันที่ 5: แก้ไขการตั้งค่า BIOS ของระบบของคุณ
การสลับเพื่อปรับความสว่างแบบปรับได้อาจหายไปจากระบบของคุณเนื่องจากการกำหนดค่า BIOS ของระบบของคุณไม่ถูกต้อง ในบริบทนี้การแก้ไขการตั้งค่า BIOS ที่เกี่ยวข้องอาจช่วยแก้ปัญหาได้ คำแนะนำที่กล่าวถึงด้านล่างอาจแตกต่างกันไปในแต่ละผู้ใช้
คำเตือน: การแก้ไข BIOS ของระบบเป็นงานที่มีความชำนาญ และหากทำไม่ถูกต้อง อาจทำให้ระบบของคุณเสียหาย และทำให้ข้อมูลของคุณเสียหายตลอดกาล
- บูต ระบบของคุณลงในไฟล์ ไบออส และในบานหน้าต่างด้านซ้าย ให้ขยาย วิดีโอ ตัวเลือก
- ตอนนี้เลือก การควบคุมแบ็คไลท์แบบไดนามิก และในบานหน้าต่างด้านขวา ปิดการใช้งาน มัน.
- แล้ว บันทึก การเปลี่ยนแปลงของคุณและ บูต ระบบของคุณเป็น Windows เพื่อตรวจสอบว่าปัญหาการสลับความสว่างแบบปรับได้ได้รับการแก้ไขแล้วหรือไม่
โซลูชันที่ 6: ใช้พรอมต์คำสั่ง
หากคุณไม่พบวิธีแก้ไขปัญหา "display toggle" แสดงว่ามี cmdlet ของ Command Prompt ที่อาจช่วยให้คุณปิด / เปิดใช้งานความสว่างที่ปรับได้
- กดปุ่ม Windows แล้วพิมพ์ Command Prompt ตอนนี้วางเมาส์เหนือผลลัพธ์ของไฟล์ พร้อมรับคำสั่ง จากนั้นในบานหน้าต่างด้านขวาของเมนูให้เลือก เรียกใช้ในฐานะผู้ดูแลระบบ.
- คลิก ใช่ ถ้า พรอมต์ UAC ได้รับแล้ว ดำเนินการ ต่อไปนี้ถึง ปิดการใช้งาน ที่ แบตเตอรี่ ความสว่างที่ปรับได้:
powercfg -setdcvalueindex SCHEME_CURRENT 7516b95f-f776-4464-8c53-06167f40cc99 FBD9AA66-9553-4097-BA44-ED6E9D65EAB8 0
- ตอนนี้ ดำเนินการ ต่อไปนี้ถึง ปิดการใช้งาน ที่ เสียบปลั๊ก ความสว่างที่ปรับได้:
powercfg -setacvalueindex SCHEME_CURRENT 7516b95f-f776-4464-8c53-06167f40cc99 FBD9AA66-9553-4097-BA44-ED6E9D65EAB8 0
- แล้ว ปิด ที่ พร้อมรับคำสั่ง และตรวจสอบว่าปัญหาความสว่างที่ปรับได้ได้รับการแก้ไขหรือไม่
แต่โปรดทราบว่าเมื่อใดก็ตามที่คุณต้องการ เปิดใช้งานอีกครั้ง ที่ ความสว่างที่ปรับได้, แทนที่ สุดท้าย 0 ของทั้งสองคำสั่ง (ดังกล่าวข้างต้น) ด้วย 1 และดำเนินการในพรอมต์คำสั่งที่ยกระดับ
โซลูชันที่ 7: ติดตั้งไดรเวอร์กราฟิกใหม่
การสลับการแสดงผลของความสว่างที่ปรับได้อาจไม่แสดงใน Power Plan หากไดรเวอร์กราฟิกของระบบของคุณเสียหาย ในกรณีนี้การติดตั้งไดรเวอร์กราฟิกใหม่อาจช่วยแก้ปัญหาความสว่างที่ปรับได้
- ประการแรก ดาวน์โหลดไดรเวอร์กราฟิกล่าสุดจากเว็บไซต์ OEM และติดตั้งด้วยสิทธิ์ระดับผู้ดูแลระบบเพื่อตรวจสอบว่าสามารถแก้ไขปัญหาได้หรือไม่
- ถ้าไม่เปิดเมนู Power User (โดยการกด Windows + X พร้อมกัน) จากนั้นเลือก ตัวจัดการอุปกรณ์.
- ตอนนี้ขยายตัวเลือกของไฟล์ อะแดปเตอร์แสดงผล แล้วคลิกขวาที่การ์ดจอของคุณ
- จากนั้นในเมนูบริบทให้เลือกถอนการติดตั้งอุปกรณ์และในหน้าต่างใหม่ที่แสดง เครื่องหมายถูก ตัวเลือกของ ลบซอฟต์แวร์ไดรเวอร์สำหรับอุปกรณ์นี้ และคลิกที่ ถอนการติดตั้ง.
- ตอนนี้ให้ กระบวนการถอนการติดตั้งเสร็จสมบูรณ์ (หน้าจอของคุณอาจสั่นไหวหรือแปลกไปหน่อย แต่ไม่ต้องกังวล) จากนั้น รีบูต พีซีของคุณ
- เมื่อรีบูต ให้ตรวจสอบว่าปัญหาการสลับความสว่างแบบปรับได้ได้รับการแก้ไขแล้วหรือไม่ (เนื่องจาก Windows อาจพยายามติดตั้งไดรเวอร์การแสดงผลเริ่มต้น)
- ถ้าไม่เช่นนั้น ติดตั้งไดรเวอร์ที่ดาวน์โหลดมา ในขั้นตอนที่ 1 ด้วย สิทธิ์ระดับผู้ดูแลระบบ และ รีบูต พีซีของคุณ
- เมื่อรีบูตตรวจสอบว่าระบบไม่มีปัญหาเรื่องความสว่างที่ปรับได้หรือไม่
- หากล้มเหลวให้ตรวจสอบว่าการใช้ไดรเวอร์รุ่นเก่าของการ์ดแสดงผลช่วยแก้ปัญหาได้หรือไม่
แม้ว่าจะไม่ได้ทำเคล็ดลับแล้วก็ตาม บูตระบบของคุณ เข้าสู่เซฟโหมดและใช้ไฟล์ DDU เพื่อถอนการติดตั้งไดรเวอร์ จากนั้นบูตเข้าสู่โหมดปกติและ ติดตั้งใหม่ ไดรเวอร์ล่าสุดเพื่อตรวจสอบว่าสามารถแก้ปัญหาการสลับการแสดงผลได้หรือไม่
โซลูชันที่ 8: ใช้ Registry Editor
หากไม่สามารถดำเนินการแก้ไขปัญหาใด ๆ ได้สำเร็จคุณสามารถแก้ไขคีย์รีจิสทรีที่เกี่ยวข้องของรีจิสทรีของระบบเพื่อแก้ไขปัญหา
คำเตือน: ระมัดระวังและยอมรับความเสี่ยงของคุณเองเนื่องจากการแก้ไขรีจิสทรีของระบบต้องใช้ความรู้ที่เชี่ยวชาญและหากไม่ทำอย่างถูกต้องคุณอาจก่อให้เกิดอันตรายต่อระบบ / ข้อมูลของคุณได้
ก่อนดำเนินการต่อโปรดสำรองข้อมูล Registry ของระบบ (ในกรณี ... )
ตั้งค่าคุณสมบัติของคีย์ PowerSettings
- กดปุ่ม Windows และพิมพ์: Registry Editor จากนั้น โฮเวอร์ เลื่อนเมาส์ไป Registry Editorและในบานหน้าต่างด้านขวาของเมนูให้เลือก เรียกใช้ในฐานะผู้ดูแลระบบ.
- นำทาง ไปยังเส้นทางต่อไปนี้:
HKEY_LOCAL_MACHINE \ SYSTEM \ CurrentControlSet \ Control \ Power \ PowerSettings \ 7516b95f-f776-4464-8c53-06167f40cc99 \ FBD9AA66-9553-4097-BA44-ED6E9D65EAB8
- ตอนนี้ในบานหน้าต่างด้านขวา ดับเบิลคลิก บน คุณลักษณะ และตั้งค่า มูลค่า ถึง 2.
- แล้ว ทางออก บรรณาธิการและ รีบูต พีซีของคุณเพื่อตรวจสอบว่าปัญหาการสลับการแสดงผลได้รับการแก้ไขหรือไม่
แก้ไขคีย์ PowerSchemes
- นำทาง ไปยังเส้นทางต่อไปนี้:
HKEY_LOCAL_MACHINE\SYSTEM\CurrentControlSet\Control\Power\User\PowerSchemes\
- จากนั้นในบานหน้าต่างด้านซ้าย ขยาย กุญแจสำคัญของ PowerSchemes และ คีย์ย่อยทั้งหมด อยู่ข้างใต้จนกว่าคุณจะพบ กำลังติดตาม หนึ่ง (คุณสามารถตรวจสอบชื่อแผนการใช้พลังงานได้ในค่า FriendlyName ของคีย์หลัก):
7516b95f-f776-4464-8c53-06167f40cc99
- ตอนนี้ ขยาย คีย์ดังกล่าวข้างต้นและ เลือกรายการต่อไปนี้ ที่สำคัญภายใต้มัน:
aded5e82-b909-4619-9949-f5d71dac0bcb
- ตอนนี้ตรวจสอบให้แน่ใจว่าได้เป็นเจ้าของคีย์ด้านบนแล้ว (เพื่อให้คุณแก้ไขได้)
- จากนั้นในบานหน้าต่างด้านขวาของคีย์ที่กล่าวถึงในขั้นตอนที่ 4 ให้ตั้งค่า มูลค่า ของ ACSettingIndex (สำหรับ Plugged-in) และ DCSettingIndex (สำหรับแบตเตอรี่) ตามที่คุณต้องการ ตั้งค่า ของความสว่าง (เป็นเปอร์เซ็นต์เช่น 5%)
- ตอนนี้ ปิด บรรณาธิการและ รีบูต พีซีของคุณเพื่อตรวจสอบว่าปัญหาความสว่างที่ปรับได้ได้รับการแก้ไขหรือไม่
หากปัญหายังคงมีอยู่ตรวจสอบให้แน่ใจว่าแล็ปท็อปของคุณเป็น เสียบแล้ว แล้วใส่ลงไป นอน. ตอนนี้ ถอดปลั๊ก ที่ชาร์จและ ตื่นนอน ระบบจะตรวจสอบว่าปัญหาความสว่างได้รับการแก้ไขหรือไม่ (วิธีแก้ปัญหาชั่วคราวจนกว่าปัญหาจะได้รับการแก้ไข) หากวิธีนี้ไม่ได้ผลสำหรับคุณคุณอาจลองใช้ไฟล์ 3ถ แอปพลิเคชันปาร์ตี้ เพื่อปรับความสว่างแบบปรับได้