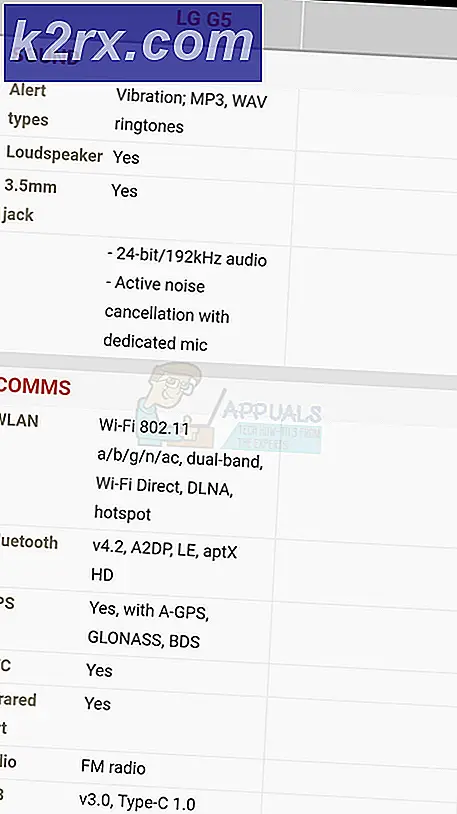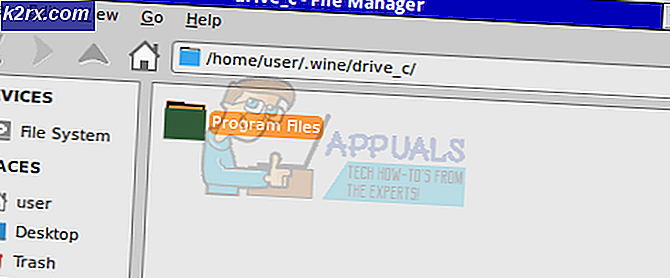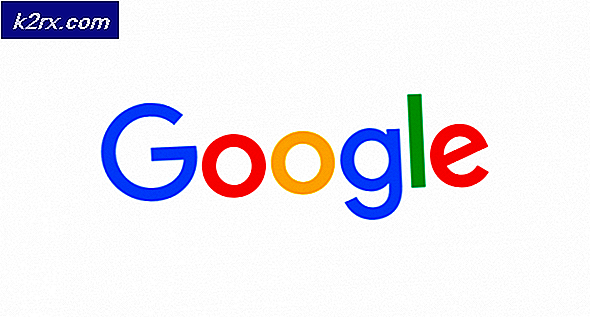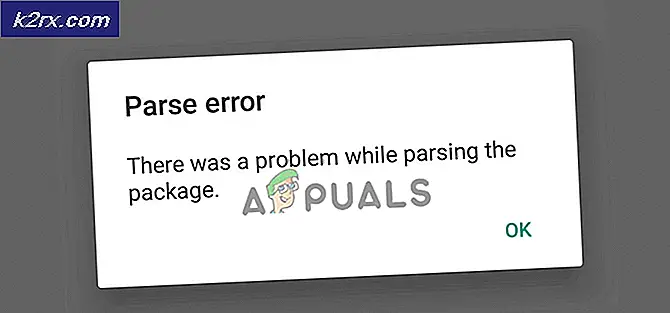แก้ไข: ข้อผิดพลาด OneDrive Java Script ใน Windows 10
Windows 10 - ระบบปฏิบัติการ Windows รุ่นใหม่ล่าสุดและยิ่งใหญ่ที่สุด - มาพร้อมกับแอ็พพลิเคชัน OneDrive ที่ผู้ใช้สามารถใช้เพื่อเข้าถึงช่องเก็บของ OneDrive และ OneDrive ได้ อย่างไรก็ตามเช่นเดียวกับอีกหลายแง่มุมของ Windows 10 แอพพลิเคชั่น OneDrive ก็ยังห่างไกลจากความสมบูรณ์ ข้อผิดพลาดที่พบได้บ่อยที่สุดในแอ็พพลิเคชัน OneDrive คือข้อผิดพลาดของสคริปต์ที่มีลักษณะคล้ายกับรูปภาพด้านล่าง
ข้อผิดพลาดของสคริปต์โดยทั่วไปทำให้แอ็พพลิเคชัน OneDrive ที่มาพร้อมกับ Windows 10 ไร้ประโยชน์และไม่เพียง แต่ทำให้เสียทรัพยากรเท่านั้น แต่ยังสามารถเกิดการระคายเคืองได้เนื่องจากผู้ใช้ Windows 10 โดยเฉลี่ยสามารถใช้งานแอ็พพลิเคชัน OneDrive บนบอร์ดได้อย่างรวดเร็ว ข้อผิดพลาดของสคริปต์อาจมีสาเหตุมาจากแอ็พพลิเคชัน OneDrive บน Windows 10 ส่วนใหญ่เนื่องจากปัญหาเกี่ยวกับ JavaScript หรือโค้ด VBScript ของ OneDrive ปัญหาเกี่ยวกับรหัส JavaScript หรือ VBScript ของแอ็พพลิเคชันอาจเกิดจากปัญหาเกี่ยวกับโค้ดที่เกิดขึ้นจริงหรือปัญหาการเชื่อมต่ออินเทอร์เน็ต
โชคดีถ้าคุณประสบปัญหาข้อผิดพลาดในสคริปต์ในแอ็พพลิเคชัน OneDrive บน Windows 10 ต่อไปนี้เป็นโซลูชันที่มีประสิทธิภาพมากที่สุด 2 วิธีที่คุณสามารถใช้แก้ไขปัญหา:
โซลูชันที่ 1: ตรวจสอบว่าได้เปิดใช้ Active Scripting แล้ว
สำหรับโค้ด JavaScript และ VBScript ของแอ็พพลิเคชัน OneDrive ทำงานได้อย่างถูกต้องคุณต้องเปิดใช้งานการเขียนสคริปต์ที่ใช้งานอยู่ในคอมพิวเตอร์ของคุณ การปิดใช้งานการตั้งค่าสคริปต์แอคทีฟจะทำให้เกิดข้อผิดพลาดของสคริปต์ในแอ็พพลิเคชัน OneDrive
- กดปุ่ม โลโก้ Windows + R เพื่อเปิด Run พิมพ์ inetcpl cpl ลงในกล่องโต้ตอบ Run และกดปุ่ม Enter
- เมื่อกล่องโต้ตอบ Internet Options ปรากฏขึ้นไปที่ Security คลิกที่ ระดับ Custom
- ค้นหาส่วนการ เขียนสคริปต์ ในหน้าต่างที่ปรากฏขึ้นและตรวจสอบให้แน่ใจว่าได้เปิด ใช้งาน ตัวเลือก Active Scripting ในส่วนนี้แล้ว ถ้า Active Scripting ถูกปิดใช้งานให้เปิดใช้งานและคลิก Yes เมื่อถามว่าคุณต้องการเปลี่ยนการตั้งค่าสำหรับโซนนี้หรือไม่
- คลิก OK และ รีสตาร์ท เครื่องคอมพิวเตอร์ของคุณ
คุณไม่ควรได้รับข้อผิดพลาดของสคริปต์ในแอ็พพลิเคชัน OneDrive อีกต่อไปและแอปควรจะเริ่มทำงานได้สำเร็จหลังจากที่คอมพิวเตอร์บูทขึ้น
PRO TIP: หากปัญหาเกิดขึ้นกับคอมพิวเตอร์หรือแล็ปท็อป / โน้ตบุ๊คคุณควรลองใช้ซอฟต์แวร์ Reimage Plus ซึ่งสามารถสแกนที่เก็บข้อมูลและแทนที่ไฟล์ที่เสียหายได้ วิธีนี้ใช้ได้ผลในกรณีส่วนใหญ่เนื่องจากปัญหาเกิดจากความเสียหายของระบบ คุณสามารถดาวน์โหลด Reimage Plus โดยคลิกที่นี่วิธีที่ 2: ตั้งค่า Internet Explorer ของคุณใหม่
แอ็พพลิเคชัน OneDrive ของ Windows 10 ที่ใช้งานอยู่จะใช้การตั้งค่าการเชื่อมต่ออินเทอร์เน็ตเช่นเดียวกับแอปพลิเคชัน Internet Explorer บนคอมพิวเตอร์ซึ่งหมายความว่าการตั้งค่า Internet Explorer ที่กำหนดค่าความเสียหายหรือไม่ถูกต้องทำให้ OneDrive เกิดความผิดปกติ หากเป็นเช่นนั้นการรีเซ็ตการตั้งค่า Internet Explorer ของคุณจะทำให้ข้อผิดพลาดของสคริปต์ OneDrive หายไป
ควรตั้งข้อสังเกตว่าการรีเซ็ตการตั้งค่า Internet Explorer ในคอมพิวเตอร์ของคุณทำให้คุณกลับโปรแกรมไปใช้กับสถานะเดิมเมื่อคุณติดตั้งโปรแกรมครั้งแรก นอกจากนี้การรีเซ็ตการตั้งค่าของ Internet Explorer จะไม่สามารถเปลี่ยนกลับได้อย่างสมบูรณ์ หากต้องการตั้งค่า Internet Explorer ใหม่คุณต้อง:
- ปิด Internet Explorer ที่ เปิดอยู่ทั้งหมด
- เปิด Internet Explorer ใหม่
- คลิกที่ไอคอน เครื่องมือ พร้อมกับรูปเกียร์และคลิกที่ ตัวเลือกอินเทอร์เน็ต
- ไปที่แท็บชื่อ ขั้นสูง แล้วคลิกที่ รีเซ็ต
- ในกล่องโต้ตอบ ตั้งค่า Internet Explorer ใหม่ ที่ปรากฏขึ้นให้คลิกที่ รีเซ็ต
เมื่อการตั้งค่า Internet Explorer ของคุณได้รับการคืนค่าไปเป็นค่าเริ่มต้นแล้วให้คลิกที่ Close แล้วคลิก OK
รีสตาร์ท คอมพิวเตอร์เพื่อให้การเปลี่ยนแปลงที่คุณทำไว้มีผล ปัญหาสคริปต์ OneDrive จะได้รับการแก้ไขทันทีที่คอมพิวเตอร์ของคุณเริ่มระบบขึ้น
หากการตั้งค่า Internet Explorer ใหม่เป็นการตั้งค่าเริ่มต้นจากโรงงานไม่ทำงาน (ซึ่งไม่น่าเป็นไปได้สูง) คุณต้อง:
- ปิด Internet Explorer ที่ เปิดอยู่ทั้งหมดและเปิดหน้าต่าง Internet Explorer ใหม่
- คลิกที่ไอคอน เครื่องมือ พร้อมกับรูปเกียร์และคลิกที่ ตัวเลือกอินเทอร์เน็ต
- ไปที่แท็บชื่อ Advanced แล้วคลิกที่ Restore advanced settings
ทำตามคำแนะนำบนหน้าจอเพื่อเรียกคืนการตั้งค่าขั้นสูงของ Internet Explorer โดยทำเครื่องหมายที่ช่องเพื่อลบการตั้งค่า ทั้งหมดระหว่างทำ ตามขั้นตอนต่อไปนี้ เมื่อเสร็จสิ้นการตั้งค่าขั้นสูงของ Internet Explorer แล้วปัญหาข้อผิดพลาดของสคริปต์ OneDrive ของคุณจะได้รับการแก้ไขแล้ว
PRO TIP: หากปัญหาเกิดขึ้นกับคอมพิวเตอร์หรือแล็ปท็อป / โน้ตบุ๊คคุณควรลองใช้ซอฟต์แวร์ Reimage Plus ซึ่งสามารถสแกนที่เก็บข้อมูลและแทนที่ไฟล์ที่เสียหายได้ วิธีนี้ใช้ได้ผลในกรณีส่วนใหญ่เนื่องจากปัญหาเกิดจากความเสียหายของระบบ คุณสามารถดาวน์โหลด Reimage Plus โดยคลิกที่นี่
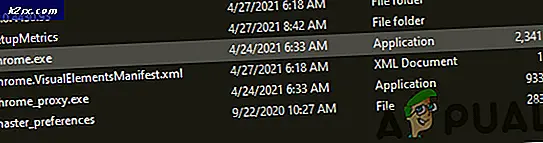
![ข้อผิดพลาดของ Fortnite 91 [แก้ไขแล้ว]](http://k2rx.com/img/106334/fortnite-error-91-fixed-106334.png)