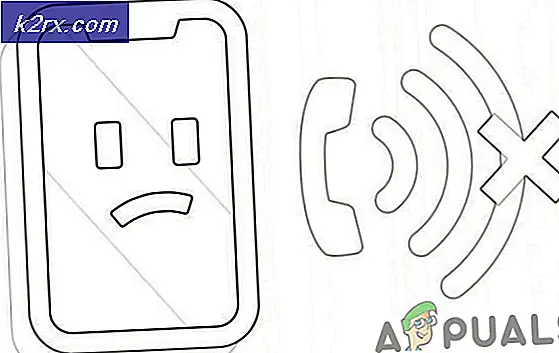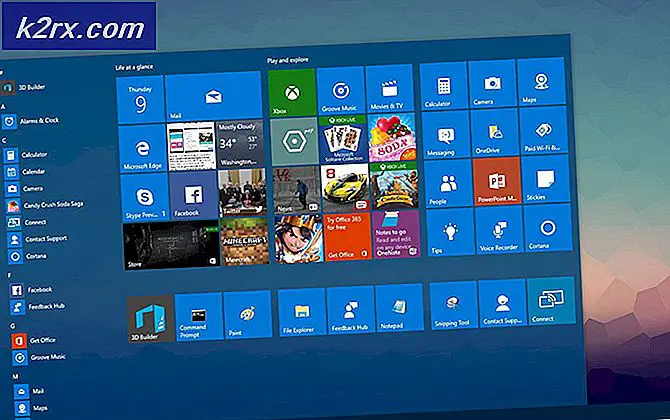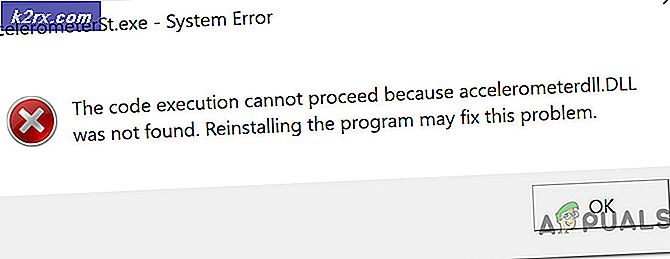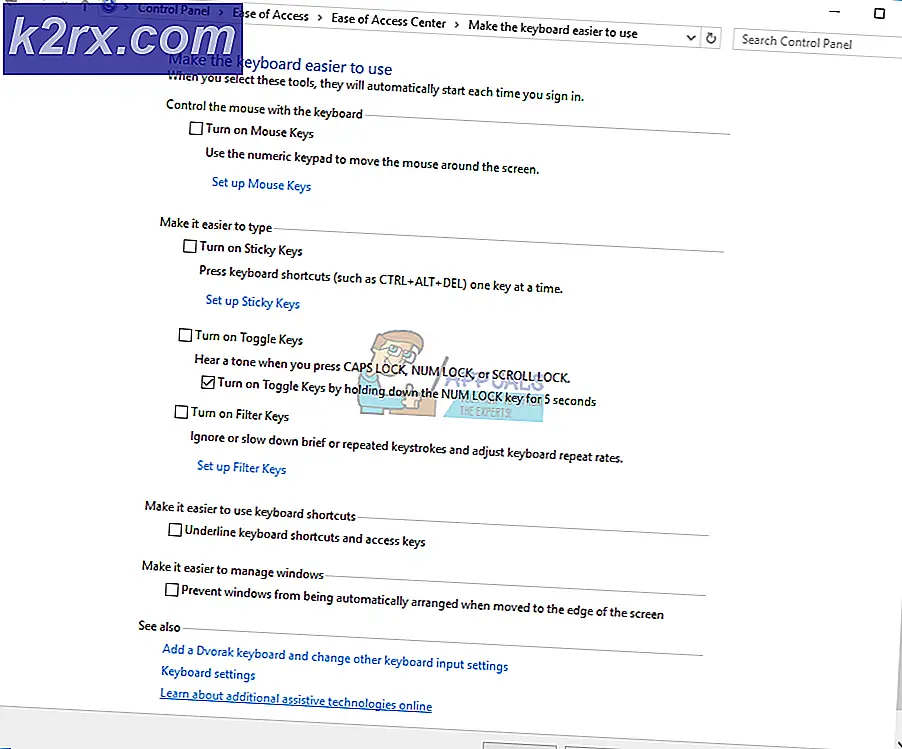วิธีแก้ไข Kodi Crashing บน Windows 7, 8 หรือ 10
Kodi เป็นหนึ่งในแพลตฟอร์มที่ได้รับความนิยมมากที่สุดในปัจจุบันสำหรับการรับชมภาพยนตร์หรือทีวีบนแพลตฟอร์มต่างๆ โดยพื้นฐานแล้วมันเป็นแอพพลิเคชั่นซอฟต์แวร์เครื่องเล่นสื่อโอเพ่นซอร์ส คุณสามารถเพิ่มส่วนเสริมจำนวนมากจากนักพัฒนาบุคคลที่สามได้อย่างง่ายดายเพื่อปรับปรุงประสบการณ์โดยรวมของคุณ
ด้วยการใช้ Kodi บนแพลตฟอร์มจำนวนมากและเป็นโอเพ่นซอร์สจึงมีปัญหามากมายที่เกิดขึ้น หนึ่งในปัญหาเหล่านี้คือที่ที่ทำให้ระบบปฏิบัติการ Windows หยุดทำงาน ปัญหานี้เป็นปัญหาที่พบบ่อยและมักไม่เกี่ยวข้องกับโมดูลภายในคอมพิวเตอร์ของคุณมากนัก ในบทความนี้เราจะอธิบายถึงสาเหตุที่แตกต่างกันทั้งหมดว่าทำไมปัญหาจึงเกิดขึ้นและวิธีแก้ปัญหาที่เป็นไปได้ในการแก้ไข
อะไรทำให้ Kodi Crash บน Windows?
หลังจากพบว่ามีปัญหาเพิ่มขึ้นอย่างมากเราจึงเริ่มตรวจสอบและพบว่าปัญหาเกิดจากสาเหตุหลายประการ ทั้งหมดนี้อาจใช้ไม่ได้ในกรณีของคุณเนื่องจากการกำหนดค่าของคอมพิวเตอร์แต่ละเครื่องแตกต่างกัน นี่คือสาเหตุบางส่วน:
ก่อนที่เราจะดำเนินการแก้ไขปัญหาโปรดตรวจสอบว่าคุณได้เข้าสู่ระบบในฐานะผู้ดูแลระบบ นอกจากนี้คุณมีการเชื่อมต่ออินเทอร์เน็ตที่ใช้งานได้ซึ่งจะดาวน์โหลด Kodi
โซลูชันที่ 1: การปิดใช้งานโปรแกรมเสริม
นี่อาจเป็นสาเหตุที่พบบ่อยที่สุดที่ทำให้ Kodi ขัดข้องในคอมพิวเตอร์ของคุณ Kodi อนุญาตให้นักพัฒนาบุคคลที่สามสร้างส่วนเสริมสำหรับแพลตฟอร์มซึ่งผู้ใช้สามารถติดตั้งได้ตลอดเวลา ความจริงที่ว่าส่วนเสริมเหล่านี้ไม่ได้สร้างขึ้นโดย Kodi พวกเขามีปัญหาความเข้ากันได้
ดังนั้นขั้นตอนแรกที่ต้องดำเนินการในกระบวนการแก้ไขปัญหาคือการปิดใช้งานโปรแกรมเสริมนั้นเอง ปิดการใช้งานแต่ละรายการรีสตาร์ทคอมพิวเตอร์จากนั้นตรวจสอบว่าการขัดข้องยังคงเกิดขึ้นหรือไม่
โซลูชันที่ 2: การปิดใช้งาน VPN และไฟร์วอลล์
อีกสาเหตุหนึ่งที่คุณอาจประสบปัญหาการหยุดทำงานเป็นเพราะ VPN และไฟร์วอลล์ที่ติดตั้งบนเครือข่ายของคุณ นอกจากนี้ยังรวมถึงกรณีที่คุณใช้ VPN บนคอนโซลของคุณ VPN เปลี่ยนเส้นทางการรับส่งข้อมูลทางอินเทอร์เน็ตผ่านพร็อกซีและเลียนแบบว่าคุณมาจากที่อื่นเมื่อเทียบกับที่อยู่จริงของคุณ อย่างไรก็ตามกระบวนการนี้มีข้อบกพร่องหลายประการและบางครั้งก็ไม่สามารถเชื่อมต่อ Kodi ได้สำเร็จ
ถ้าคุณมี VPN ใด ๆ หรือ ไฟร์วอลล์ เชื่อมต่อกับคอนโซลหรือเครือข่ายของคุณปิดใช้งานอย่างถูกต้อง ตรวจสอบให้แน่ใจว่าคุณมีไฟล์ เปิดการเชื่อมต่ออินเทอร์เน็ต ไม่มีความซับซ้อนใด ๆ หากคุณใช้เครือข่ายสถาบันตรวจสอบให้แน่ใจว่าคุณเปลี่ยนเป็นเครือข่ายส่วนตัว สถาบันมีการตั้งค่าที่ไม่อนุญาตให้ดำเนินการต่อไปหลายคำขอ
โซลูชันที่ 3: การปิดใช้งาน HQ Upscaler และการเร่งฮาร์ดแวร์
HQ Upscaler เป็นกลไกที่ใช้ในการขยายขนาดวิดีโอที่มีความละเอียดต่ำเพื่อให้ดูดีกว่าที่เป็นจริง คุณสมบัตินี้ช่วยปรับปรุงคุณภาพของการสตรีมวิดีโอบนอุปกรณ์ Kodi ของคุณอย่างมาก อย่างไรก็ตามแม้จะมีคุณสมบัติที่มีประโยชน์ แต่ก็เป็นที่ทราบกันดีว่าทำให้เกิดปัญหาในบางครั้งหากการเชื่อมต่อต่ำหรือระบบที่ Kodi ใช้งานอยู่นั้นมีคุณสมบัติต่ำ เราสามารถลดตัวเลือก HQ Upscaler แล้วลองบัฟเฟอร์วิดีโอ หวังว่าปัญหาจะได้รับการแก้ไขโดยไม่มีปัญหาใด ๆ
อีกสิ่งหนึ่งที่เราจะปิดใช้งานคือการเร่งฮาร์ดแวร์ การเร่งฮาร์ดแวร์ใช้ส่วนประกอบฮาร์ดแวร์เพื่อเพิ่มการแสดงผลซอฟต์แวร์ของวิดีโอและกิจกรรมที่เน้นกราฟิกอื่น ๆ เช่นเดียวกับกรณีของ HQ Upscalers สิ่งนี้เป็นที่รู้กันว่าทำให้เกิดปัญหา ในการแก้ปัญหานี้เราจะปิด / ลดตัวเลือกทั้งสอง
- เปิดไฟล์ การตั้งค่า> ผู้เล่น จากนั้นคลิกที่ ผู้เชี่ยวชาญ แสดงที่ด้านล่างของบานหน้าต่างนำทางด้านซ้ายและตรวจสอบให้แน่ใจว่าเปิดใช้งานโหมดผู้เชี่ยวชาญแล้ว
- ตอนนี้คลิกที่ไฟล์ วิดีโอ และเลื่อนลงไปที่ กำลังประมวลผล ที่นี่ค้นหารายการต่อไปนี้:
เปิดใช้งาน HQ scalers สำหรับการปรับขนาดด้านบน
คลิก ลูกศรลง และนำมาลงที่ 10%.
- ตอนนี้ ใต้ตัวเลือกที่เราเพิ่งเปลี่ยน คุณจะพบตัวเลือกของ อนุญาตการเร่งฮาร์ดแวร์ - DXVA2. คลิกหนึ่งครั้งเพื่อ ปิดการใช้งาน
- รีสตาร์ทอุปกรณ์ของคุณอย่างสมบูรณ์และรีเซ็ตเครือข่ายของคุณด้วย ตรวจสอบว่าปัญหาบัฟเฟอร์ได้รับการแก้ไขแล้วหรือไม่
โซลูชันที่ 4: การติดตั้ง Kodi ใหม่
Kodi คุณควรตรวจสอบว่าเป็น Kodi หรือไม่ อัปเดตเป็นรุ่นล่าสุดที่มี. ทีมงานจะออกบิลด์เป็นครั้งคราวโดยมีเป้าหมายเพื่อแก้ไขจุดบกพร่องและคุณสมบัติใหม่ คุณควรไปที่เว็บไซต์อย่างเป็นทางการและดาวน์โหลดเวอร์ชันใหม่ล่าสุด คุณสามารถเลือกตัวเลือกใดก็ได้ (ตัวติดตั้งหรือ Windows Store) ณ วันนี้ v17.6“ Krypton” เป็นเวอร์ชันใหม่ล่าสุด
หาก Kodi ของคุณได้รับการอัปเดตเป็นเวอร์ชันล่าสุดแล้วคุณควรติดตั้งใหม่หลังจากถอนการติดตั้งโมดูลซอฟต์แวร์ทั้งหมด
- กด Windows + R พิมพ์“appwizcpl” ในกล่องโต้ตอบแล้วกด Enter
- ที่นี่แอปพลิเคชันต่างๆทั้งหมดที่ติดตั้งบนคอมพิวเตอร์ของคุณจะแสดงรายการ เลื่อนดูทั้งหมดจนกว่าคุณจะพบ Kodi คลิกขวาและ ถอนการติดตั้ง.
- ตอนนี้ดาวน์โหลดเวอร์ชันล่าสุดจากเว็บไซต์อย่างเป็นทางการและติดตั้งบนคอมพิวเตอร์ของคุณ
แนวทางที่ 5: การอัพเดตไดรเวอร์กราฟิก
หากวิธีแก้ปัญหาข้างต้นไม่ได้ผลและเกมยังคงแสดงข้อผิดพลาดของการ์ดแสดงผลเราจะพยายามอัปเดตไดรเวอร์กราฟิกของคุณให้เป็นรุ่นล่าสุดที่พร้อมใช้งาน ไดรเวอร์กราฟิกสื่อสารข้อมูลระหว่างเกมและฮาร์ดแวร์ การใช้ไดรเวอร์เหล่านี้ ฮาร์ดแวร์กราฟิกจะแสดงกราฟิกบนหน้าจอของคุณ หากสิ่งเหล่านี้เสียหายหรือไม่สมบูรณ์คุณจะพบปัญหาการหยุดทำงาน
ในโซลูชันนี้เราจะติดตั้ง DDU (Display Driver Uninstaller) จากนั้นใช้เพื่อลบไดรเวอร์ปัจจุบัน จากนั้นเราจะตรวจสอบว่าไดรเวอร์เริ่มต้นทำงานหรือไม่ หากไม่เป็นเช่นนั้นเราจะอัปเดตให้เป็นรุ่นล่าสุด
- ติดตั้งยูทิลิตี้ โปรแกรมถอนการติดตั้งไดรเวอร์การแสดงผล. ดังที่ได้กล่าวไว้ก่อนหน้านี้เพื่อให้แน่ใจว่าสิ่งที่เหลือทั้งหมดจะถูกลบออกจากคอมพิวเตอร์ หากคุณยังไม่ต้องการใช้สิ่งนี้คุณสามารถดำเนินการต่อโดยใช้ตัวจัดการอุปกรณ์ หลังจากการติดตั้งเสร็จสิ้นคุณต้องเริ่มคอมพิวเตอร์ของคุณในเซฟโหมด คุณสามารถเรียนรู้วิธีบูตคอมพิวเตอร์เข้าสู่เซฟโหมดได้โดยอ่านบทความของเรา
- เมื่อคุณอยู่ในเซฟโหมด ให้เปิด Display Driver Uninstaller โดยใช้ไฟล์ปฏิบัติการที่เพิ่งสร้างขึ้น
- เมื่ออยู่ในแอปพลิเคชันให้คลิกที่ ทำความสะอาดและรีสตาร์ท. DDU จะลบไฟล์ไดรเวอร์ที่มีอยู่ทั้งหมดและรีสตาร์ทคอมพิวเตอร์ของคุณหลังจากดำเนินการเสร็จสิ้น
- บูตคอมพิวเตอร์เข้าสู่โหมดปกติกด Windows + R พิมพ์“devmgmt.msc” ในกล่องโต้ตอบแล้วกด Enter ส่วนใหญ่อาจจะติดตั้งไดรเวอร์เริ่มต้น หากไม่มีให้คลิกขวาที่พื้นที่ว่างแล้วเลือก“สแกนหาการเปลี่ยนแปลงฮาร์ดแวร์” ตอนนี้ให้ลองเปิดเกมและดูว่าไดรเวอร์เริ่มต้นสามารถแก้ไขปัญหาการขัดข้องได้หรือไม่
- ขณะนี้มีสองวิธีในการอัปเดตไดรเวอร์กราฟิก คุณสามารถอัปเดตโดยอัตโนมัติโดยใช้ Windows Update หรือด้วยตนเองโดยเรียกดูไฟล์ที่มีไดรเวอร์กราฟิกของคุณอยู่ หากการอัปเดตอัตโนมัติล้มเหลวคุณต้องไปที่เว็บไซต์ของผู้ผลิตและดาวน์โหลดไดรเวอร์ก่อน
หากต้องการอัปเดตให้คลิกขวาที่ฮาร์ดแวร์ของคุณแล้วเลือก อัปเดตไดรเวอร์. ตอนนี้เลือกหนึ่งในสองตัวเลือกตามกรณีของคุณ