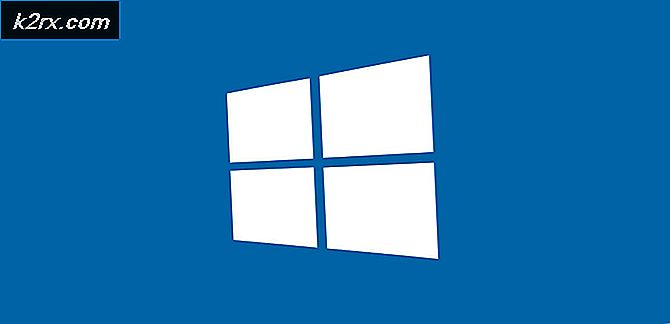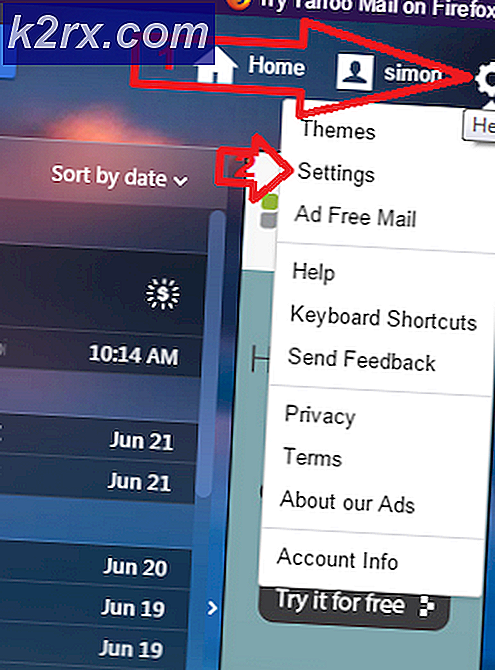แก้ไข: Backspace, Spacebar และ Enter Keys ไม่ทำงาน
แป้นพิมพ์ของคุณทำงานได้ดีและคุณไม่มีปัญหาใด ๆ ในขณะที่ใช้คีย์บอร์ดรวมทั้ง Backspace, Spacebar หรือ Enter? ถ้าใช่คุณควรมีความสุข แต่คุณสามารถอ่านและแชร์บทความนี้ได้เพื่อให้ทุกคนที่ไม่สามารถใช้แป้นพิมพ์ได้อย่างถูกต้องสามารถแก้ปัญหาได้
จริงๆแล้วปัญหาคืออะไร? ปุ่มลัดสามแป้น Spacebar และ Enter จะหยุดทำงานหรือทำงานเป็นครั้งคราว คีย์เหล่านี้ไม่ทำงานใน Microsoft Word, Notepad, เบราว์เซอร์อินเทอร์เน็ตและแอ็พพลิเคชันอื่น ๆ นั่นหมายความว่าปัญหาอยู่ภายใต้ระบบปฏิบัติการ
ปัญหานี้ไม่เกี่ยวข้องกับคอมพิวเตอร์หรือโน้ตบุ๊คเฉพาะหรือระบบปฏิบัติการเฉพาะ มีเหตุผลที่แตกต่างกันสำหรับปัญหานี้ ได้แก่ แป้นพิมพ์ผิดพลาดปัญหาเกี่ยวกับไดรเวอร์และปัญหาการกำหนดค่าระบบ
คุณทำน้ำหรือของเหลวอื่น ๆ บนแป้นพิมพ์ของคุณหรือไม่? ถ้าใช่คุณจะต้องเปลี่ยนคีย์บอร์ดด้วยคีย์ใหม่ แป้นพิมพ์ผิดพลาดไม่สามารถแก้ไขได้โดยทำการเปลี่ยนแปลงระบบ
เราได้สร้างวิธีการ 8 วิธีซึ่งจะช่วยให้คุณสามารถแก้ปัญหาได้
วิธีที่ 1: การเปิดคีย์เหนียวและปุ่มตัวกรอง
เครื่องมือที่พัฒนาขึ้นโดย Microsoft ชื่อว่า Ease Of Access ซึ่งจะทำให้พีซีของคุณใช้งานได้ง่ายขึ้น Ease Of Access ถูกรวมไว้ในระบบปฏิบัติการ Windows และคุณจะต้องเปลี่ยนการตั้งค่าบางอย่าง เราจะแสดงให้คุณเห็นวิธีการปิด Sticky Keys ใน Windows 10 หากคุณใช้ระบบปฏิบัติการก่อนหน้านี้คุณสามารถทำตามขั้นตอนนี้เพื่อปิดการใช้งานปุ่ม Sticky Keys
- กด โลโก้ Windows ค้างไว้และกด R
- พิมพ์ แผงควบคุม และกด Enter
- กรอง ไอคอนตาม ประเภท
- เลือก ความง่ายในการเข้าถึง
- คลิก เลือกวิธีการทำงานของแป้นพิมพ์
- เลือก คีย์ Sticky ใต้ ทำให้ง่ายต่อการพิมพ์
- ยกเลิกการเลือก ปุ่มตัวกรอง ภายใต้ ทำให้ง่ายต่อการพิมพ์
- คลิก Apply จากนั้น คลิก OK
- ทดสอบ คีย์บอร์ด
วิธีที่ 2: ถอนการติดตั้งแป้นพิมพ์
ส่วนประกอบฮาร์ดแวร์ทุกชิ้นต้องการให้ไดรเวอร์ทำงานได้อย่างถูกต้องบนคอมพิวเตอร์หรือโน้ตบุ๊กของคุณ บางครั้งโปรแกรมควบคุมอาจเสียหายเนื่องจากความขัดแย้งระหว่างไฟล์หรือการติดมัลแวร์ ในวิธีนี้เราจะแสดงวิธีถอนการติดตั้งแป้นพิมพ์ของคุณ คุณจะต้องเข้าถึง Device Manager เพื่อถอนการติดตั้งแป้นพิมพ์ของคุณ
- กด โลโก้ Windows ค้างไว้และกด R
- พิมพ์ devmgmt.msc และกด Enter
- ไปที่ คีย์บอร์ด และเลือกคีย์บอร์ดของคุณ ในตัวอย่างของเราเป็น อุปกรณ์คีย์บอร์ด HID
- คลิกขวา ที่ HID Keyboard Device แล้วคลิก Uninstall device
- คลิก ถอนการติดตั้ง เพื่อถอนการติดตั้งแป้นพิมพ์ของคุณ
- รีสตาร์ท Windows ของคุณ
- ทดสอบ แป้นพิมพ์ของคุณ
วิธีที่ 3: ปรับปรุงโปรแกรมควบคุมแป้นพิมพ์
ในวิธีนี้คุณจะต้องอัพเดตไดรเวอร์ปัจจุบันของคุณด้วยเวอร์ชันโปรแกรมควบคุมล่าสุด หากมีโปรแกรมควบคุมอย่างเป็นทางการอยู่ในไซต์ของผู้ขายคุณควรเลือกไดรเวอร์ดังกล่าว แต่ถ้าโปรแกรมควบคุมไม่พร้อมใช้งานบนเว็บไซต์ของผู้จำหน่ายคุณจำเป็นต้องอัพเดตโปรแกรมควบคุมแป้นพิมพ์ผ่านการปรับปรุงของ Windows
PRO TIP: หากปัญหาเกิดขึ้นกับคอมพิวเตอร์หรือแล็ปท็อป / โน้ตบุ๊คคุณควรลองใช้ซอฟต์แวร์ Reimage Plus ซึ่งสามารถสแกนที่เก็บข้อมูลและแทนที่ไฟล์ที่เสียหายได้ วิธีนี้ใช้ได้ผลในกรณีส่วนใหญ่เนื่องจากปัญหาเกิดจากความเสียหายของระบบ คุณสามารถดาวน์โหลด Reimage Plus โดยคลิกที่นี่- กด โลโก้ Windows ค้างไว้และกด R
- พิมพ์ devmgmt.msc และกด Enter
- ไปที่ คีย์บอร์ด และเลือกคีย์บอร์ดของคุณ ในตัวอย่างของเราเป็น อุปกรณ์คีย์บอร์ด HID
- คลิกขวา ที่ HID Keyboard Device แล้วคลิก Update driver
- คลิก ค้นหาโดยอัตโนมัติสำหรับโปรแกรมควบคุมการปรับปรุงซอฟต์แวร์
- รอ จนกว่า Windows จะเสร็จสิ้นการอัพเดตไดรเวอร์แป้นพิมพ์
- รีสตาร์ท Windows ของคุณ
- ทดสอบ แป้นพิมพ์ของคุณ
วิธีที่ 4: สแกนฮาร์ดดิสก์ของคุณเพื่อหามัลแวร์
มัลแวร์อาจทำให้เกิดปัญหากับเครื่องของคุณรวมถึงปัญหาเกี่ยวกับแป้นพิมพ์ของคุณ เราขอแนะนำให้คุณดาวน์โหลดและติดตั้ง Malwarebytes และหลังจากนั้นจะสแกนฮาร์ดดิสก์ของคุณเพื่อหามัลแวร์ ขั้นตอนทั้งหมดได้อธิบายไว้ในลิงก์นี้ -> ลบ malwares
วิธีที่ 5: ปรับปรุงเครื่อง Windows ของคุณ
นี่อาจเป็นทางออกที่แปลกสำหรับใครบางคน แต่ผู้ใช้จำนวนน้อยรายสามารถแก้ปัญหาได้โดยการอัปเดตเครื่อง Windows ขั้นตอนการอัพเดต Windows ทำได้ง่าย เราจะแสดงวิธีการตรวจสอบว่ามีการอัปเดตใน Windows 10 หรือไม่
- คลิก เมนู Start และพิมพ์ Windows Update
- เปิด Windows Update
- ภายใต้ Windows Update คลิก ตรวจสอบการปรับปรุง
- ติดตั้ง การปรับปรุงที่พร้อมใช้งาน
- Retsrat Windows ของคุณ
- ทดสอบ แป้นพิมพ์ของคุณ
วิธีที่ 6: ทดสอบแป้นพิมพ์บนคอมพิวเตอร์หรือแล็ปท็อปเครื่องอื่น
หากคุณใช้คีย์คอมพิวเตอร์และคีย์บอร์ดไม่ทำงานอย่างถูกต้องเราขอแนะนำให้คุณทดสอบแป้นพิมพ์บนคอมพิวเตอร์หรือโน้ตบุ๊คอื่น คุณสามารถเชื่อมต่อแป้นพิมพ์ของคุณโดยใช้พอร์ต USB หรือ P / S หากคีย์บอร์ดทำงานไม่ถูกต้องบนเครื่องอื่นคุณจะต้องซื้อคีย์บอร์ดอีกเครื่องหนึ่ง เราขอแนะนำให้คุณซื้อคีย์บอร์ดด้วยสาย USB และไม่ใช่ P / S 2 เพราะเป็นมาตรฐานเก่า
คุณจะทำอย่างไรกับแป้นพิมพ์โน้ตบุ๊ก? เชื่อมต่อแป้นพิมพ์ USB เข้ากับโน้ตบุ๊คของคุณและทดสอบว่าทำงานอย่างเหมาะสมหรือไม่ หากแป้นพิมพ์อื่นทำงานได้โดยไม่มีปัญหาใด ๆ นั่นหมายความว่าแป้นพิมพ์ปัจจุบันของคุณมีปัญหาเกี่ยวกับฮาร์ดแวร์และคุณต้องเปลี่ยนคีย์ใหม่โดยใช้แป้นพิมพ์ใหม่ หากคุณยังมีปัญหากับแป้นพิมพ์ USB คุณจะต้องติดตั้ง Windows ใหม่วิธีที่ 7
ก่อนที่คุณจะตัดสินใจซื้อคีย์บอร์ดใหม่โปรดตรวจสอบว่าโน้ตบุ๊คของคุณมีการรับประกันหรือไม่ หากโน้ตบุ๊คของคุณอยู่ระหว่างการรับประกันผู้ขายจะเปลี่ยนคีย์บอร์ดฟรี คุณจะต้องเข้าถึงเว็บไซต์ของผู้จำหน่ายและภายใต้การรับประกันส่วนตรวจสอบสถานะการรับประกัน โปรดระวังเมื่อซื้อแป้นพิมพ์สำหรับโน้ตบุ๊กเนื่องจากแป้นพิมพ์ทั้งหมดไม่ทำงานกับเครื่องทุกเครื่อง แป้นพิมพ์ที่คุณต้องการใช้งานร่วมกับเครื่องของคุณเท่านั้น คุณสามารถซื้อคีย์บอร์ดได้ใน Amazon ตัวอย่างเช่นหากคุณต้องการซื้อแป้นพิมพ์ใหม่สำหรับโน้ตบุ๊ค HP G1 850 คุณจะต้องเข้าถึงเว็บไซต์ Amazon และค้นหาแป้นพิมพ์ของคุณ
นอกจากนี้คุณสามารถติดต่อร้านค้าในพื้นที่ของคุณและซื้อคีย์บอร์ดได้โดยตรง คุณต้องระบุแบบของโน้ตบุ๊คหมายเลขซีเรียล (s / n) และหมายเลขผลิตภัณฑ์ (p / n) ขึ้นอยู่กับว่าพวกเขาจะขายคุณแป้นพิมพ์ที่เหมาะสมสำหรับเครื่องของคุณ
วิธีที่ 7: ติดตั้ง Windows ใหม่
เพื่อให้มั่นใจว่าไม่มีปัญหาเกี่ยวกับการกำหนดค่าระบบคุณควรติดตั้งระบบปฏิบัติการใหม่ บันทึกข้อมูลทั้งหมดลงใน USB แฟลชไดรฟ์ฮาร์ดดิสก์ภายนอก NAS (Network Attached Storage) หรือ Cloud Storage และติดตั้ง Windows ใหม่ คุณสามารถติดตั้ง Windows เดียวกันหรือติดตั้ง Windows 7, Windows 8.x หรือ Windows 10 ได้
PRO TIP: หากปัญหาเกิดขึ้นกับคอมพิวเตอร์หรือแล็ปท็อป / โน้ตบุ๊คคุณควรลองใช้ซอฟต์แวร์ Reimage Plus ซึ่งสามารถสแกนที่เก็บข้อมูลและแทนที่ไฟล์ที่เสียหายได้ วิธีนี้ใช้ได้ผลในกรณีส่วนใหญ่เนื่องจากปัญหาเกิดจากความเสียหายของระบบ คุณสามารถดาวน์โหลด Reimage Plus โดยคลิกที่นี่