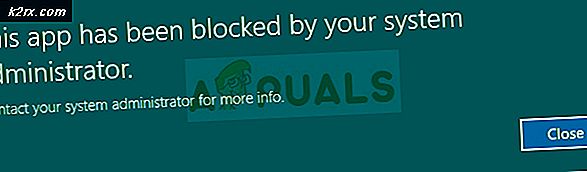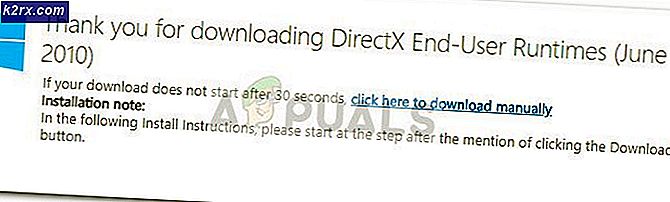วิธีการโยกย้าย DHCP จาก Windows Server 2008 R2 ไปเป็น Windows Server 2016
มีสองวิธีวิธีที่คุณสามารถกำหนดที่อยู่ IP ให้กับโฮสต์ในเครือข่ายคอมพิวเตอร์ของคุณรวมทั้งการกำหนดที่อยู่แบบคงที่และแบบไดนามิก การกำหนดที่อยู่แบบสแตนด์อโลนจะกำหนดที่อยู่ IP ให้กับโฮสต์ของคุณด้วยตนเองซึ่งใช้เวลามากขึ้นและลดประสิทธิภาพการทำงานของผู้ดูแลระบบไอที เราขอแนะนำให้คุณใช้การกำหนดแอดเดรสแบบไดนามิกโดยใช้โปรโตคอล DHCP (Dynamic Host Computer Protocol) วิธีปฏิบัติที่ดีที่สุดจะรวมถึงการกำหนดที่อยู่แบบคงที่สำหรับเซิร์ฟเวอร์การจัดเก็บและเครื่องพิมพ์เครือข่ายและการกำหนดแอดเดรสแบบไดนามิกให้กับโฮสต์อื่น ๆ ในเครือข่าย คุณสามารถโปรโมตเราเตอร์ไฟร์วอลล์หรือเซิร์ฟเวอร์ทางกายภาพของคุณเป็นเซิร์ฟเวอร์ DHCP
นึกภาพสถานการณ์ต่อไป: คุณกำลังจัดการโฮสต์ 200 แห่งใน บริษัท เล็ก ๆ ขณะนี้คุณกำลังใช้ Windows Server 2008 R2 เป็นเซิร์ฟเวอร์ DHCP และแผนของคุณคือการโยกย้ายเซิร์ฟเวอร์ DHCP ของคุณไปยังเซิร์ฟเวอร์ทางกายภาพใหม่ที่ขับเคลื่อนโดยเซิร์ฟเวอร์ Dell PowerEdge R730 และ Windows Server 2016
เราจะแสดงวิธีการโยกย้าย DHCP จาก Windows Server 2008 R2 ไปเป็น Windows Server 2016 มีวิธีต่างๆในการดำเนินการดังกล่าว แต่เราจะแสดงวิธีการดำเนินการดังกล่าวโดยใช้ Powershell มาเริ่มกันเลย
ในส่วนแรกเราจะติดตั้ง DHCP Server บน Windows Server 2016 Windows Server 2016 ของคุณควรเป็นส่วนหนึ่งของโครงสร้างพื้นฐานของโดเมน ก่อนที่จะทำขั้นตอนนี้โปรดเพิ่มเซิร์ฟเวอร์ของคุณในโดเมนปัจจุบันของคุณ ในตัวอย่างของเรา Windows Server 2016 จะถูกเพิ่มลงในโดเมนชื่อ appuals.com
- เข้าสู่ระบบ Windows Server 2016 โดยใช้บัญชีผู้ดูแลระบบ
- เปิด ตัวจัดการเซิร์ฟเวอร์
- ภายใต้ กำหนดค่าเซิร์ฟเวอร์ภายในนี้ คลิก เพิ่มบทบาทและคุณลักษณะ
- ภายใต้ ก่อนที่คุณจะเริ่ม คลิก ถัดไป
- ภายใต้ ประเภทการติดตั้ง ให้เลือกการ ติดตั้ง ตามบทบาทหรือคุณลักษณะตาม และคลิก ถัดไป
- ภายใต้การ เลือกเซิร์ฟเวอร์ เลือกเซิร์ฟเวอร์ของคุณและคลิก ในตัวอย่างของเราเราจะติดตั้ง DHCP Server บนเซิร์ฟเวอร์ชื่อ DHCPSRV1
- ภายใต้ บทบาทเซิร์ฟเวอร์ เลือก เซิร์ฟเวอร์ DHCP แล้วคลิก เพิ่มคุณสมบัติ หลังจากคลิก Next
- ภายใต้ คุณลักษณะ คลิก ถัดไป
- ภายใต้ DHCP Server คลิก ถัดไป
- ภายใต้ การยืนยัน คลิก ติดตั้ง
- รอ จนกระทั่ง Windows เสร็จสิ้นการ ติดตั้ง DHCP Server
ในส่วนที่สองเราจะส่งออกการกำหนดค่าเซิร์ฟเวอร์ DHCP จาก Windows Server 2008 R2 ในตัวอย่างนี้เราจะบันทึกการกำหนดค่าเซิร์ฟเวอร์ DHCP บนดิสก์ในเครื่อง C: \ คุณสามารถบันทึกดิสก์ภายนอกดิสก์ USB หรือตำแหน่งเครือข่ายได้ หลังจากนั้นคุณจะต้องใช้ไฟล์นี้ในเซิร์ฟเวอร์เครื่องใหม่
PRO TIP: หากปัญหาเกิดขึ้นกับคอมพิวเตอร์หรือแล็ปท็อป / โน้ตบุ๊คคุณควรลองใช้ซอฟต์แวร์ Reimage Plus ซึ่งสามารถสแกนที่เก็บข้อมูลและแทนที่ไฟล์ที่เสียหายได้ วิธีนี้ใช้ได้ผลในกรณีส่วนใหญ่เนื่องจากปัญหาเกิดจากความเสียหายของระบบ คุณสามารถดาวน์โหลด Reimage Plus โดยคลิกที่นี่- เข้าสู่ระบบ Windows Server 2008 R2 โดยใช้บัญชีผู้ดูแลระบบ
- คลิก เมนู Start และพิมพ์ Powershell
- คลิกขวา ที่ Powershell แล้วเลือก Run as Administrator
- พิมพ์ netsh DHCP server export C: \ dhcp.txt จากนั้นกด Enter เพื่อส่งออกเซิร์ฟเวอร์ DHCP ไปเป็น. txt
ในส่วนที่สามเราจะนำเข้าการกำหนดค่าเซิร์ฟเวอร์ DHCP ไปยังเซิร์ฟเวอร์ใหม่ที่ขับเคลื่อนโดย Windows Server 2016 จากนั้นเราจะให้สิทธิ์ DHCP ใหม่ ในส่วนนี้คุณจะต้องเข้าถึงการกำหนดค่าเซิร์ฟเวอร์ DHCP ที่ส่งออกดังนั้นโปรดคัดลอกไฟล์. txt ไปยังที่จัดเก็บในเครื่องหรือที่ตั้งเครือข่ายของคุณ ในตัวอย่างของเราเราจะคัดลอกไฟล์. txt เป็น C: \
- เข้าสู่ระบบ Windows Server 2016 โดยใช้บัญชีผู้ดูแลระบบ
- คลิก เมนู Start และพิมพ์ Powershell
- คลิกขวา ที่ Powershell แล้วเลือก Run as Administrator
- พิมพ์ netsh DHCP server import C: \ dhcp.txt แล้วกด Enter เพื่อนำเข้าไฟล์. txt
- เปิด ตัวจัดการเซิร์ฟเวอร์
- ที่มุมบนด้านขวาเลือก Tools จากนั้นคลิก DHCP
- คลิกขวา ที่เซิร์ฟเวอร์ของคุณจากนั้นคลิก Authorize
- ตรวจสอบ ว่า DHCP ใหม่ของคุณมีการกำหนดค่าเดียวกันทั้งหมดรวมถึงขอบเขตการจอง
ในส่วนที่สี่เราจะลบบทบาทเซิร์ฟเวอร์ DHCP จากเซิร์ฟเวอร์เก่าที่ขับเคลื่อนโดย Windows Server 2008 R2 ก่อนหน้านี้เราจะตรวจสอบว่า DHCP เก่าใช้งานอยู่หรือไม่ ควรปิดใช้งาน
- เข้าสู่ระบบ Windows Server 2008 R2 โดยใช้บัญชีผู้ดูแลระบบ
- กด โลโก้ Windows ค้างไว้และกด R
- พิมพ์ dhcpmgmt.ms c และกด Enter เพื่อเปิด DHCP Management
- ตรวจสอบให้แน่ใจว่าเซิร์ฟเวอร์ DHCP เก่าของคุณไม่ได้ใช้งานอีกต่อไป หลังจากที่คุณให้สิทธิ์เซิร์ฟเวอร์ DHCP ใหม่เซิร์ฟเวอร์ DHCP เดิมของคุณจะยกเลิกสิทธิ์โดยอัตโนมัติตามที่เห็นในภาพหน้าจอต่อไป
- เปิด ตัวจัดการเซิร์ฟเวอร์ อีกครั้ง
- ใน บทบาท Roles Summary ให้ คลิก Remove Roles
- ภายใต้ ก่อนเริ่ม คลิก ถัดไป
- ยกเลิกการเลือก เซิร์ฟเวอร์ DHCP แล้วคลิก ถัดไป
- ภายใต้ การยืนยัน คลิก Remove
- เริ่มต้น Windows Server 2008 R2 ใหม่
PRO TIP: หากปัญหาเกิดขึ้นกับคอมพิวเตอร์หรือแล็ปท็อป / โน้ตบุ๊คคุณควรลองใช้ซอฟต์แวร์ Reimage Plus ซึ่งสามารถสแกนที่เก็บข้อมูลและแทนที่ไฟล์ที่เสียหายได้ วิธีนี้ใช้ได้ผลในกรณีส่วนใหญ่เนื่องจากปัญหาเกิดจากความเสียหายของระบบ คุณสามารถดาวน์โหลด Reimage Plus โดยคลิกที่นี่